Ардуино подключение к компьютеру через usb. Arduino uno R3 CH340G подключение и настройка. Стартовый набор Arduino
В этой статье объясним, как подключить Arduino Uno r3 драйвер и загрузить свой первый эскиз. запрограммирован с использованием программного обеспечения – интегрированной среды разработки, общей для всех плат. Она работает как в режиме онлайн, так и автономно.
Особенности драйвера для Arduino Uno
Arduino требуется драйвер для полноценной работы на компьютере. Установка программного обеспечения драйвера на Windows 7 – это самый простой способ установки программного обеспечения. Лучше всего производить загрузку из заархивированного файла. Это позволяет легко удалить программное обеспечение, удалив папку.
Когда операционная система Windows 10 автоматически устанавливает драйвер, Ардуино просто выглядит, как COM-порт в диспетчере устройств. Он не распознается, как микропроцессор, хотя и будет работать должным образом, и код из Arduino IDE может быть загружен в него. После установки драйвера Ардуино Нано, который поставляется с программным обеспечением Arduino, микроконтроллер будет показан, как Ардуино на COM-порту в диспетчере устройств.
Разновидности драйверов
Существует несколько разновидностей драйвера для Ардуино двигателя и других проектов на этом микроконтроллере. Рассмотрим несколько представителей такого программного обеспечения, доступных для этого микропроцессора.
Тип 1
Драйвер для расширенной версии Ардуино Уно - Arduino mega 2560 драйвер. У Arduino Uno и Mega 2560 может возникнуть проблема с подключением к Mac через USB-концентратор. Если в меню «Инструменты → Последовательный порт » ничего не отображается, попробуйте подключить плату непосредственно к компьютеру и перезапустить .
Отключайте цифровые контакты 0 и 1 во время загрузки, поскольку они совместно используются последовательной связью с компьютером (они могут подключаться и использоваться после загрузки кода). Arduino mega 2560 драйвер для Windows 7 доступен по следующей ссылке: https://www.arduino.cc/en/Main/Software . После перехода пользователь вводит в поисковое окошко официального сайта микроконтроллера название платы для скачивания драйверов.
Тип 2
Avrisp mkii driver – требуется для создания программатора. Когда вы устанавливаете , устанавливается USB-драйвер, так что вы можете использовать программатор Atmel AVRISP mk II в качестве альтернативы использования серийного загрузчика Arduino. Кроме того, если вам нужно фактически запрограммировать AVR MCU с самим кодом загрузчика (требуется, если у вас есть пустой микропроцессор Mega328, у которого не было предустановленной прошивки загрузчика), вы можете сделать это из IDE Arduino, используя Tools / Burn Bootloader.
После указания AVRISP mk II в качестве программного обеспечения с использованием функции Tools / Programmer. Однако, когда вы устанавливаете Studio 6.1 / 6.2, установка Atmel будет загружать собственный USB-драйвер, который работает с ID Studio.x. У вас есть возможность не устанавливать драйвер Jungo во время процесса установки Studio, но вы не можете использовать Atmel AVRISP mk II или Atmel JTAGICE3 без этого драйвера.
Когда вы устанавливаете подключаемый модуль Visual Micro для Studio 6.x , скорее всего, вы будете использовать последовательный загрузчик Arduino, поскольку возможности программирования и отладки Visual Micro основаны на последовательной связи USB между ПК и микроконтроллером. Однако если вы решите, что хотите использовать Atmel AVRISP mk II из среды Visual Micro / Studio 6.x, вы обнаружите, что она не работает. Появится сообщение об ошибке, что AVRdude (программное обеспечение для программирования, используемое IDE Ардуино), не может «видеть» программатора AVRISP mk II. Это происходит потому, что Studio6.x использует USB-драйвер Jungo, а не Visual.
Тип 3
Для конструирования шагового двигателя понадобится Arduino l298n driver. Это двойной драйвер двигателя H-Bridge , который позволяет одновременно управлять скоростью и направлением двух двигателей постоянного тока. Модуль может приводить в действие двигатели постоянного тока с напряжением от 5 до 35 В с пиковым током до 2А. Давайте подробнее рассмотрим распиновку модуля L298N и объясним, как это работает.
Модуль имеет две винтовые клеммные части для двигателей A и B и еще одну винтовую клеммную колодку для заземляющего контакта, VCC для двигателя и вывод 5 В, который может быть либо входом, либо выходом. Это зависит от напряжения, используемого на двигателях VCC. Модуль имеет встроенный 5V-регулятор, который либо включен, либо отключен с помощью перемычки.
Если напряжение питания двигателя до 12 В, мы можем включить регулятор 5V, а вывод 5V можно использовать в качестве выхода, например, для питания платы Ардуино. Но если напряжение двигателя больше 12 В, мы должны отключить перемычку, поскольку эти напряжения могут повредить встроенный регулятор 5 В.
В этом случае вывод 5V будет использоваться в качестве входного сигнала, так как мы должны подключить его к источнику питания 5 В, чтобы IC работал правильно. Здесь можно отметить, что эта ИС уменьшает падение напряжения примерно на 2 В. Так, например, если мы используем источник питания 12 В, напряжение на клеммах двигателей будет составлять около 10 В, а это означает, что мы не сможем получить максимальную скорость от нашего 12-вольтового двигателя постоянного тока.
Где и как скачать драйвер
Все Arduino driver доступны на официальном сайте: https://www.arduino.cc/ . Пользователю достаточно вбить в поиск нужный для его проекта драйвер.
Установка драйвера
Загрузите программное обеспечение Ардуино и распакуйте все файлы в папку c:\ program . В итоге у вас будет каталог, похожий на arduino-0021.

Затем подключите плату к компьютеру с помощью USB-кабеля и подождите, пока Windows обнаружит новое устройство.
Windows не сможет обнаружить устройство, поскольку оно не знает, где хранятся драйверы. Вы получите ошибку, аналогичную той, которая указана справа.
Выберите опцию – установить из списка или определенного местоположения (Дополнительно) и нажмите «Далее».

Теперь выберите местоположение, в котором хранятся драйверы Ардуино. Это будет в подпапке, называемой драйверами в каталоге Arduino.

Выберите «Продолжить» в любом случае.

Теперь Windows должна найти программное обеспечение для Ардуино. Нажмите «Готово», чтобы завершить установку.

Компьютер взаимодействует с платой через специальный чип последовательного порта, встроенный в плату. Программное обеспечение Ардуино IDE должно знать номер последовательного порта, который только что выделил Windows. Откройте панель управления Windows и выберите системное приложение. Перейдите на вкладку «Оборудование » и затем нажмите кнопку «Диспетчер устройств».
Нажмите опцию Ports (COM и LPT) и обратите внимание, какой COM-порт был выделен для Ардуино Board.

Затем запустите приложение Ардуино IDE, которое будет находиться в каталоге c:\program\arduino-0021 или аналогичном.
Нажмите «Сервис → Последовательный порт » и выберите номер порта сверху.

Затем нажмите Tools → Сервис и выберите тип платы, который у вас есть.

Теперь попробуйте открыть демонстрационную программу Blink из каталога примеров в среде Arduino IDE, Verify / Compile и загрузить ее на свою платформу.
Общего назначения (могут являться как входами, так и выходами), кварцевый генератор на 16 МГц, два разъема: силовой и USB, разъем ISCP для внутрисхемного программирования и кнопку горячей перезагрузки устройства. Для стабильной работы плату необходимо подключить к питанию либо через встроенный USB Разъем, либо подключив разъем питания к источнику от 7 до 12В. Через переходник питания плата также может работать и от батареи формата Крона.
Основное отличие платы от предыдущих – для взаимодействия по USB Arduino Uno использует отдельный микроконтроллер ATmega8U2. Прошлые версии Arduino использовали для этого микросхему программатора FTDI.
Несложно догадаться, что благодаря своему итальянскому происхождению, слова “Arduino” и “Uno” взяты именно из этого языка. Компания назвалась “Arduino” в честь короля Италии 11 века Ардуина, а Уно переводится с итальянского как “первый”.
Размеры и габариты платы
Печатная плата Arduino Uno является Open-Hardware, поэтому все ее характеристики доступны в открытом доступе.
Длина и ширина платы составляют 69 мм x 53 мм.
Силовой и USB разъемы выступают за границы печатной платы на 2 мм.
Расстояние между выводами соответствует стандарту 2.54 мм, однако расстояние между 7 и 8 контактами составляет 4 мм.
Разъемы питания
Плата Arduino Uno имеет на борту 3 способа подключения питания: через USB, через внешний разъем питания и через разъем Vin, выведенный на одну из гребенок сбоку. Платформа имеет на борту встроенный стабилизатор, позволяющий не только автоматически выбирать источник питания, но и выравнивать ток до стабильных 5 вольт, необходимых контроллеру для работы.
Внешнее питание можно подавать как напрямую от USB порта компьютера, так и от любого AC/DC блока питания через разъем питания или USB.
На плате предусмотрено несколько выводов, позволяющих запитывать от нее подключенные датчики, сенсоры и актуаторы. Все эти выводы помечены:
- Vin – вход питания, используется для получения питания от внешнего источника. Через данных вывод происходит только подача питания на плату, получить оттуда питание для внешних устройств невозможно. На вход Vin рекомендуется подавать напряжение в диапазоне от 7В до 20В, во избежании перегрева и сгорания встроенного стабилизатора.
- 5V – источник пятивольтового напряжения для питания внешних устройств. При получении питания платой из любых других источников (USB, разъем питания или Vin) на этом контакте вы всегда сможете получить стабильное напряжение 5 вольт. Его можно вывести на макетную плату или подать напрямую на необходимое устройство.
- 3V3 – источник 3.3 вольтового напряжения для питания внешних устройств. Работает по такому-же принципу, что и контакт 5V. С данной ножки также можно вывести напряжение на макетную плату, либо подать на необходимый датчик/сенсор напрямую.
- GND – контакт для подключения земли. Необходим для создания замкнутой цепи при подключении к контактам Vin, 5V или 3V3. Во всех случаях ножку GND необходимо выводить как минус, иначе цепь не будет замкнута и питание (что внешнее, что внутреннее) не подасться.
Характеристики памяти
Платформа Arduino Uno имеет на борту микроконтроллер ATmega328, который обладает Flash, SRAM и EEPROM памятью.
- FLASH – 32kB, из которых 0.5kB используется для хранения загрузчика
- SRAM (ОЗУ) – 2kB
- EEPROM – 1kB (доступна с помощью библиотеки EEPROM)
Контакты ввода-вывода и интерфейсы
Так как Arduino Uno обладает пятивольтовой логикой, то и значение будет находиться в диапазоне от 0 до 5 вольт, однако при помощи функции можно изменять верхний предел.
Последовательный UART интерфейс: контакты 0 (RX) и 1 (TX)
Данные выводы используются для обмена данными по . Контакт RX используется для получения данных, а контакт TX – для их отправки. Эти выводы подключены к соответствующим контактам последовательной шины схемы ATmega8U2 USB-to-TTL, выступающей в данном контексте в роли программатора.
Внешнее прерывание: контакты 2 и 3
Данные контакты могут конфигурироваться на вызов различных прерываний, когда программа останавливает выполнение основного кода и производит выполнение кода прерывания.
Вызов прерывания может быть задан по-разному:
- на младшем значении
- на переднем или заднем фронте
- при изменении значения
ШИМ: контакты 3, 5, 6, 9, 10, и 11
SPI интерфейс: контакты 10 (SS), 11 (MOSI), 12 (MISO), 13 (SCK)
I2C интерфейс: контакты 4 (SDA) и 5 (SCL)
При помощи данных контактов к Arduino можно подключать внешние цифровые устройства, умеющие общаться по . Для реализации интерфейса в среде Arduino IDE присутствует библиотека Wire.
Встроенный светодиод: контакт 13
Для проверки вашего кода по ходу его написания, самый удобный способ индикации – встроенный светодиод. Подав значение HIGH на 13 контакт, он загорается на плате красным цветом, тем самым показывая, что условие вашей программы выполнилось (или наоборот, что-то пошло не так). 13 контакт удобно использовать в коде программы для проверки ошибок и отладки.
Кстати, хотим заметить, что последовательно к 13-ому контакту подключен резистор на 220 Ом, поэтому не стоит использовать его для вывода питания ваших устройств.
Дополнительные контакты: AREF и RESET
Помимо всех вышеперечисленных, на платформе Uno имеется еще 2 дополнительных контакта.
Данный контакт отвечает за определение опорного напряжения аналоговых входов платформы. Используется только с функцией .
Данный контакт необходим для аппаратной перезагрузки микроконтроллера. При подаче сигнала низкого уровня (LOW) на контакт Reset, происходит перезагрузка устройства.
Данный контакт обычно соединен с аппаратной кнопкой перезагрузки, установленной на плате.
Связь с внешним миром
Для осуществления связи с внешними устройствами (компьютером и другими микроконтроллерами) на плате существует несколько дополнительных устройств.
На контактах 0 (RX) и 1 (TX) контроллер ATmega328 поддерживает UART – последовательный интерфейс передачи данных. ATmega8U2, выполняющий на плате роль программатора, транслирует этот интерфейс через USB, позволяя платформе общаться с компьютером через стандартный COM-порт. Прошивка, установленная в контроллер ATmega8U2, имеет на борту стандартные драйверы USB-COM, поэтому для подключения не потребуется никаких дополнительных драйверов.
При помощи мониторинга последовательной шины, называемого , среда Arduino IDE посылает и получает данные от Arduino. При обмене данными на плате видно мигание светодиодов RX и TX. При использовании UART-интерфейса через контакты 0 и 1, светодиоды не мигают.
Плата может взаимодействовать по UART-интерфейсу не только через аппаратным, но и через программным способом. Для этого в среде Arduino IDE предусмотрена библиотека SoftwareSerial.
Также, на плате предусмотрены выводы основных интерфейсов взаимодействия с периферией: SPI и I2C (TWI).
Среда программирования Arduino IDE
Платформа Arduino Uno, как и все другие Arduino-совместимые платформы, программируется в среде Для работы с ней в настройках программы необходимо выбрать нужную платформу. Это можно сделать в верхнем меню -> Tools -> Boards -> Arduino UNO.
Выбор микроконтроллера зависит от того, какой стоит именно на вашей плате. Обычно это ATmega328.
Плата как правило поставляется уже прошитая необходимым загрузчиком и должна определяться системой в автоматическом режиме (за исключением плат на основе программатора CH340G). Связь микроконтроллера с компьютером осуществляется стандартным протоколом STK500.
Помимо обычного подключения, на плате также размещен разъем ISCP для внутрисхемного программирования, позволяющий перезаписать загрузчик или загрузить прошивку в контроллер в обход стандартного программатора.
Обычно, в микроконтроллерах перед загрузкой кода предусмотрен вход платы в специальный режим загрузки, однако Arduino Uno избавлена от данного действия для упрощения загрузки в нее программ. Стандартно, перед загрузкой каждый микроконтроллер получает сигнал DTR (digital reset), но в данной плате вывод DTR подключен к микроконтроллеру ATmega8U2 через 100 нФ конденсатор и программатор сам управляет процессом загрузки новой прошивки в контроллер. Таким образом, загрузка прошивки происходит моментально после нажания кнопки Upload в среде Arduino IDE.
Эта функция имеет еще одно интересное применение. Каждый раз при подключении платформы к компьютеру с OC Windows, MacOS или Linux, происходит автоматическая перезагрузка платы и в следующие полсекунды на плате работает загрузчик. Таким образом, для избежания получения некорректных данных, во время загрузки прошивок происходит задержка первых нескольких байтов информации.
Arduino Uno поддерживает отключение автоматической перезагрузки. Для этого необходимо разорвать линию RESET-EN. Еще один способ отключения автоматической перезагрузки – подключение между линиями RESET-EN и линией питания 5V резистора номиналом 110 Ом.
Защита USB разъема от перенапряжения
Для защиты USB порта компьютера от обратных токов, короткого замыкания и сверхнагрузки, на платформе Arduino Uno встроен автоматический самовостанавливающийся предохранитель. При прохождении тока питания более 500 мА через USB порт, предохранитель автоматически срабатывает и размыкает цепь питания до тех пор, пока значения тока не вернуться к нормальным.
В уроке рассказывается, как установить программное обеспечение для работы с системой Ардуино под Windows 7, как подключить плату к компьютеру и загрузить первую программу.
Для установки программного обеспечения и подключения контроллера Arduino UNO R3 к компьютеру необходимы:
- плата контроллера;
- USB кабель (обычно дается в комплекте);
- персональный компьютер с ОС Windows, подключенный к интернету.
Плата может получать питание от USB порта компьютера, поэтому внешний блок питания не требуется.

Установка интегрированной среды разработки Arduino IDE.
Прежде всего, необходимо загрузить последнюю версию программы. Загрузить ZIP архив можно с официального сайта поддержки систем Ардуино по этой ссылке . Необходимо выбрать строку с нужной операционной системой – Windows ZIP file ...

Создать папку, например Arduino, и распаковать в нее zip файл.

Подключение платы Ардуино.
С помощью USB кабеля подключите плату к компьютеру. Должен загореться светодиод (с маркировкой ON), показывающий, что на плату поступает питание.
Установка драйвера.
Мне известны платы Arduino UNO R3 использующие в качестве моста USB-UART
- микросхему ATmega16U2 (оригинальный вариант)
- микросхему CH340G (китайский клон).
Процессы установки драйверов для этих вариантов отличаются.
Установка драйвера для ARDUINO UNO с преобразователем интерфейсов ATmega16U2.
После подключения платы к компьютеру Windows сама начнет процесс установки драйвера. Через некоторое время появится сообщение о неудачной попытке.
Пуск –> Панель управления –> Система –> Диспетчер устройств .
В разделе Порты (COM и LPT) должно быть устройство Arduino UNO с предупреждающим желтым значком.
Щелкаем правой кнопкой мыши по значку.
Выбираем Обновить драйвер .
Вручную указать место размещения драйвера. Файл ArduinoUNO. inf находится в каталоге Drivers папки, куда распакован архив.
В разделе Порты (COM и LPT) появляется новый, виртуальный COM. Его номер надо запомнить.
Установка драйвера для ARDUINO UNO с преобразователем интерфейсов CH340G (китайский клон).
После подключения платы к компьютеру, Windows сама начнет процесс установки драйвера.

Через некоторое время появится сообщение о неудачной попытке.

Драйвер надо устанавливать вручную. Для этого переходим Пуск –> Панель управления –> Система –> Диспетчер устройств .
Появилось новое устройство USB2.0-Serial с желтым предупреждающим значком.
Запускаем установочный файл .

Выбираем INSTALL .
Ждем сообщение об успешной установке.

В диспетчере устройств появляется новое устройство USB-SERIAL CH340.

Необходимо запомнить номер COM порта.
Запуск интегрированной среды разработки Arduino IDE.
Запускаем файл arduino.exe.
Выбираем тип платы Ардуино: Инструменты -> Плата -> Arduino UNO .

Необходимо указать номер COM порта: Инструменты -> Порт .

Которые имеют стандартизированное расположение всех выводов для микроконтроллеров, а также одинаковые габариты в границах одной модели продукта. Некоторые из них имеют дополнительные элементы, позволяющие осуществлять контроль напряжения подаваемого питания и USB, который благодаря своей универсальности может и подзаряжать плату, и использоваться для связи микроконтроллера с компьютером. Одной из наилучших вариаций семейства этих плат является модель Arduino UNO R3.
Общий вид платы
На фото можно увидеть как стандартные подписи, нанесённые при изготовлении самой платы, так и добавленные с помощью графического редактора. Дело в том, что для работы в схемах используются все составляющие, но так как не все они были подписаны, пришлось исправить эту несправедливость. Теперь переходим к объяснению схематического рисунка, что за что отвечает на нём. Стоит хорошо рассмотреть Arduino UNO R3, схема этой платы представлена в многих книгах-пособиях, но для полноты статьи публикуется и здесь.
Ниже вся изображенная информация будет представлена в виде схематического рисунка, который весьма сильно отличается от визуального образа платы. Но такие отличия нисколько не влияют на качество работы с печатной платой, необходимо только понять принцип её работы, и вы увидите, что здесь ничего сложного нет.
Как МК и компьютер видят друг друга
Для корректного функционирования Arduino UNO R3 драйвер для него должен быть установлен на компьютере, что работает с платой. Выбор драйвера зависит от операционной системы. Существует отдельное ПО для Arduino UNO R3: драйвер Windows 7, Windows Vista и XP. То есть с помощью любой аппаратуры, на которую установлены эти операционные системы, можно работать с печатной платой. Arduino UNO R3 совместим со всеми компьютерамы, выпущенными с нулевых.

Почти все видимые выводы соединены напрямую с микроконтроллером. Часть из них может быть как доступной для подключения, так и задействована во внутренней схеме. Вывод USB может использоваться для подачи питания напряжением 5 В, а также для обмена информацией с компьютером, который в таком случае распознаёт устройство как неодновременный последовательный порт.
Напряжение для работы платы

Рабочее напряжение составляет 5 В. Но вход для внешнего питания рассчитан на 7-12 В. Экспериментально было установлено, что для работы хватает минимального напряжения 6 В, а максимум, который плата может выдержать, - 20 В. Но лучше не отклоняться от рекомендованных параметров, чтобы не было нежелательных ситуаций, как-то выход из строя и ему подобные варианты, зависимые от подачи напряжения.
Система энергоснабжения устроена таким образом, что происходит автоматическое переключение с USB-порта на другой источник энергии, если последний подаёт больше 6,7 В. Такие требования к предоставляемому напряжению для Arduino UNO R3, схема подключения и питания были разработаны для оптимальной работы платы.

Преимущества работы с различными напряжениями этим не ограничиваются. Плата Arduino UNO R3 может заставить работать МК и на более низком (3,3 В) напряжении, но только из-за того, что он сам функционирует на частоте 8 Гц. Плата же требует 16 Гц и, соответственно, большего напряжения.
Краткая информация о выводах
Они на плате двух типов: аналоговые и цифровые. Цифровые обозначаются буквой D (0-13), и их насчитывают 14 штук. Тогда как аналоговых шесть, и обозначаются они буквой А (0-5). Общая нумерация начинается с D, и 15-й вывод нумеруется А0, 16-й пронумерован как А1. Цифровой вывод можно использовать в качестве как входа, так и выхода, тогда как аналоговый допустимо примениять только в качестве входа.
Для чего предназначены выводы?
IOREF выдаёт необходимое для работы напряжение - 5 В.

D0 и D2 используются для обмена данными с помощью асинхронного последовательного порта. Они подключены к USB-контролеру. Но при этом следует быть осторожным, ведь их нельзя напрямую подключить к порту RS. Для подключения необходимо произвести преобразование, которое силами этих выводов не осуществляется. Информация по подключению Arduino UNO R3 (инструкция) находится в конце статьи.
Также вывод D2 или D3 можно использовать, чтобы вызвать внешнее прерывание.
D3, D5, D6, D9, D10 и D11 благодаря тому, что они связаны со счетчиками на самом микроконтроллере, используются для сигнала широтно-импульсной модуляции, а также как счетчики для внешних импульсов.
D10-D13 необходимы, чтобы МК мог работать с посторонними устройствами посредством протокола SPI. Если микроконтроллер является ведомым в конструкции, то используется D10.
Возможности ввода-вывода
Благодаря аналоговым входам можно измерить напряжение подаваемого сигнала. С их помощью реально смастерить даже осциллограф, который, правда, будет ограничен возможностями процессора. Цифровые выводы способны как генерировать сигнал, так и принимать его. Могут они работать и с ШИМ-сигналами, поэтому их используют для управления двигателем или устройством генерирования звука. Также их используют для «общения» с другими устройствами вроде однопроводной шины, асинхронного последовательного порта, SPI, I2C. Благодаря конструктивным особенностям подключение I2C и SPI возможно даже на одну шину.
Для обмена какого типа данных и в каких случаях используются различные выводы?
Аналоговые устройства используются для обмена данными с сенсорами различного типа. Почти все виды сенсоров при работе подключаются именно через них.
С помощью SPI цифровые устройства могут работать в тех случаях, когда необходима высокая скорость передачи всех данных. Такой обмен используется при работе с сетями Ethernet, Wi-Fi.
Техника безопасности при подаче тока

Для избегания ситуации, когда плата выходит из строя, необходимо знать особенности работы техники, в том числе и максимальную нагрузку, которую можно давать на отдельный вывод, группу выводов и сам МК. Максимальные значения напряжений составляют:
- На одном выводе микроконтроллера ток должен иметь напряжение не больше 40 мА.
- На одной группе выводов текущий ток не должен превысить отметку 100 мА. Самих групп выводов три.
- Одновременный ток на микроконтроллере не должен превысить отметку 200 мА.
Инструкция по настройке
Прежде чем работать с самой платой, её необходимо подготовить. Условно можно выделить такие этапы подготовки: покупка кабеля для связи между МК и компьютером, подготовка необходимого софта для работы, установка драйверов и запуск ПО с последующей его настройкой. Общая последовательность действий будет выглядеть таким образом:

Данное руководство рассчитано, прежде всего, на платы Arduino Uno , Arduino Duemilanove , Nano , Arduino Mega 2560 , или Diecimila . Если вы используете какую-то другую модель Ардуино - лучше обратитесь к соответствующей странице в разделе "Начало работы".
Вам понадобится стандартный USB-кабель (с коннекторами типа А и B): такой кабель обычно используется для подключения принтера. (Для Arduino Nano нужен другой кабель - с разъемами типа A и Mini-B).

2 | Скачайте среду разработки Arduino
Последнюю версию можно найти .
После завершения закачки, распакуйте скачанный архив. Убедитесь в том, что структура директорий после распаковки не нарушена. Откройте папку - в не должно быть несколько файлов и поддиректорий.
3 | Подключите устройство
При подключении устройства к компьютеру следует иметь ввиду следующее. Arduino Uno, Mega, Duemilanove и Arduino Nano автоматически распознают источник питания - будь это USB либо внешний источник питания. Если же вы используете Arduino Diecimila, то перед подключением к компьютеру необходимо убедиться, что устройство настроено на питание от USB. Источник питания на этой плате выбирается джампером (небольшая пластмассовая деталь, позволяющая замкнуть между собой только два вывода из трех), подключающего цепь питания платы либо к USB, либо к разъему питания. Перед подключением Ардуино к компьютеру убедитесь, что джампер стоит на двух выводах, которые расположены ближе к USB-разъему.
С помощью USB-кабеля подключите Ардуино к компьютеру. При этом должен загореться зеленый светодиод питания (отмеченный на плате как PWR ).
4 | Установите драйверы
6 | Откройте код тестовой программы
Откройте тестовую программу, которая просто моргает светодиодом: File > Examples > 1.Basics > Blink .
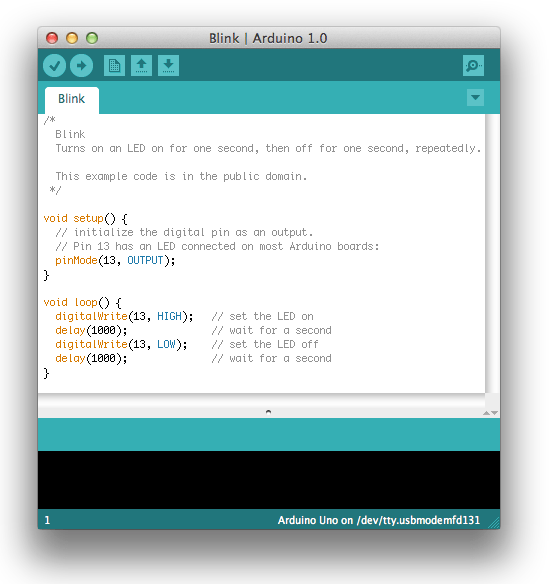
7 | Выберите в меню свою модель Ардуино
Теперь в меню Tools > Board необходимо выбрать пункт меню, соответствующий вашей модели Ардуино.
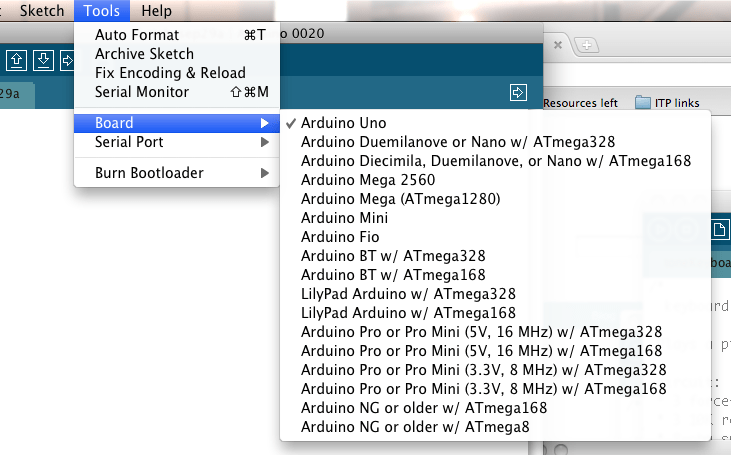
Выбор Arduino Uno
8 | Выберите последовательный порт
В меню Tools > Serial Port выберите последовательный порт, к которому подключен ваш Ардуино. Как правило, это COM-порт с номером 3 (COM3 ) или выше (COM1 и COM2 обычно ассоциированы с аппаратными портами). Чтобы узнать нужный порт, можно временно отсоединить Ардуино и еще раз открыть меню; исчезнувший порт и будет тем портом, с которым ассоциирован ваш Ардуино. Обратно подключите устройство к компьютеру и выберите из меню необходимый порт.
Справку по языку Ардуино







 Как посмотреть пароль под звездочками и точками с помощью браузера и программ
Как посмотреть пароль под звездочками и точками с помощью браузера и программ С чего начать создание канала на Ютубе?
С чего начать создание канала на Ютубе? Как создать облако для хранения файлов бесплатно на яндекс
Как создать облако для хранения файлов бесплатно на яндекс Включение кнопки Пуск с помощью PowerShell
Включение кнопки Пуск с помощью PowerShell