Где находится файл hosts — Примеры для разных ОС. Как открыть файл hosts, зачем это нужно, и какие параметры в нем можно изменять? Как открыть в блокноте файл hosts
За последний год вопросы относительно того, где находится файл hosts, задаются все чаще.
На самом деле этот файл является очень полезным при выполнении всяческих настроек, связанных с доступом в интернет.
Фактически при любой проблеме с интернетом файл hosts, так или иначе, будет использован . Но об этом мы поговорим далее. Основной вопрос состоит в том, где же найти этот самый полезный файл.
Если просто ввести в поиск по системе запрос «hosts», то найти нужный файл не получится – не все так просто. По крайней мере, работает это очень редко, если вообще работает.
Да, на одном из отечественных форумов был зафиксирован пост, где человек нашел этот самый файл путем самого обычного поиска, но у остальных юзеров найти его таким способом не выходило.
В любом случае, было бы полезно рассмотреть, как найти файл hosts на той или иной ОС.
Месторасположение на компьютере
Начнем, пожалуй, со все так же популярной системы Windows 7. Здесь для нахождения файла hosts необходимо сделать следующее:
- Зайти в «Мой компьютер», после чего перейти в «Локальный диск С». Далее следует зайти в папку «Windows», которая выделена на рисунке №1.
Примечание: Если системным является диск с другим обозначением (не С:, хотя чаще всего именно С:), то вышеупомянутая папка с названием «Windows» находится именно на нем. В любом случае, следует проверить везде. Такая папка на компьютере всего одна, поэтому много времени данный процесс уж точно не займет.
- После этого следует перейти в папку «System32». Найти ее тоже будет несложно, ведь такая там всего одна и спутать ее с чем-либо попросту невозможно.

№2. Папка «System32» в «Локальном диске С»
- После перехода в папку «System32» необходимо найти папку «drivers» и перейти в нее. Тоже выполнить этот этап будет весьма несложно.

№3. Папка «drivers» в «Локальном диске С»
- Далее следует найти другую папку – с названием «etc». Она выделена на рисунке ниже.

№4. Папка «etc» в «Локальном диске С»
- Собственно, в папке с названием «etc» и будет искомый нами файл hosts. Возможно, он будет там всего один или же с ним будут располагаться и другие файлы, которые также отвечают за подключение к интернету. Конкретно, это «networks», «services» и «protocol».
Часто они становятся причиной нарушений в сетевой работе операционной системы, и их приходится вовсе удалять. Поэтому вы можете запомнить расположение всех этих файлов – это точно понадобится в дальнейшей работе.
В любом случае, названием «hosts» двух файлов точно не будет.
Таким образом, найти файл hosts в Windows 7 можно, если пройти по пути C:\Windows\System32\drivers\etc. Кстати, открыть этот файл можно очень просто, даже если не следовать по пути, указанному выше.
Для этого понадобится командная строка , запущенная от имени администратора. Открывается она очень просто.
Необходимо просто открыть меню «Пуск», после чего открыть «Все программы», выбрать папку «Стандартные» (подчеркнуто красной линией на рисунке №5), на пункте «Командная строка» следует нажать правой кнопкой мыши.
В выпадающем меню нужно выбрать пункт «Запуск от имени администратора» (выделен зеленой рамкой на том же рисунке).

После этого в командной строке останется просто написать команду «notepad [путь расположения файла hosts, то есть C:\Windows\System32\drivers\etc\hosts]» и нажать кнопку Enter на клавиатуре.
Выглядит все это так, как показано на рисунке №6.

Соответственно, с таким подходом и находить ничего не нужно. Система все откроет автоматически. Но об открытии рассматриваемого файла мы еще поговорим.
Что касается открытия hosts в других системах, таких как Windows 8 и Windows 10, то там тоже все довольно просто. Что касается восьмой версии вышеупомянутой ОС, то там путь не отличается.
Это означает, что для нахождения нужного файла следует всего лишь пройти по точно тому же пути – C:\Windows\System32\drivers\etc.
Отличие от вышеизложенных скриншотов лишь в том, что будет немного другой интерфейс, а в остальном все остается точно таким же самым.
В конце концов, его можно вообще не искать, а открыть через командную строку таким способом, который описан выше.
Та же самая ситуация с Windows 10 – путь остается точно таким же. Опять же, отличие от вышеуказанных фотографий лишь в интерфейсе.
Ниже можно видеть скриншот этого же файла в системной папке Windows 10.

Если говорить не о привычных нам Windows, а об Ubuntu, то там нужный нам файл тоже находится в папке с названием «etc».
Соответственно, чтобы открыть его, следует ввести простую команду: sudo gedit /etc/hosts.
Вывод! Из всего вышесказанного можно сделать один простой вывод – файл hosts всегда находится в папке «etc» во всех операционных системах.
Исключением являются лишь старые версии Виндовс – 95, 98 и ME. Там его можно отыскать прямо в папке с названием «Windows».
Итак, где найти этот файл, мы уже знаем. Теперь стоит узнать, как же его отредактировать, и зачем он вообще нужен.
Предназначение файла hosts
Если сказать просто, он нужен для сохранения базы данных доменных имен.
Если сложнее, то данный файл нужен для преобразования символьных имен доменов (пример: yandex.ru) в IP-адреса , которые им соответствуют.
Дело в том, что перед каждым переходом на определенный сайт, компьютеру необходимо преобразовать символьное имя сайта в его цифровое обозначение.
И здесь на помощь приходит hosts. В сетях TCP/IP такая же функция возложена на DNS , то есть систему доменных имен.
Проблема в том, что очень часто злоумышленники и всевозможные блокировщики интернет-контента, как, например, Роскомнадзор, используют этот самый файл для блокировки доступа к различным сайтам.
Пишется полноценное программное обеспечение, которое вносит изменение в него и тем самым создает значительные проблемы при входе во всемирную сеть.
Впрочем, для вышеупомянутых файлов «networks», «services» и «protocol» это тоже актуально.
Но их можно полностью удалить, а вот с hosts такой фокус не пройдет. Поэтому нам нужно знать, как же его можно отредактировать.
Как открыть файл hosts
Один из способов для этого был описан выше.
Он заключается в том, чтобы открыть командную строку от имени администратора и написать там команду «notepad [путь расположения файла hosts, то есть C:\Windows\System32\drivers\etc\hosts]».
Как видим, здесь для открытия используется программа Notepad, то есть, фактически, текстовый редактор. Она является обычным блокнотом, но с намного большим количеством разнообразных функций.
Проблема в том, что установлен он далеко не на каждом современном компьютере.
Хотя установить его очень просто – для этого есть сотни сайтов, которые выкладывают на своих репозиториях установочные файлы Notepad, открыть рассматриваемый нами файл можно в разы проще.
Дело в том, что весь функционал Notepad нам в данном случае не понадобится и открыть hosts можно самым обычным блокнотом.
Чтобы сделать это, нужно выполнить следующие действия:
- С самого начала необходимо нажать на самом файле правой кнопкой мыши и в выпадающем меню выбрать пункт «Открыть с помощью» (он выделен красной рамкой на рисунке №8).

Примечание: Обычно файл hosts не имеет никакого расширения и выглядит так, как показано на рисунке №7, то есть в виде пиктограммы пустого листа. Но иногда система все-таки может давать ему какое-то расширение. Именно это мы можем видеть на рисунке №8. Независимо от того, имеет он расширение или нет, все равно открывать его следует только через Блокнот или Notepad .
- Далее необходимо выбрать пункт «Выбрать программу». Если в открывшемся списке есть «Блокнот», как на рисунке №9, то нужно нажать на него и нажать на кнопку «ОК».
Если же нет, следует воспользоваться кнопкой «Обзор» (выделена красной рамкой на рисунке №9) и выбрать там блокнот.

Как видим, все делается очень просто. После этого нужный нам файл открывается.
Что касается его редактирования, то никаких особых инструкций здесь нет, все делается так же, как и в обычном блокноте.
Это означает, что можно выделить какую-то часть, удалить ее кнопкой Backspace на клавиатуре и выполнить другие действия, предусмотренные обычным текстовым редактором.
Наглядно процесс нахождения, открытия и редактирования файла hosts можно видеть в ролике ниже.
Как изменить файл hosts
Где находится файл hosts - Примеры для разных ОС
В статье освещены такие вопросы: где лежит файл hosts в Windows 7, Windows 8, Windows 10; содержание файла hosts, как его отредактировать; как сохранить файл hosts, если отказано в доступе.
Файл hosts - что это, для чего нужен
Что это
hosts - файл, содержащий базу IP-адресов и доменных имен, им соответствующих. Например, для популярного сайта ВКонтакте соответствие будет следующим:87.240.131.118 vk.com
Файл hosts на Windows открывается с помощью приложения Блокнот .
Для чего нужен
Буквенные адреса сайтов придуманы исключительно для людей, так как человеку такое легче запомнить. Компьютеры же находят сайты по цифрам. На примере того же ВКонтакте: vk.com - буквенный адрес (или говорят, URL-адрес), а 87.240.131.118 - цифровом (или IP-адрес).Проверьте мои слова. В адресную строку браузера впишите
87.240.131.118
Вы должны попасть на сайт https://vk.com/
.
Все соответствия между IP-адресами и URL-адресами хранятся на DNS-серверах, с которыми связывается браузер и открывает нам нужный сайт.
Но прежде, чем связаться с DNS-сервером, браузер всегда проверяет файл hosts. В нем мы можем запретить открытие сайтов, или подменить соответствие IP-адреса и URL-адреса.
Этим и занимаются вирусы на компьютере, заменяя соответствия, добавляя другие строки в этот файл и т. д. О строках, которые нужно вписать в такой файл смотрите в главе «Как командах, которые нужно вписать
Как должен выглядеть файл hosts. Содержание файла hosts
В файле hosts должно быть следующее:Для Windows XP:
| # Copyright (c) 1993-1999 MicrosoftCorp. # # # space. # # # For example: # 127.0.0.1 localhost |
Для Windows Vista:
# Copyright (c) 1993-2006 MicrosoftCorp. # # This is a sample HOSTS file used by Microsoft TCP/IP for Windows. # # This file contains the mappings of IP addresses to host names. Each # entry should be kept on an individual line. The IP address should # be placed in the first column followed by the corresponding host name. # The IP address and the host name should be separated by at least one # space. # # Additionally, comments (such as these) may be inserted on individual # lines or following the machine name denoted by a "#" symbol. # # For example: # # 102.54.94.97 rhino.acme.com # source server # 38.25.63.10 x.acme.com # x client host
|
Для Windows 7, 8, 8.1, 10:
| # Copyright (c) 1993-2009 Microsoft Corp. # # This is a sample HOSTS file used by Microsoft TCP/IP for Windows. # # This file contains the mappings of IP addresses to host names. Each # entry should be kept on an individual line. The IP address should # be placed in the first column followed by the corresponding host name. # The IP address and the host name should be separated by at least one # space. # # Additionally, comments (such as these) may be inserted on individual # lines or following the machine name denoted by a "#" symbol. # # For example: # # 102.54.94.97 rhino.acme.com # source server # 38.25.63.10 x.acme.com # x client host # localhost name resolution is handled within DNS itself. |
Где находится файл hosts в Windows 7, Windows 8, Windows 10
Файл hosts лежит во всех версиях Windows по адресуСмотрите скриншоты:

Как открыть файл hosts
Этот файл открывается с помощью программы Блокнот. Находим в меню пуск данное приложение. Кликаем правой кнопкой мыши. В появившемся меню выбираем «Запустить от имени администратора». В открывшимся окне Блокнота через меню «Файл» → «Открыть…» открываем файл hosts, прописывая адрес файла в адресной строке открывшегося окне или переходя из папки в папку, пока его не найдем.
Как отредактировать файл hosts
1. Восстановление
Для восстановления файла нужно:- Открыть файл с помощью блокнота от имени администратора.
- Скопировать содержание файла из этой статьи, вставить с заменой и сохранить.
Внимание!
Файл должен открыться только через Блокнот, запущенный от имени администратора. Иначе сохранить изменения не удастся. Когда сохраняем расширение.txt в названии файла удаляем.Хитрости измененного файла hosts
1. Некоторые вирусы для маскировки своих изменений после строк127.0.0.1 localhost
::1 localhost
оставляют множество пробелов и только тогда дописывают строки.
Поэтому при замене содержимого выделяйте все содержимое (горячие клавиши CTRL+A).
2. Файл скрыт
Если в указанной паке нет файла, то его, возможно, скрыли и присвоили атрибут «Скрытый».
В меню Вид → Параметры→ Вид ставим флажок «Показывать скрытые файлы, папки и диски».



Теперь, когда файл появился, в свойствах файла снимаем флажок «Скрытый».

3. Нельзя отредактировать
Файлу присвоили атрибут «Только чтение». В свойствах файла снимаем соответствующий флажок.

В папку C:\ Windows\ System32\ drivers\ etc
помещают файл с именем hosts, но с расширением .txt
(файл hosts.txt) или без расширения, как файл hosts, но с другим именем, например, host.

2. Изменение
Для блокировки доступа к какому-то сайту нужно в конце содержимого вписать строки{Пропуск строки}
127.0.0.1 {несколько пробелов} {Имя блокируемого домена }
127.0.0.1 {несколько пробелов} {Имя блокируемого домена с www.}
На примере все того же ВКонтакте и Одноклассников:

Сохраняем. Проверяем свою работу, вписывая в адресную строку браузера URL-адрес этих сайтов. Сайты не открываются. Бинго!
Таким образом можно наложить блокировку на сайты компьютерных игр, сайтов-казино, порнографических сайтов и т. д.
Для перенаправления проделываем все, как и раньше, но даем нужному URL-адрес другой IP.Пример. Пусть и при входе на ВКонтакте и Одноклассники открывается сайт https://vk.com/
Пишем строки:
{Пропуск строки}
87.240.131.118 vk.com
87.240.131.118 www.vk.com
87.240.131.118 ok.ru
87.240.131.118 www.ok.ru

2.3. Популярные сайты и их IP-адреса
87.240.131.118 https://vk.com/213.180.193.3 https://ya.ru
5.61.23.5 https://ok.ru/
Для определения IP-адресов любых сайтов интернете полно сервисов. Гуглите.
hosts отказано в доступе - что делать
Если сохранить файл вы не можете и отказано в доступе. Делаем в порядке очереди, пробуя сохранить файл после каждого пункта.- Открываем в Блокноте от имени администратора.
- Скопировать файл на рабочий стол. Изменить его. Файл hosts, оставшийся в папке C:\ Windows\ System32\ drivers\ etc переименуйте на hosts.old. Скопируйте отредактированный на рабочем столе файл hosts в папку C:\ Windows\ System32\ drivers\ etc .
- Выключить антивирус. Антивирусы часто следят за тем, чтобы в этот файл не вносились изменения. Внести файл в исключения Защитника Windows. Начиная с 8 версии Windows следит, чтобы этот файл никто не изменял.
- Задаем права доступа к файлу в его свойствах на вкладке «Безопасность».
- Если удалить не удается все равно, зайдите в Безопасном режиме и поробуйте удалить из-под него.
Что будет, если удалить файл hosts
Ничего не будет. Разве что появятся проблемы с подключением к интернету. Во время подключения IP-адрес 127.0.0.1 придется указывать вручную. Возможно, некоторые программы будут запрашивать имя localhost, а не адрес 127.0.0.1, что создаст еще одну проблему.Файл hosts устанавливает соответствие между IP сервером и доменом сайта. Запрос к этому файлу имеет приоритет перед обращением к DNS-серверам. В отличие от DNS, содержимое файла контролируется администратором компьютера.
На сегодняшний день большое количество вредоносных программ используют файл hosts для блокирования доступа к веб-сайтам популярных порталов или социальных сетей. Зачастую вместо блокировки сайтов вредоносные программы перенаправляют пользователя на страницы, внешне похожие на популярные ресурсы (социальные сети, почтовые сервисы и т.д.), куда невнимательный пользователь вводит учетные данные, попадающие таким образом к злоумышленникам. Также, возможно блокирование доступа к веб-сайтам компаний-разработчиков антивирусного программного обеспечения.
Расположение файла hosts
По умолчанию файл hosts расположен здесь C:\Windows\System32\drivers\etc Файл не имеет расширения, но его можно открыть блокнотом. Для изменения содержимого файла в блокноте, необходимо иметь права администратора.
Для просмотра файла hosts откройте меню Пуск , выберите пункт Выполнить , введите команду
и нажмите кнопку ОК
Так должен выглядеть файл hosts по умолчанию.
Если в файле есть записи типа 127.0.0.1 odnoklassniki.ru 127.0.0.1 vkontakte.ru или адреса ваших сайтов, на которые вы не можете зайти, то для начала проверьте ваш на компьютер на "зловредов", а потом восстановите файл hosts
Восстановление содержимого файла hosts по умолчанию
- Откройте меню Пуск
, выберите пункт Выполнить
, введите команду
%systemroot%\system32\drivers\etc
и нажмите кнопку ОК .
- Переименуйте файл hosts в hosts.old .
- Создайте новый файл hosts по умолчанию. Для этого выполните указанные ниже действия.
- Щелкните правой кнопкой мыши в свободном месте в папке %WinDir%\system32\drivers\etc , выберите пункт Создать , щелкните элемент Текстовый документ , введите имя hosts и нажмите клавишу ВВОД .
- Нажмите кнопку Да , чтобы подтвердить, что имя файла не будет иметь расширение TXT .
- Откройте новый файл hosts в текстовом редакторе. Например, откройте файл в программе "Блокнот ".
- Скопируйте в файл приведенный ниже текст.
# Copyright (c) 1993-2009 Microsoft Corp.
#
# This is a sample HOSTS file used by Microsoft TCP/IP for Windows.
#
# This file contains the mappings of IP addresses to host names. Each
# entry should be kept on an individual line. The IP address should
# be placed in the first column followed by the corresponding host name.
# The IP address and the host name should be separated by at least one
# space.
#
# Additionally, comments (such as these) may be inserted on individual
# lines or following the machine name denoted by a "#" symbol.
#
# For example:
#
# 102.54.94.97 rhino.acme.com # source server
# 38.25.63.10 x.acme.com # x client host# localhost name resolution is handled within DNS itself.
# 127.0.0.1 localhost
# ::1 localhost
Сохраните и закройте файл.
Можно отредактировать файл hosts и в Блокноте, удалить ненужные строки, или добавить свои. Для этого надо запустить Блокнот в режиме Администратора .
Как запускать стандартные программы Windows смотрите
После ввода в браузере необходимый сайт, предположим Google.com, браузер последовательно (согласно приоритету) ищет сопоставление этого доменного имени IP-шнику (потому что именно с IP адресами работают сетевые устройства).
а) проверяется указанный сайт в hosts-файле, если он находит сопоставление (предположим в hosts-файле прописано 1.1.1.1 Google.com) то соответственно вам откроется содержимое IP - 1.1.1.1, если указного доменного имени нет, переходит к следующему шагу;
б) проверяется кэш-dns (если вы до этого открывали Google.com, то скорее всего IP этого сайта сохранилось в кэше DNS вашего компьютера/ ноутбука), если там указан IP сайта, то вам открывается страница, если нет приступает к на последней стадии;
в) запрос идет к DNS серверу (он прописывается вручную в настройках сетевого подключения или выдается по DHCP), если в DNS сервере нет указанного сайт, он "спросит" у другого DNS сервера, пока его не найдет (если конечно он вообще существует) и сайт успешно откроется.
Файл hosts находится по пути C:\Windows\System32\Drivers\etc\hosts (если С- системный диск). Открыть его можно обычным блокнотом. Если вы не вносили изменения в файл hosts, то там будет прописано следующее:
|
Файл hosts в Windows XP:
127.0.0.1 localhost |
Файл hosts в
Windows Vista:
127.0.0.1 localhost |
|
Файл hosts в
Windows 7:
# 38.25.63.10 x.acme.com # x client host # localhost name resolution is handled within DNS itself. |
Файл hosts в Windows 8 # Copyright (c) 1993-2009 Microsoft Corp. # localhost name resolution is handled within DNS itself. |
Как видите вне зависимости от версии файл host не особо отличаются, но вот если над файлом hosts "поработал" вирус туда могут быть добавленны различные сайты и IP-шники. Например:
127.0.0.1 ftp.kаspеrskylab.ru
127.0.0.1 ids.kаspеrsky-labs.com
127.0.0.1 vk.com
127.0.0.1 drweb.com
Подобные добавления в файле не дают вам зайти на указанные сайты.
1.2.3.4 ftp.kаspеrskylab.ru
1.2.3.4 ids.kаspеrsky-labs.com
1.2.3.4 vk.com
1.2.3.4 drweb.com
Подобные добавления в файле при открытии указанных сайтов перенапрявлют вас на другие сайты, возможно зараженные вирусами (IP- 1.2.3.4- являются вымышленными).
Если вы обноружили, что файл-hosts изменен, его необходимо исправить. В Windows XP файл просто открывается блокноте, вносятся необходимые изменения и сохраняется (необходимо заходить под администратором). На других же версиях (Windows Vista, 7, 8) необходимо дать права на изменение файла. Для этого открываем папку, в которой находится hosts C:\Windows\System32\Drivers\etc (если диск С системный). Нажмите правой кнопкой мыши на hosts и выберете "Свойства".
Выбираете вкладку "Безопасность" , затем выбираете пользователя под которым работаете на компьютере/ ноутбуке (в данном примере это сайт) и нажимаете кнопку "Изменить" . Откроется окно "Разрешения для группы "hosts"" , снова выбираете пользователя и назначаете полные права на файл, нажимаем "ОК", в окне "Свойства: hosts", тоже "ОК" .

После этого открываете hosts Блокнотом и возвращаете файл к исходному состоянию, по окончании сохраняете изменения.
По всей видимости, многие пользователи очень часто сталкиваются с тем, что иногда при вирусном заражении компьютера, при установке взломанного или нелегального программного обеспечения рекомендуется внести некоторые изменения в файл hosts. Что это за системный компонент, рядовые пользователи обычно даже не догадываются, не говоря уже о знании того, как открыть файл hosts и какие изменения в него можно (и можно ли вообще) внести. Именно поэтому на понимании его функционального предназначения и стоит остановиться подробнее.
Что такое файл hosts, и какая информация в нем хранится?
Пока вопросы, связанные с тем, как открыть файл hosts, оставим в стороне, и посмотрим, что это за объект и для чего он вообще нужен в системе.
Если давать самое простое объяснение, сразу же можно отметить тот факт, что этот файл по своей сути и содержанию является самым обычным текстовым документом, хотя и не имеет расширения. Да-да, именно так! Даже при условии выставления в «Проводнике» отображения расширений для всех зарегистрированных типов файлов, для этого объекта оно указано не будет. И сделано это не просто так. Дело в том, что информация, хранимая в этом файле, предназначена для осуществления сопоставления доменных имен с IP-адресами запрашиваемых интернет-ресурсов.

Грубо говоря, когда вы вводите адрес сайта в браузере, система сначала обращается именно к этому файлу, а только потом происходит валидация на уровне DNS-сервера. В общем-то, данный компонент и можно в некоторой степени назвать неким подобием встроенного в Windows или в любую другую систему локального DNS-сервера. Что же касается информации, которая прописана в файле, основное содержимое по большому счету является всего лишь описательной частью, а основной интерес представляют команды, которые указываются для локального хоста, имеющего во всех случаях адрес 127.0.0.1. Что это означает? Это означает то, что посредством изменения параметров, прописанных в этом файле, можно производить либо перенаправление на другие ресурсы, либо вообще ограничивать доступ к некоторым сайтам, запрещая и системе, и программам, которые пытаются к ним получит доступ, осуществлять подключение. Таким образом, его приоритет выше, нежели даже у DNS-сервера.
Почему вирусы чаще всего атакуют этот файл?
С точки зрения безопасности любой компьютерной системы, имеющей доступ в интернет, данный компонент в связи со своими приоритетными параметрами является чуть ли не одной из самых основных целей, на которые производятся атаки разного рода вирусных угроз. Почему так? Да только потому, что после изменения некоторых записей угроза может получить контроль не только над соединением, но и перенаправлять пользователя на разного рода сомнительные, рекламные или поддельные ресурсы в интернете, например, с целью кражи персональных данных. И присутствие рекламы представляется еще далеко не самыми худшими последствиями, которые могут быть.
Предположим, что вирус прописал в файле hosts перенаправление на поддельную банковскую страницу. Пользователь вроде бы вводит легальный (официальный) адрес ресурса, но потом, ни о чем не догадываясь, попадает на совершенно другую страницу, которая внешне может напоминать оригинальную. Далее он вводит свои логины и пароли для доступа к персональным банковским операциям, а в итоге, скажем, с его карты пропадают все средства. Именно поэтому доступ к файлу hosts с целью редактирования по умолчанию в системе заблокирован, будь вы хоть трижды администратором (для Windows 7 и выше). Но как открыть файл hosts, если это действительно необходимо? Для этого есть несколько способов, о которых поговорим чуть позже, а пока посмотрим, где располагается этот объект.
Где находится файл hosts в Windows?
Во всех Windows-системах найти этот объект особого труда не представляет. Для удобства будем рассматривать модификации системы 7 и выше. Достаточно зайти в «Проводнике» в основную директорию системы, перейти в каталог System32, открыть папку drivers и войти в каталог etc.

Если нужно поступить проще, можно задать поиск через меню «Выполнить» с использованием атрибутов %systemroot% или %WinDir%, после которых через левый слэш последовательно указываются все папки, по которым производятся переходы.
Чем открыть файл hosts в Windows 7 или любой другой ОС этого семейства для просмотра?
Итак, с содержанием и расположением файла немного разобрались. Теперь, исходя из того, что это действительно текстовый документ, посмотрим, как открыть файл hosts с помощью «Блокнота» или любого другого текстового редактора. Если речь идет только о просмотре, а не о редактировании содержимого, открытие можно произвести либо в уже запущенной программе, выбрав из списка типов открываемых объектов все файлы, либо осуществить открытие через «Проводник», где в меню ПКМ на файле выбирается пункт «Открыть с помощью…», после чего указывается стандартное приложение «Блокнот» или любое другое аналогичное приложение такого класса.

Обратите внимание, что несмотря на принадлежность этого объекта к текстовым файлам, открыть его в редакторах типа Word не получится, поскольку даже папка etc в списке отображаться не будет. Зато если воспользоваться пунктом «Открыть с помощью…», выполнить такую операцию можно без проблем. Но и в том, и другом случае сохранить произведенные изменения не выйдет.
Как открыть файл hosts от имени администратора?
А вот редактировать файл иногда действительно нужно. Но как открыть файл hosts «Блокнотом», чтобы изменения можно было сохранить? В этом случае саму программу для обработки текстового содержимого необходимо запускать исключительно от имени администратора. Для «Блокнота» в Windows 7 сделать это можно через консоль «Выполнить», вписав команду notepad и отметив галочкой пункт старта с правами админа. Если такой пункт отсутствует, запустить файл Notepad.exe от имени админа можно в «Проводнике» (он находится в корневом каталоге системы Windows).

Еще одна методика состоит в том, чтобы создать новую задачу в «Диспетчере задач», а в консоли вписать вышеуказанную команду с пометкой старта от имени администратора. После внесения изменений сохранить файл hosts можно будет стандартным быстрым сочетанием Ctrl + S.
Как и какие можно вносить изменения в содержимое файла hosts?
Что же касается изменений, в основном они сводятся к тому, чтобы заблокировать какой-то сайт, вписав его адрес после двух последних строк с использованием символа решетки и адреса локального хоста.

Так, например, если какая-то программа со взломанной лицензией (или оффлайн-регистрацией при помощи кей-генератора) постоянно обращается к официальному сайту разработчика, нет ничего проще, нежели выставить блокирование подключения. В этом случае приложение «подумает», что подключение к интернету отсутствует, и производить проверку лицензии не будет.
Наконец, говоря о том, как открыть файл hosts, не следует забывать, что некоторые портативные антивирусные программы при обнаружении угроз вносят изменения в содержимое этого объекта самостоятельно. Поэтому удалять записи, созданные под эгидой таких защитных приложений, не рекомендуется. Да и вообще без надобности этот объект лучше не трогать совсем.

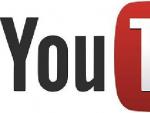
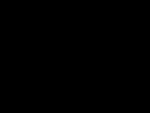
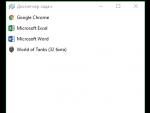



 Центральный процессор – «мозг» компьютера Как устроен наш мозг и как он учится
Центральный процессор – «мозг» компьютера Как устроен наш мозг и как он учится Лучшие реплеи World of Tanks
Лучшие реплеи World of Tanks Titan Quest Anniversary Edition системные требования на ПК Минимальные системные требования Титан Квест Анниверсари Эдишн
Titan Quest Anniversary Edition системные требования на ПК Минимальные системные требования Титан Квест Анниверсари Эдишн Распознавание речи в Windows Vista Распознавание речи не поддерживается для данного языка
Распознавание речи в Windows Vista Распознавание речи не поддерживается для данного языка