Как настроить медиа проигрыватель vlc. VLC media player что это за программа и для чего она нужна? Выбор внешнего вида
Встроенный медиа-проигрыватель Windows отлично подходит для воспроизведения основной музыки и видео, но это далеко не универсальный вариант. Этому может помочь VLC Media Player. Он может воспроизводить аудио и видео практически из любого источника без необходимости в дополнительных кодеках.
- VLC Media Player() включает в себя различные плагины и расширения, которые позволяют легко интегрироваться с вашей операционной системой и другим программным обеспечением. Это не только мощный, настраиваемый и универсальный медиаплеер,но и универсальное приложение, которое работает на всех платформах!
- Установщик достаточно понятен, и вам не нужно менять какие-либо параметры по умолчанию. Единственный раздел, на который вам нужно обратить особое внимание, — «Выбрать компоненты», где вы можете захотеть выбирать, какие элементы и расширения устанавливать. Если есть сомнения, оставьте все выбранным.
- Основной интерфейс VLC выглядит просто. Первое, что вам нужно сделать, — загрузить видео. Вы можете сделать это, перетащив файл в окно программы или щелкнув меню «Медиа», а затем «Открыть файл». Обратите внимание, что вы также можете открывать видеопотоки и СD-диски.
- В нижней части окна программы находятся элементы управления, аналогичные тем, которые вы найдете в любом другом медиаплеере: воспроизведение, остановка и пауза, регулировка громкости и индикатор выполнения, позволяющий перейти к определенному разделу видео. VLC Media Player позволяет вам осуществлять детальный контроль воспроизведения аудио и видео с помощью настраиваемых параметров и фильтров.
- VLC дает широкие возможности управления тем, как ваши видео выглядят и звучат. Нажмите кнопку графического эквалайзера в нижней части окна или нажмите «Инструменты»> «Эффекты и фильтры», чтобы вызвать элементы управления аудио и видео. Чтобы отрегулировать звук, вам нужно будет установить флажок «Включить», а затем использовать ползунки для настройки различных звуковых частот по своему вкусу. Помимо основных настроек вы также можете использовать вкладки «Компрессор» и «Spatilizer», чтобы экспериментировать с более продвинутыми эффектами.
- Если звук и изображение в видео не совпадют по времени воспроизведения, VLC Media Player предлагает и простой способ их синхронизации
- Вкладка «Синхронизация» может использоваться для устранения проблемы звука и видео, которые не синхронизированы. Представляя паузу в звуке или передвинув его вперед, вы можете восстановить поврежденные видеоролики.
- Переместившись на вкладку «Видеоэффекты» посередине, есть множество элементов управления, которые можно использовать для улучшения внешнего вида кадров путем настройки настроек, таких как цвет, оттенок, резкость и т. д. Есть даже возможность поворота видео — отлично подходит для просмотра роликов, снятых в неправильном режиме на телефоне.
- Если у выбранного вами видео уже есть субтитры, VLC Media Player может отображать их. Он также позволяет загружать субтитры. Нажмите меню «Вид» и выберите параметр «Субтитры загрузки». Вы можете выполнить поиск любых субтитров, существуют для вашего видео.VLC автоматически будет искать субтитры на основе имени загруженного вами файла, но вы можете изменить этот поиск на любое другое имя файла.
- Программа запускается в оконном режиме по умолчанию, но если вы планируете смотреть фильм, вы, вероятно, захотите перейти в полноэкранный режим — просто нажмите «Просмотр»> «Полноэкранный интерфейс» или нажмите F11.
Видео: Как использовать VLC Media Player
VLC - это известный медиаплеер, который поддерживает огромное количество возможностей и может работать в Windows, Linux и MacOS. Кроме воспроизведения видео, вы можете записывать экран, открывать различные интернет-источники, и даже транслировать свое видео в сеть. Можно настроить потоковое видео VLC для нужного файла, экрана или любых устройств захвата.
В этой статье мы рассмотрим как настроить потоковое вещание через VLC. Поговорим про настройку программы, а также подробно рассмотрим все особенности.
В наши дни потоковое воспроизведение видео уже вошло в привычку большинства пользователей. Сервер ожидает соединения на определенном порту, а затем всем подключившемся клиентам передает определенный участок видео. Вы можете настроить вещание в локальную сеть для ваших устройств, передачу на телевизор, плеер или смартфон.
Воспроизведение потокового видео поддерживается большинством плееров для компьютеров. Что касается воспроизведения с других устройств, то вам будет необходимо знать IP адрес вашего компьютера. Вы можете узнать IP адрес в Linux с помощью команды терминала:
А в Windows выполните в командной строке:
Теперь перейдем к тому как настроить потоковое вещание через VLC.
Потоковое вещание VLC
Прежде всего, программа должна быть установлена на вашем компьютере. Если вы еще не установили VLC используйте такую команду в Ubuntu:
sudo apt install vlc
Или же скачайте установщик на официальном сайте для своей операционной системы. Когда программа установлена, мы можем перейти к тому как настраивается трансляция через vlc.
Сначала запустите программу, и если это был первый запуск, то вам нужно принять лицензию:

Затем откройте меню Медиа и выберите пункт Открыть устройство захвата :

Затем перейдите на вкладку Файл , и выберите файл, который вы собираетесь транслировать с помощью кнопки Добавить :


В открывшемся окне прочитайте информацию и нажмите Следующий :

Затем нужно выбрать способы вещания в сеть. В строчке Новое назначение выберите HTTP. Затем выберите порт и url по которому будет открываться поток. Данные лучше оставить по умолчанию:

На следующей вкладке отметьте Включить перекодирование , в строчке профиль выберите Video - H.264 +MP3 (MP4) :

В следующем окне вы можете настроить различные параметры ffmpeg для потока если это нужно, затем осталось нажать кнопку Поток , чтобы запустить вещание:

Если все прошло успешно появиться главное окно VLC с индикатором воспроизведения, начнется потоковое вещание VLC:

mplayer http://localhost:8080

Точно также вы можете подключиться к передачи из другого компьютера указав ip адрес, который вы узнали в первом пункте, перед установкой. Поскольку это живой поток, а не воспроизведение из файла, то вы не можете поставить на паузу, использовать ускоренную перемотку.
Из основного компьютера вы можете воспроизводить не один файл, а целые списки воспроизведения, можно добавлять несколько потоков, перезапускать потоки, контролировать позицию воспроизведения. Все что вы будете делать на основном устройстве отразиться на других, поскольку выполняется потоковое вещание vlc. Можно транслировать не только файлы, но и видео с различных источников захвата, например, веб-камеры, микрофона или даже экран.
VLC поддерживает сетевую передачу про протоколах HTTP и RTSP. Вы можете использовать различные плееры для приема потокового видео, например Kodi поддерживает HTTP и даже RTSP.
Выводы
В этой статье мы рассмотрели как настроить потоковое видео через vlc, а также как воспроизвести потоковое видео. Теперь вы можете транслировать потоковое видео на свои устройства. А вы используете потоковое видео? Напишите в комментариях!
Интерес к плееру VLC, разрабатываемому энтузиастами с 1996 года в рамках проекта VideoLAN , обусловлен несколькими причинами. Во-первых, упомянутый продукт крайне популярен среди приверженцев свободного ПО (число загрузок превышает 485 млн!) и доступен для всевозможных операционных систем, включая мобильные. Во-вторых, не так давно состоялся крупный релиз новой сборки программы, повзрослевшей до версии 2.0.x и получившей массу интересных функций. Наконец, в-третьих, для многих пользователей VLC до сих пор ассоциируется исключительно с инструментом для просмотра видео и прослушивания аудио, мощная начинка которого позволяет решать куда более интересные в практическом плане задачи. Их краткому изложению и посвящена сегодняшняя публикация, снабженная для пущей наглядности обилием скриншотов.

⇡ Использование роликов в качестве фона рабочего окружения
Одной из интересных особенностей плеера VLC является возможность вывода видео непосредственно на рабочий стол операционной системы. Для активации мультимедийных обоев, роль которых может исполнить полюбившаяся кинокартина, следует проследовать в расширенные настройки программы и в поле «Видео» выставить галочку напротив пункта «Видео на рабочем столе». После этого останется только выбрать аналогичный пункт меню в главном окне приложения и убедиться в том, что проделанные операции пошли на пользу делу.

⇡ Просмотр YouTube-роликов
Общеизвестно, что для лицезрения представленного на сервере YouTube контента необходим браузер с установленным плагином Adobe Flash либо поддержкой HTML5. В случае отсутствия под рукой соответствующего веб-обозревателя разрулить тупиковую ситуацию может пресловутый проигрыватель VLC. Методика простая: жмем Ctrl+N, копируем в форму для ввода URL адрес приглянувшегося онлайнового видеоролика и кликаем по кнопке «Воспроизвести». При наличии посредственного интернет-канала не лишним будет открыть вкладку с дополнительными параметрами и подкорректировать объем используемой при проигрывании контента YouTube кеш-памяти. Подобная предусмотрительность позволит избежать раздражающих пауз при воспроизведении видео.

⇡ Расшифровка аудиозаписей
Вопрос преобразования диктофонных записей в текстовый формат нередко ставит в тупик даже опытных пользователей компьютеров: соответствующих программных средств, упрощающих решение задачи, кот наплакал, да и зачастую толку от них — ноль целых и примерно столько же десятых. Намного эффективнее в таких случаях взять на вооружение VLC с вынесенными через настройки интерфейса на панель инструментов клавишами «Шаг назад», «Шаг вперед» и «Цикл А → Б». Используя упомянутые элементы управления, можно мгновенно перематывать запись на десять секунд вперед-назад и активировать циклическую прокрутку выбранных участков звукового файла, что бывает полезно при расшифровке лекций, интервью, надиктовок переводчиков и прочих аудиоданных.

Пользователи с хорошей памятью могут вместо настройки интерфейса программы прибегнуть к практическому использованию системы «горячих» клавиш плеера, допускающих выполнение различных действий, вплоть до перемотки воспроизводимого на компьютере контента. Следует отметить, что практически все элементы управления VLC дублируются соответствующими клавиатурными комбинациями, конфигурируемых в зависимости от предпочтений пользователя.

⇡ Организация потокового аудио/видеовещания
И с этой задачей можно справиться средствами VLC. Для того чтобы задействовать плеер в качестве сервера потоковой трансляции мультимедийного контента, необходимо произвести ряд настроек программы, руководствуясь вот этой (на английском языке) либо этой (на русском) инструкцией. В частности, потребуется определиться с источником трансляции, выбрать сетевой протокол, который будет использоваться для онлайнового вещания, задать настройки перекодирования данных в подходящий формат и активировать передачу медиапотока клиентским машинам. Поскольку широковещательные трансляции мультимедийных данных диктуют весьма строгие требования к пропускной способности каналов связи, правильным будет перед развертыванием видеосервера убедиться, что используемое интернет-соединение способно выдержать мощный поток исходящего трафика.


⇡ Сохранение потокового контента в файл
Раз уж речь зашла про организацию онлайнового вещания средствами VLC, логичным будет упомянуть об умении плеера не только раздавать контент по сети, но и сохранять транслируемый кем-либо потоковый контент на диск, автоматически конвертируя его в наиболее предпочтительный формат. Проделывается сия операция по аналогии с описанной выше методикой просмотра YouTube-роликов, за тем лишь исключением, что после ввода URL-адреса нужно нажимать не «Воспроизвести», а «Конвертировать». Откроется окно с настройками сохранения входного потока и параметрами кодеков, которые будут задействованы для преобразования данных. После наведения в них марафета можно, памятуя об авторских правах и копирайтах, приступать к «граблению» аудио/видеопотока.

⇡ Снятие скриншотов с видеопотока
В отличие от ряда альтернативных медиапроигрывателей, VLC имеет в своем составе специальный инструментарий для создания снимков проигрываемых фильмов. Возиться с клавишей Print Screen, буфером обмена операционной системы и графическими редакторами нет необходимости — достаточно нажать Shift+S и программа автоматически запишет выбранный кадр на диск компьютера в указанной директории. По умолчанию изображения сохраняются в формате PNG, который при желании можно изменить на JPG.

⇡ Удаленное управление плеером
Еще одна документированная , но редко используемая особенность VLC — возможность дистанционного манипулирования программой через веб-интерфейс. Прелесть ее в том, что в качестве дистанционного пульта управления может выступить любое подключенное к локальной сети вычислительное устройство с интернет-обозревателем на борту, будь то смартфон или планшет. Заинтересовавшиеся могут лично убедиться в гибкости данного инструмента, активировав в настройках плеера интерфейс дистанционного управления и подключившись к нему через браузер. «По воздуху» можно рулить практически всеми основными функциями приложения: регулировать громкость, управлять воспроизведением файлов и плей-листом, манипулировать настройками эквалайзера и прочими параметрами VLC.

⇡ Сборка видеопазлов
Любителям коротать свободное время за разгадыванием различного рода ребусов и логических задачек VLC тоже может сослужить добрую службу. Никаких фокусов и шаманских плясок с бубном — просто открываем окно с графическими эффектами, ставим галочку напротив пункта «Головоломка» и получаем из воспроизводимого видео разбитую на множество фрагментов мозаику, которую надо собрать в единое целое. Сложность игры можно регулировать путем увеличения составляющих пазл строк и столбцов. Управление осуществляется посредством ловкого перемещения элементов мышью.

⇡ Просмотр фотографий
Будучи предназначенным для работы с мультимедийными данными, VLC неплохо справляется с выполнением иных задач. Благодаря встроенной поддержке графических форматов JPG, PNG, XCF, GIF, TIFF, LBM, PCX и Targa (TGA), проигрыватель можно использовать в качестве простейшего просмотрщика изображений, отлично дополняющего перечисленные выше возможности программы.
Стоит надеяться, что опубликованная нами заметка послужит хорошей пищей для размышлений всем пользователям VLC и, возможно, заставит кого-нибудь в корне пересмотреть свое отношение к opensourse-решениям, которые зачастую на голову превосходят коммерческие продукты. И по качеству реализации, и по старательно заложенному разработчиками функционалу.
Большинство пользователей предпочитают любую используемую программу настраивать под себя. Но есть люди, которые попросту не знают, как можно изменить конфигурацию того или иного софта. Данная статья будет посвящена как раз таким пользователям. В ней мы попытаемся как можно детальнее описать процесс изменения параметров VLC Media Player.
VLC Media Player — кроссплатформенный продукт. Это значит, что у приложения есть версии для различных операционных систем. В подобных версиях методы настройки могут несколько отличаться друг от друга. Поэтому чтобы вас не запутать, мы сразу отметим, что в данной статье будет приведено руководство по настройке VLC Media Player для устройств под управлением ОС Windows.
Также отметим, что данный урок ориентирован больше на начинающих пользователей VLC Media Player, и тех людей, которые не особо разбираются в настройках данного софта. Профессионалы этой области вряд ли найдут тут для себя что-то новое. Поэтому детально вдаваться в мельчайшие подробности и сыпать специализированными терминами мы не будем. Давайте же приступим непосредственно к конфигурации плеера.
Конфигурация интерфейса
Начнем с того, что разберем параметры интерфейса VLC Media Player. Данные опции позволят вам настроить отображение различных кнопок и регуляторов в главном окне плеера. Забегая наперед отметим, что обложку в VLC Media Player также можно поменять, но делается это в другом разделе настроек. Давайте разберем детальнее процесс изменения параметров интерфейса.
- Запускаем VLC Media Player.
- В верхней области программы вы найдете перечень разделов. Необходимо нажать на строку «Инструменты» .
- В результате появится выпадающее меню. Необходимый подраздел так и называется — «Настройка интерфейса…» .
- Эти действия выведут на экран отдельное окно. Именно в нем и будет производиться настройка интерфейса плеера. Такое окно выглядит следующим образом.
- В самом верху окна находится меню с пресетами. Нажав на строку с направленной вниз стрелкой, появится контекстное окно. В нем можно выбрать один из вариантов, который интегрировали разработчики по умолчанию.
- Рядом с данной строкой находятся две кнопки. Одна из них позволяет сохранить собственный профиль, а вторая, в виде красного крестика, удаляет пресет.
- В области ниже вы сможете выбрать тот участок интерфейса, в котором нужно изменить расположение кнопок и ползунков. Переключаться между такими участками позволяют четыре закладки, расположенные немного выше.
- Единственной опцией, которую можно включить или выключить тут, является расположение самой панели инструментов. Вы можете оставить расположение по умолчанию (внизу), либо передвинуть его выше, поставив отметку напротив нужной строки.
- Редактировать сами кнопки и ползунки крайне просто. Вам достаточно зажать нужный элемент левой кнопкой мыши, после чего перенести его в нужное место или вовсе удалить. Для удаления элемента, необходимо просто перетащить его за рабочую область.
- Также в этом окне вы найдете перечень элементов, которые можно добавлять в различные панели инструментов. Выглядит эта область следующим образом.
- Добавляются элементы таким же образом, как и удаляются — простым перетягиванием в нужное место.
- Выше данной области вы найдете три опции.
- Поставив или удалив отметку возле любой из них, вы измените внешний вид кнопки. Таким образом, один и тот же элемент может иметь разный внешний вид.
- Просмотреть результат изменений можно без предварительного сохранения. Он отображается в окне предпросмотра, которое расположено в правом нижнем углу.
- По окончанию всех изменений вам нужно будет просто нажать кнопку «Закрыть» . Это позволит сохранить все настройки и взглянуть на результат в самом плеере.












На этом процесс настройки интерфейса завершен. Двигаемся далее.
Основные параметры плеера

Интерфейс
Данный набор параметров отличается от описанного выше. В самом верху области вы сможете выбрать необходимый язык отображения информации в плеере. Для этого достаточно нажать на специальную строку, после чего выбрать нужный вариант из списка.
Далее вы увидите список параметров, которые позволяют изменить обложку VLC Media Player. Если вы хотите применить собственный скин, то вам необходимо поставить отметку возле строки «Другой стиль»
. После этого нужно выбрать файл с обложкой на компьютере, нажав кнопку «Выбрать»
. Если же вы хотите посмотреть весь список доступных скинов, вам нужно нажать на кнопку, отмеченную на скрине ниже цифрой 3.
Обратите внимание, что после изменения обложки, вам необходимо сохранить настройку и перезапустить плеер.
Если же вы используете стандартный скин, то вам будет доступен дополнительный набор опций.
В самом низу окна вы найдете области с параметрами плейлистов и конфиденциальности. Опций тут немного, но они не самые бесполезные.
Последней настройкой в данном разделе является привязка файлов. Нажав на кнопку «Настроить привязки…»
, вы сможете указать, файл с каким расширением следует открывать с помощью VLC Media Player.
Аудио
В данном подразделе вам будут доступны настройки, связанные с воспроизведением звука. Для начала вы можете включить или выключить звук. Для этого просто ставим или убираем отметку рядом с соответствующей строкой.
Кроме того, вы вправе установить уровень громкости при запуске плеера, указать модуль вывода звука, изменить скорость воспроизведения, включить и настроить нормализацию, а также выровнять звук. Также вы можете тут включить эффект объемного звучания (Dolby Surround), отрегулировать визуализацию и включить плагин «Last.fm»
.
Видео
По аналогии с предыдущим разделом, настройки данной группы отвечают за параметры отображения видео и связанных с этим функций. Как и в случае с «Аудио»
, вы можете и вовсе отключить отображение видео.
Далее вы можете установить параметры вывода изображения, оформление окна, а также установить опцию отображения окна плеера поверх всех остальных окон.
Немного ниже находятся строки, отвечающие за настройки устройства отображения (DirectX), чересстрочного интервала (процесс создания одно целого кадра из двух полукадров), и параметры создания скриншотов (расположение файлов, формат и префикс).
Субтитры и экранное меню
Тут находятся параметры, которые отвечают за отображение информации на экране. К примеру, вы можете включить или отключить отображение названия воспроизводимого видео, а также указать местоположение такой информации.
Остальные регулировки относятся к субтитрам. Опционально можно включить или выключить их, настроить эффекты (шрифт, тень, размер), предпочтительный язык и кодировку.
Ввод/кодеки
Как следует из названия подраздела, тут находятся опции, отвечающие за кодеки воспроизведения. Советовать какие-либо конкретные настройки кодеков мы не будем, так как все они выставляются относительно ситуации. Можно как уменьшить качество картинки за счет прироста производительности, так и наоборот.
Немного ниже в данном окне находятся опции сохранения записей видео и параметры сети. Что касается сети, то тут можно указать прокси-сервер, если вы воспроизводите информацию напрямую из интернета. Например, при использовании потокового вещания.

Горячие клавиши
Это последний подраздел, относящийся к основным параметрам VLC Media Player. Тут вы можете привязать определенные действия плеера к конкретным клавишам. Настроек тут очень много, поэтому советовать что-то конкретное мы не можем. Каждый пользователь настраивает данные параметры на свой лад. Кроме того, тут же можно установить действия, связанные с колесиком мышки.
Это все опции, о которых мы хотели упомянуть. Не забывайте сохранять любые изменения перед закрытием окна параметров. Обращаем ваше внимание, что о любой опции можно узнать более детально, если просто навести указатель мыши на строку с ее названием.
Также стоит упомянуть, что в VLC Media Player есть расширенный список опций. Увидеть его можно, если в нижней части окна с настройками отметить строку «Все»
.
Подобные параметры ориентированы больше на опытных пользователей.
Установки эффектов и фильтров
Как и подобает любому плееру, в VLC Media Player присутствуют параметры, которые отвечают за различные аудио- и видеоэффекты. Для изменения таковых вам необходимо сделать следующее:

Аудиоэффекты
Заходим в указанный подраздел.
В результате вы увидите ниже еще три дополнительных группы.
В первой группе «Эквалайзер»
вы сможете включить опцию, указанную в названии. После включения самого эквалайзера активируются ползунки. Перемещая их вверх или вниз, вы будете изменять эффект звучания. Также вы можете использовать уже готовые заготовки, которые находятся в дополнительном меню рядом с надписью «Предустановка»
.
В группе «Сжатие»
(она же компрессия) находятся аналогичные ползунки. Для их регулировки вам необходимо сперва включить опцию, после чего уже вносить изменения.
Последний подраздел называется «Объемное звучание»
. Тут также расположены вертикальные ползунки. Данная опция позволит вам включить и отрегулировать виртуальный объемный звук.
Видеоэффекты
В данном разделе несколько больше подгрупп. Как понятно из названия, все они направлены на изменение параметров, связанных с отображением и воспроизведением видео. Давайте пробежимся по каждой категории.
Во вкладке «Основные»
можно изменить опции изображения (яркость, контрастность и так далее), четкость, зернистость и устранение междустрочных полос. Предварительно необходимо включить опцию для изменения настроек.
Подраздел «Кадрирование»
позволит вам изменить размер отображаемой области картинки на экране. Если вы кадрируете видео сразу в нескольких направлениях, то рекомендуем установить параметры синхронизации. Для этого необходимо в этом же окне поставить галочку напротив нужной строки.
Группа «Цвета»
позволяет произвести цветовую коррекцию видео. Вы можете извлечь какой-то конкретный цвет из видео, указать порог насыщенности для определенного цвета или включить инверсию красок. Кроме того, тут же доступны опции, которые позволяют включить сепию, а также настроить градиент.
Далее на очереди вкладка «Геометрия»
. Опции данного подраздела направлены на изменение положения видео. Иными словами, местные опции позволят вам перевернуть картинку на определенный угол, применить к ней интерактивное увеличение или включить эффекты стены или головоломки.
Именно к данному параметру мы обращались в одном из наших уроков.
В следующем разделе «Наложение»
вы сможете поверх видео наложить собственный логотип, а также изменить параметры его отображения. Помимо логотипа можно также на воспроизводимое видео наложить произвольный текст.
Группа под названием «AtmoLight»
полностью посвящена настройкам одноименного фильтра. Как и остальные опции, данный фильтр необходимо сперва включить, а после этого уже менять параметры.
В последнем подразделе под названием «Дополнительно»
собраны все остальные эффекты. Можете поэкспериментировать с каждым из них. Большинство из вариантов можно использовать лишь опционально.
Синхронизация
Этот раздел содержит одну единственную вкладку. Местные параметры придуманы для того, чтобы помочь вам синхронизировать аудио, видео и субтитры. Возможно, у вас возникали ситуации, когда аудиодорожка немного опережает видео. Так вот с помощью данных опций можно исправить подобный дефект. Это же касается субтитров, которые опережают или отстают от других дорожек.
На этом данная статья подходит к концу. Мы попытались охватить все разделы, которые помогут вам настроить VLC Media Player на свой вкус. Если в процессе ознакомления с материалом у вас возникнут вопросы — милости просим в комментарии.
class="eliadunit">
Локальные сети – далеко не редкость. Они есть в офисах, на предприятиях и даже в частных квартирах и домах. Жизнь, опутанная локальной сетью, на порядок удобнее: быстрее происходит обмен данными. Не каждый знает, что в рамках такой сети можно открыть самое настоящее видео вещание. Наш материал постарается объять необъятное. Мы узнаем: как настроить вещание в локальной сети, а также создадим веб страницу, которая будет доступна всем компьютерам, подключенным в сеть. Открывая ее в браузере, пользователь сможет насладиться просмотром транслируемого видео. Одним из главных инструментов в нашей работе станет VLC Media Player, он позволяет не только воспроизводить аудио и видео файлы, но организовывать потоковое вещание в сети.
Еще раз про условия задачи
Предлагаю более внятно обозначить условия нашей задачи. В нашей сети есть два компьютера. Первый работает под управлением Windows 7 , второй под управлением Ubuntu Linux.
Компьютерам присвоены следующие IP адреса:
192.168.1.2 – компьютер под управлением Windows 7
192.168.1.3 – Ubuntu Linux
Маска подсети: 255.255.255.0
Так как моя сеть организована при помощи роутера, IP адрес – 192.168.1.1 занят этим полезным аппаратом.
Теперь непосредственно о том, что нужно сделать:
Настроить потоковое вещание фильма с компьютера под управлением Windows 7 на компьютер с Ubuntu Linux. В нашем случае это будет культовый мультфильм советских времен «Корабль-Призрак»
Создать на компьютере под управлением Windows 7 сайт, который будет доступен со второго компьютера.
На сайте мы разместим страничку, которая будет транслировать наше потоковое видео. Соответственно, открывая этот сайт с компьютера под управлением Ubuntu Linux, без каких либо ухищрений можно будет насладиться просмотром любимого «Корабля-Призрака».
VLC Media Player - установка
Версия этого замечательно плеера существует, как под Windows, так и под Ubuntu Linux. Это не случайно, ибо построен плеер на основе открытого исходного кода.
В Ubuntu Linux для установки плеера достаточно войти в «Центр приложений», в поиске ввести VLC и нажать кнопку «Установить»
Для того, чтобы скачать и установить плеер под операционную систему Windows 7, необходимо перейти по ссылке:
Это страница разработчиков плеера. Здесь нас интересует одна единственная кнопка «Download VLC”.
Нажатие ее перенесет нас на страничку скачивания. Сохраняем дистрибутив с программой к себе на компьютер и запускаем его установку.
Настройка потокового вещания
Итак, на всех компьютерах установлен VLC Media Player . Переходим на компьютер с Windows 7, открываем плеер и заходим в главное меню «Медиа» - «Потоковое вещание»

Первое, что мы должны сделать - это добавить наш мультфильм в список воспроизведения. Для этого нажимаем кнопку «Добавить» и с помощью проводника Windows выбираем этот фильм на жестком диске нашего компьютера.

После того, как фильм добавлен в плейлист, в нижней части окна нажимаем кнопку «Поток» и переходим на следующую страницу

В следующем окне от нас не требуется практически ничего, кроме как нажать кнопку «Следующий»

Откроется очень важное окошко. Здесь нам не отделаться простым нажатием на одну кнопку и придется произвести определенные магические действия, чтобы потоковое видео в недалеком будущем действительно транслировалось по сети.
Первое, на что нужно обратить внимание – это выпадающий список в верхней части. Здесь происходит выбор протоколов, по которым будет происходить вещание. На самом деле про каждый из них можно написать отдельную статью. И, вероятно, в будущем мы это сделаем.
Сегодня же мы просто выберем протокол HTTP и нажмем кнопку «Добавить»

Откроются текстовые поля «Порт» и «Путь». Трогать их не нужно. Оставим все как есть и обратим внимание на выпадающий список «Профиль», что располагается ниже. Здесь мы выберем вариант:
Video – MPEG-2 + MPGA (TS)

После того, как выполнено все вышенаписанное, мы опять нажимаем кнопку «Следующий» и переходим к следующему окну. Здесь нас ожидает своего рода резюме по произведенным ранее действиям. В общем-то, в данном окне наша задача – просто нажать на кнопку «Поток»

Если вы все сделали правильно, то в окне плеера мы увидим скромную надпись «Потоковая передача». Это означает, что трансляция нашего видео торжественно открыта, и можно приступать к просмотру.

Для просмотра мы переместимся на компьютер под управлением Ubuntu Linux, где уже установлен VLC Media Player. Открываем его и заходим в главное меню «Медиа» - «Открыть URL»

Откроется окошко, где в единственное текстовое поле необходимо ввести адрес нашего потока с вещанием.
После чего нажимаем кнопку «Воспроизвести».
Можно смело насладиться просмотром мультфильма «Корабль – призрак»


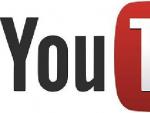
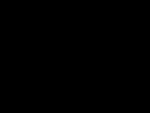
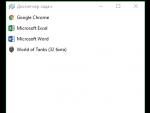



 Центральный процессор – «мозг» компьютера Как устроен наш мозг и как он учится
Центральный процессор – «мозг» компьютера Как устроен наш мозг и как он учится Лучшие реплеи World of Tanks
Лучшие реплеи World of Tanks Titan Quest Anniversary Edition системные требования на ПК Минимальные системные требования Титан Квест Анниверсари Эдишн
Titan Quest Anniversary Edition системные требования на ПК Минимальные системные требования Титан Квест Анниверсари Эдишн Распознавание речи в Windows Vista Распознавание речи не поддерживается для данного языка
Распознавание речи в Windows Vista Распознавание речи не поддерживается для данного языка