Как не потерять контакты на мобиле. Как восстановить контакты на андроиде
Ни один смартфон на текущий момент не может полностью гарантировать стабильную и корректную работу, а также 100% сохранность всех данных в памяти телефона или SD-карте. Довольно часто пользователи сталкиваются с проблемами, когда частично или полностью контакт лист удаляется, сбрасывается при возвращении к заводским настройкам. И если те же фотографии можно частично найти в социальных сетях в своем профиле, то с контактами все сложнее!
Но не стоит отчаиваться, ведь из данной ситуации есть выход, причем вы сможете выбрать из нескольких вариантов, о которых мы и расскажем в этом материале. И так, как восстановить контакты на своем Андроиде и что для этого необходимо?
Обзор возможных способов
В операционной системе Android есть встроенный модуль, который позволяет восстанавливать контакты из облака, также есть и специализированные программы для Windows, с помощью которых можно будет «вернуть» не только контакты, но и любые другие данные. О каждом способе расскажем детально, чтобы у вас возникало меньше вопросов при выполнении описанных действий.
Вот список возможных способов восстановления:
- Восстановление через настройки телефона
- Восстановление программой EaseUS Mobisaver for Android
- Восстановление программой Android Data Recovery
- Восстановление программой Super Backup Pro
Сразу стоит отметить, что восстановление контактов может производиться не только в случае глюка телефона или неожиданного форматирования. Очень часто пользователи сбрасывают настройки до заводских, при этом забывают, что контакты тоже удаляются, т.к телефон полностью возвращается до первоначального состояния с чистой памятью и стандартными приложениями.
Восстановление контактов с помощью настроек телефона
В Android, как и говорилось ранее, предусмотрена функция автоматической синхронизации данных, благодаря чему ваши контакты сохраняются в облачном хранилище под учетной записью. Даже если вы удалите все данные с телефона, контакты можно будет восстановить. Но, это при условии, что системой был создан бекап!
- Возьмите свой телефон и откройте вкладку «Контакты».
- Далее выберите пункт «Дополнительные действия» и нажмите «Восстановить контакты».
- Далее вам нужно будет указать примерное время, когда была создана копия данных. Например, это может быть полчаса назад, сутки, неделю, месяц и так далее.
- Подтвердите операцию и выберите место, куда будет восстановлена копия.
Через Google можно восстанавливать и на официальном сайте. Для этого вам нужно:
- Авторизоваться на странице contacts.google.com
- Выбрать вкладку «Еще» и сохранить файл себе на компьютер.
- Потом подключить мобильный телефон, скинуть данный файл и в настройках смартфона указать к нему путь при восстановлении.
Восстановление контактов приложением EaseUS Mobisaver for Android
С этой утилитой можно восстанавливать не только контакты, но и любые другие данные с телефона. Загрузите установочный файл с официального портала компании easeus.com (предоставляется бесплатно) и установите на своем компьютере. Внимание! Интерфейс на иностранном языке, однако, это не сильно усложняет процесс.
Для работы с этим ПО у вас должны быть права root на вашем телефоне. Также дополнительно включите режим «Для разработчика», который находится в пункте «Настройки».
- Подключите аппарат по USB, разрешите доступ (обычно запрашивается 2 раза для разных действий).
- Откройте программу на рабочем столе своего компьютера.
- Нажмите в окне утилиты кнопку Start и подождите, пока не закончится поиск файлов. Система автоматически разделяет их на типы.
- Чтобы быстро перейти к контактам, нажмите вкладку Contacts в левой части окошка. Отметьте нужные файлы или данные и нажмите кнопку Recover.
Восстановление контактов приложением Android Data Recovery
 Процесс восстановления в этой утилите похож на тот, что описан выше. Что именно выбрать вам – решайте сами. Сразу отметим, что данная программа платная, но бесплатной версии достаточно, чтобы восстановить контакты, сообщения, в общем, все, кроме мультимедиа.
Процесс восстановления в этой утилите похож на тот, что описан выше. Что именно выбрать вам – решайте сами. Сразу отметим, что данная программа платная, но бесплатной версии достаточно, чтобы восстановить контакты, сообщения, в общем, все, кроме мультимедиа.
- Загрузите установочный файл с официального сайта, установите на компьютере. Как и в первом случае, вам нужно будет включить режим отладки на своем устройстве. Для этого перейдите в «Настройки» и активируйте режим «Для разработчика».
- Теперь подключите свой мобильный телефон к компьютеру и в появившемся окошке с оповещением разрешите доступ.
- Запустите программу и выберите типы файлов, которые вам необходимо восстановить. В данном случае это – Contacts.
- Нажмите кнопку Next и дождитесь, пока программа закончит выполнение операции.
Все контакты будут восстановлены и показаны в общем списке в окошке программы. Вы можете просмотреть каждый (имя, телефон и т.д).
Если сравнить обе утилиты, то на наш взгляд Android Data Recovery намного удобнее, т.к заранее позволяет указывать типы данных.
Восстановление контактов на Андроиде программой Super Backup Pro
У вас нет доступа к компьютеру, чтобы воспользоваться вышеописанными программами? Даже в данной ситуации есть выход – установка приложения Super Backup Pro на ваш смартфон!
Единственный минус этого приложения – оно восстанавливает уже созданные ранее копии! Это альтернатива стандартной службе копирования от Android!
- Установите программу на свой смартфон и запустите. Кстати, права root для нее не требуются.
- Здесь вам нужно будет выбрать вкладку с типом данных. В данном случае вы выбираете «Контакты».
- Для восстановления нажимаете пункт «Восстановить контакты». Если же создаете очередную резервную копию, то выбираете пункт «Сделать бэкап». При восстановлении пользователь может выбирать одну из нескольких копий, сделанных ранее. Для хранения создается отдельная папка на SD-карте, поэтому все данные можно будет без проблем скопировать на другой телефон или компьютер.
Выводы
В целом процесс восстановления контактов не сложен, особенно для тех, кто имеет доступ к компьютеру. Не забывайте регулярно делать бэкапы и синхронизируйте данные в сервисах Google, чтобы в любой момент можно было их восстановить или перенести на другое устройство, в случае, если вы будете продавать свой телефон или приобретать новый.
* Recommended to upload a 720*312 image as the cover image
Article Description
Один из самых сложных вопросов, который появляется у владельцев смартфонов или планшетов, - как не потерять контакты, если устройство украдут, оно сломается или захочется его поменять. Мы подготовили инструкцию, которая поможет сохранить контакты так, чтобы больше об этом не думать.1. Создайте аккаунт GoogleЕсли аккаунт уже есть, вы знаете логин и пароль, - переходите ко второму шагу.1) Откройте меню устройства.2) Выберите пункт «Настройки».3) Выберите пункт «Облако и учетные записи». Если такого пункта нет, перейдите к следующему шагу.4) Выберите пункт «Учетные записи».5) Выберите пункт «Добавить учетную запись».6) Выберите пункт «Google».7) Выберите пункт «Или создать новый аккаунт».8) Напишите свои имя и фамилию и нажмите «Далее».9) Укажите дату рождения и пол, нажмите «Далее».10) Придумайте имя пользователя (логин): уникальную комбинацию английских букв и цифр без пробелов. В качестве имени пользователя лучше использовать несколько цифр мобильного телефона и первую букву имени - легко диктовать и запомнить.Напишите имя пользователя и нажмите «Далее». Если кто-то уже использует такое имя пользователя, появится ошибка. В таком случае добавьте или удалите пару символов и попробуйте еще раз.11) После логина придумайте пароль: комбинацию английских букв, цифр и специальных символов. Надежный пароль содержит не менее 12-ти символов: Zx34_29vdPCW. Введите пароль два раза и нажмите «Далее».Обязательно запишите имя пользователя и пароль. Если забудете их, то потеряете все контакты.12) Появится предложение привязать аккаунт к номеру телефона. Нажмите «Пропустить».13) На следующем экране появятся условия использования аккаунта. Пролистайте вниз и нажмите «Принимаю».14) Нажмите «Далее».15) Выберите пункт «Нет, спасибо» и нажмите «Продолжить».16) Готово, аккаунт добавлен.2. Перенесите контакты в аккаунт GoogleНа этом этапе перенесем все конктакты, которые есть на устройстве, в аккаунт Google.В аккаунт перенесутся контакты из памяти устройства. Если у вас есть контакты на SIM-карте, сначала скопируйте их в память устройства, а потом уже переносите в аккаунт.1) Откройте приложение «Контакты». Именно «Контакты», а не «Телефон».2) Нажмите кнопку «Опции» (может выглядеть как три точки справа вверху).3) Выберите пункт «Управление контактами». Если такого пункта нет, выберите пункт «Настройки».4) Выберите пункт «Контакты». Если такого пункта нет, перейдите к следующему шагу. 5) Выберите пункт «Переместить контакты» или «Перемещение контактов». Если такого пункта нет, вернитесь к шагу №1 и выберите именно «Контакты», а не «Телефон».6) Выберите аккаунт, который создали.7) Контакты перенесутся в аккаунт.3. Настройте сохранение новых контактов в аккаунт Google1) Откройте приложение «Контакты».2) Нажмите «Создать контакт».3) Выберите ваш аккаунт, как место хранения контакта. Теперь создайте любой контакт и сохраните его.4) Готово. Теперь все ваши контакты хранятся в аккаунте, и все новые контакты также будут сохранятся в нем.Как можно убедиться, что контакты хранятся в аккаунте?1) Откройте с компьютера эту ссылку: https://contacts.google.com/2) Введите имя пользователя и нажмите «Далее»3) Введите пароль и нажмите «Далее».4) Появится список контактов. Вы также можете создавать и редактировать контакты сразу на компьютере, все изменения на мобильном устройстве появятся автоматически.Как перенести контакты на новый Андроид-смартфон?Просто добавьте ваш аккаунт на новый смартфон. Все контакты загрузятся автоматически.
Как не потерять телефонные контактыСколько раз приходилось слышать панические крики из серии: "У меня украли телефон, а там были все мои контакты", "У меня сломался телефон, а там были все мои контакты", "У меня вышла из строя симка, а там были все мои контакты"...
Когда я слышу такое, то очень удивляюсь. Ребята, XXI век на дворе! Интернет, облачные технологии! А у вас контакты пропадают при потере телефона. Как такое вообще может быть? Как можно в XXI веке хранить контакты только в телефоне? Или на сим-карте? Это же совершенно ненормально!
Поэтому я и решил написать эту заметку о том, как правильно вести свой контакт-лист, чтобы он не терялся вместе с телефонами и сим-картами и чтобы восстановление вашего контакт-листа при необходимости занимало несколько секунд.
Никаких откровений вы здесь не найдете, я буду говорить о вещах общеизвестных, но практика показывает, что большое количество людей даже о таких простых вещах не имеет ни малейшего понятия, а значит, кому-то это, надеюсь, пригодится.
Итак, как сделать так, чтобы ваши телефонные контакты не потерялись?
Современные смартфоны позволяют хранить контакты тремя различными способами:
на сим-карте;
в памяти телефона;
в учетной записи облачного сервиса (iCloud, GMail).
Первые два способа должны быть категорически исключены. На сим-карте можно хранить только минимальный набор данных по абоненту, ну и в случае утери или выхода из строя сим-карты вы теряете всю информацию.
В телефоне можно хранить полный набор данных, но в случае утери или выхода из строя телефона вы также теряете всю информацию. (Да, есть способы сохранять контакты из телефона на компьютере, но все равно лучше такой способ записи контактов не использовать - по многим причинам.)
Поэтому наиболее правильный способ хранения ваших контактов - в облачном сервисе, а именно в виде контактов учетной записи GMail (ну или в сервисе iCloud для айфона, хотя лично я рекомендую даже для айфонов хранить контакты в GMail, что там элементарно подключается)!
Если вы используете почту GMail, то для безопасности можно завести разные аккаунты для почты и для контактов. Хотя удобнее, конечно, держать все в одном аккаунте, но при этом следует озаботиться заданием там длинного устойчивого пароля и включением всех возможных видов защиты, включая двухфакторную аутентификацию (с проверкой через отсылку кода по SMS).
Ну, хорошо, выбрали мы аккаунт, в котором будем держать наши контакты, подключили аккаунт к смартфону. Но контакты же там сами от сырости не появятся, правильно? Как их туда загнать, например, из телефона или с сим-карты?
В Android это все обычно делается элементарно с помощью системного приложения "Контакты". Заходите туда, открываете меню, там строка "Импорт/экспорт". Щелкаете по ней, выбираете источник (сим-карту, телефон), указываете копировать в аккаунт Google - копируете.
Дальше, особенно если контакты копировались с сим-карты, их нужно обработать. Делать это удобнее всего на ПК в самом аккаунте Google - по адресу www.gmail.com , там в выпадающем меню выбираете пункт "Контакты".

Ну и там контакты соответствующим образом редактируете при необходимости: добавляете телефоны, адреса, ставите фотографии, вписываете компании и должности - в общем, поле для деятельности практически безграничное.

Если у вас контакты хранились, например, в MS Outlook, то оттуда их можно импортировать в контакты Google - он это умеет. Также Google умеет импортировать контакты из пары сотен всевозможных служб, а также через универсальный формат CSV: текстовой файл с данными, разделенными запятыми.
Ну и если у вас телефоны хранились в обычной аналоговой записной книжке - напрягитесь и вбейте их в учетку Google ручками.
Теперь два важных момента с телефоном.
Первое. В приложении "Контакты" в меню выберите "Фильтр контактов" и там отметьте учетную запись Google, чтобы старые контакты с сим-карты и телефона вам не мешали, если вы их там вдруг оставили.

В этом случае вам и показывать будут только контакты из учетки Google, и при добавлении нового контакта он автоматически будет попадать в эту учетную запись.
Если же фильтр контактов не будет установлен, то при добавлении нового контакта система будет спрашивать, где именно его хранить, - тут нужно, разумеется, выбирать учетную запись Google.

Отредактированные или удаленные контакты Google хранит до 30 дней, и их в любой момент можно восстановить, зайдя в GMail на ПК.

Ну и чтобы уж совсем от всего обезопаситься, имеет смысл сделать экспорт своих контактов из Google и сохранить их в каком-нибудь другом облаке - например, в Dropbox .
Делается это очень просто. В GMail нажмите на кнопку "Еще", там "Экспорт", выберите "Все контакты" и Google CSV.

На выходе получите файл с расширением CSV. В открытом виде его, конечно, лучше не хранить, а защитить проще всего - заархивировав с паролем. В случае с WinRar (да и многими другими архиваторами) на файле надо щелкнуть правой кнопкой мыши, выбрать "Добавить в архив", там на вкладке "Общие" пункт "Установить пароль", после чего полученный защищенный архив сплавить "Дропбоксу", чтобы контакты для страховки хранились еще в одном месте.

Такой способ хранения контактов - в учетной записи облачного сервиса - удобен со всех сторон.
Во-первых, в случае, не дай бог, утраты телефона вы просто берете (покупаете) новый телефон, в аккаунтах вводите данные учетной записи и при наличии подключения к Интернету контакты восстановятся в течение пары минут.
Во-вторых, к этим контактам у вас всегда будет доступ из любого места земного шара, где есть Интернет.
В-третьих, эти контакты можно использовать одновременно на самых разных устройствах (смартфоны, планшеты) и они будут синхронизироваться.
Мобильные телефоны являются сейчас по-настоящему незаменимыми помощниками, сочетая в себе огромное количество полезных функций, одна из которых – возможность хранения практически неограниченного количества контактов. Однако некоторые смартфоны могут неожиданно отключиться, вернувшись к заводским настройкам (например из-за перепада температуры), и вопрос, как восстановить контакты на телефоне после сброса настроек, будет очень актуальным.
Восстановить контакты на "Андроиде" после сброса настроек можно несколькими способами, каждый из которых подразумевает предусмотрительность владельца смартфона. Первый способ заключается в восстановлении контактов посредством связи с центром синхронизации Google. Каждый смартфон на этой операционной системе при первом включении всегда предлагает настроить параметры учётной записи так, чтобы впоследствии было возможно восстановить данные пользователя (это касается не только контактов и их данных). Синхронизация подразумевает передачу контактов в полностью конфиденциальный аккаунт с помощью мобильного интернета. Период синхронизации рекомендуется ставить относительно небольшой – хотя бы две недели. Так, данные смартфона будут застрахованы, и пользователь их не потеряет.
Чтобы скопировать контакты из аккаунта следует перейти по следующей ссылке: https://www.google.com/contacts/, где выбрать функцию импорта контактов на телефон. Второй способ, с помощью которого можно восстановить контакты на "Android"-устройствах – копирование их с SIM-карты. Чтобы скопировать контакты, необходимо выбрать соответствующую кнопку показа в меню контактов (кнопка «Меню» - «Опции показа» - «Контакты с SIM»). Все ранее сохранённые контакты на SIM-карте необходимо выделить и скопировать на смартфон.
Восстановить утерянные контакты можно и с помощью сторонних программ, например, "Dr.Fone". Программа является условно платной, то есть лицензионную версию приобретать будет необходимо в будущем, но первые 30 дней оценить возможности можно бесплатно. Скачать программу возможно с официального сайта разработчика. После установки программы следует подключить "Android"-устройство с включённым режимом отладки к компьютеру и дождаться установки всех драйверов (может потребоваться включённое Интернет-соединение). Программа интуитивно проста, поэтому разобраться в дальнейших шагах сможет даже новичок в работе с ПК (лишь нажать кнопку подтверждения восстановления).
Существует ещё одна программа, позволяющая вернуть сброшенные контакты - "7-Data Android Recovery", которая является полностью бесплатной, в отличие от описанной выше. Принцип её работы аналогичен, различие лишь заключается в возможности дополнительно сохранить контакты на карту памяти (вообще, это процедуру рекомендуется выполнять вручную, так как сохранённую копию контактов на Flash-накопителе, находящемся в телефоне, потерять невозможно).
Восстановить контакты можно и на другой операционной системе – Windows Mobile. Принцип действий тот же – создаётся резервный блок контактов в личном аккаунте Майкрософт, который может синхронизироваться не только с контактами с мобильного устройства, но и с ноутбука, планшета и компьютера. Актуален среди пользователей данной операционной системы вопрос, можно ли восстановить контакты после сброса настроек с помощью сторонних программ. К сожалению, подобных официальных программ нет, а сторонние пользуются очень плохой репутацией среди пользователей, не выполняя своего прямого назначения.
Наконец, с помощью утилиты "iCloud" возможно восстановить контакты после сброса настроек на iPhone. В этом плане гаджеты "Apple" несколько впереди, поскольку по умолчанию телефон требует вход в "Apple ID" для последующей синхронизации всех данных (фото, видео и пр.). Чтобы вернуть контакты на смартфон следует, во-первых, после сброса настроек отключить мобильное соединение, дабы контакты не стёрлись из учётной записи "Apple". После телефон необходимо подключить через USB-кабель к компьютеру и авторизоваться в "iCloud".
Открыв программу и найдя в списке синхронизированного нужные контакты, их следует выделить и сохранить на компьютер. Отправить на компьютер их можно с помощью электронной почты, приложений социальных сетей и пр. Конечно, восстановить контакты иногда получится с помощью сторонних программ (это касается "Android"-устройств), но гораздо надёжнее будет всегда иметь резервную копию записной книжки на Flash-накопителе и сервере синхронизации. Такой способ на 100% защитит от полной потери контактов при включённой синхронизации; в противном же случае полагаться можно только на случай.
Если в процессе чистки телефонной книги случайно удалились контакты на Андроиде или выполнили сброс настроек и получили полностью чистый аппарат, то у вас обязательно возникнет вопрос, как восстановить номера телефонов. Есть несколько методов возврата утраченной информации, которые должны помочь вам вернуть записи с личными данными нужных людей.
Восстановление контактов и номеров из Google на Android
Если у вас на телефоне была включена синхронизация с аккаунтом Google, то можете не переживать за свои контакты – все удаленные номера удастся быстро вернуть.
- Выберите «Дополнительные действия».
- Нажмите «Восстановить контакты».
Вам останется лишь указать примерное время, когда были внесены последние изменения в телефонную книгу и создана резервная копия данных. Ту же операцию можно провести на компьютере, используя специальную страницу contacts.google.com.
Чтобы восстановленные номера отобразились в телефонной книге, выберите режим отображения «Все контакты». Вместо восстановления контактов из Google можно использовать приложение Super Backup Pro. После его установки создаются резервные копии всех данных. Если какая-то информация окажется случайно удаленной, вы сможете быстро вернуть её из резервной копии.
Использование программ восстановления
Если удаленные номера нельзя вытащить из облачного хранилища по той причине, что не была предварительно настроена синхронизация, то придется использовать другие методы.
Важно: для корректной работы всех описанных ниже программ требуется получение root-прав.
Вернуть утраченные записи можно с помощью программы EaseUS Mobisaver for Android , которая умеет восстанавливать любые удаленные данные.
- Включите режим отладки на телефоне (Настройки – Для разработчиков – Отладка по USB).
- Подключите устройство к компьютеру и разрешите доступ.
- Запустите EaseUS Mobisaver for Android и нажмите «Start».
После завершения сканирования памяти смартфона появится отчет со всеми найденными данными. Перейдите в раздел «Contacts». Выделите нужные записи и нажмите «Recover».
Android Data Recovery
Функционал по восстановлению контактов после сброса и просто утери предлагает утилита Android Data Recovery. Если же вам нужно восстановить журнал звонков Андроид, то можно использовать такой способ:
- Установите файловый менеджер RootExplorer , открывающий доступ к системным папкам Android.
- Пройдите путь /data/data/.com.android.providers.contacts/databases/ и найдите файл contacts.db.
- Скопируйте его на карту памяти и перенесите на компьютер.
- Установите SQLite Manager (распространяется как отдельная программа и как дополнение к браузеру Mozilla Firefox).
- Откройте через SQLite Manager файл contacts.db.
- Посмотрите историю вызовов в таблице «Calls».
Чтобы посмотреть историю вызовов или сохранить контакты нужно кликнуть правой кнопкой по соответствующему разделу в менеджере (calls или phone_lookup) и выбрать пункт «Экспортировать таблицу». Полученный файл *.csv открывается через Excel или OpenOffice Calc.




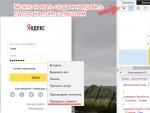
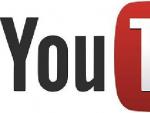
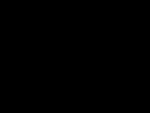
 Включение кнопки Пуск с помощью PowerShell
Включение кнопки Пуск с помощью PowerShell Настройка страницы корзины в WooCommerce
Настройка страницы корзины в WooCommerce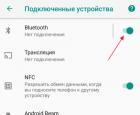 Как передавать файлы с iPhone по Bluetooth
Как передавать файлы с iPhone по Bluetooth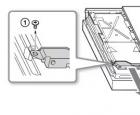 Пять самых распространенных проблем с консолью от Sony
Пять самых распространенных проблем с консолью от Sony