Как показать или скрыть скрытые папки. Как включить отображение скрытых файлов? Как отобразить скрытые папки в виндовс
В данной статье хотелось бы Вам показать как увидеть скрытые файлы и папки в windows 7. В windows данная функция по умолчанию отключена. Дело в том, что пользователи могут непреднамеренно изменить содержание файла или даже удалить, то что скрыто, и позволяет ОС работать, в результате чего можно нарушить работоспособность windows.
В целях безопасности системы это полезно, однако данной функцией пользуются злоумышленники, в написании вредоносных программ, наносящих вред вашему компьютеру и не позволяющие их обнаружению. Но об этом мы с Вами поговорим чуть позже. Из этого можно сделать небольшой вывод, что видимость скрытых файлов и папок есть свои преимущества. А тем более если на Вашем компьютере есть Ваша скрытая папка, вам необходимо научиться включать скрытое.
Добраться до настроек папки, где можно включить скрытые файлы и папки в windows 7, можно несколькими способами, давайте их рассмотрим.
Включаем скрытые паки через мой компьютер
Открываем Мой компьютер , нажимаем на выпадающее меню Упорядочить > Параметры папок и поиска
В открытом окне Мой компьютер, нажимаем клавишу Alt и выбираем из контекстного меню Сервис и далее Параметры папок

В открывшемся окне Параметры папок выбираем Вид , из списка Дополнительные параметры опускаемся вниз списка, ищем Скрытые файлы и папки , ставим галочку на пункт Показывать скрытые файлы , папки и диски и нажимаем ОК .

Настройки папки через панель управления
Нажимаем Пуск > Панель управления , далее выбираем Оформление и персонализация , следующее выбираем Показ скрытых файлов и папок


Откроется окно Параметры папок, в этом окне вам также нужно спуститься вниз списка, найти Скрытые файлы и папки , и установить галочку напротив пункта Показывать скрытые файлы, папки и диски и нажимаем ОК .

Проделав указанные манипуляции на Вашем компьютере отобразятся скрытые файлы и папки.

показать системные файлы в windows 7
Для того чтобы показать системные файлы Вам необходимо в окне параметры папок убрать галочку напротив пункта Скрывать защищенные системные файлы (рекомендуется) .
ПРЕДУПРЕЖДЕНИЕ: Для стабильной работоспособности операционной системы windows 7 данную галочку имеет смысл снимать только опытным пользователям. Иначе Вы рискуете нарушить работоспособность, ненароком удалив системные файлы или папки системы.
В основе ОС Windows 7 лежит удобная система отображения файлов и папок. Они четко структурируются по местоположению и назначению. При установке программ, в зависимости от их принципа работы, необходимые для запуска файлы создаются и хранятся в различных директориях. Самые важные файлы (например те, в которых хранятся настройки программы или профиля пользователя) чаще всего размещаются в директориях, по умолчанию скрытых системой от пользователя.
При стандартном просмотре папок Проводником пользователь визуально не видит их. Это сделано для того, чтобы уберечь критически важные файлы и папки от некомпетентного вмешательства. Однако, если все же нужно поработать со скрытыми элементами, в настройках Windows существует возможность включить их отображение.
Самой востребованной скрытой папкой, которая чаще всего нужна пользователям, является «Appdata» , которая находится в папке с данными пользователя. Именно в этом месте все установленные в систему программы (и даже некоторые портативные) записывают информацию о своей работе, оставляют там логи, файлы конфигурации и прочую важную информацию. Там же находятся файлы Skype и большинства браузеров.
Чтобы получить доступ к этим папкам, нужно сперва выполнить несколько требований:
- пользователь должен обладать правами администратора, потому что только с такими настройками можно получить доступ к конфигурации системы;
- если пользователь не администратор компьютера, то он должен быть наделен соответствующими полномочиями.
После того, как эти требования выполнены, можно приступать непосредственно к инструкции. Для того, чтобы наглядно увидеть результат работы, рекомендуется сразу же перейти в папку с пользователем, следуя по пути:
C:\Пользователи\Имя_пользователя
Итоговое окно должно выглядеть так:

Способ 1: активация с помощью меню «Пуск»
- Один раз нажимаем на кнопку Пуск, внизу открывшегося окошка в поиске набираем фразу «Показ скрытых файлов и папок» .
- Система быстро выполнит поиск и предложит пользователю один вариант, который можно открыть нажатием левой кнопки мыши один раз.
- После нажатия на кнопку появится маленькое окошко, в котором будут представлены параметры папок в системе. В этом окошке нужно пролистать колёсиком мышки в самый низ и найти пункт «Скрытые файлы и папки» . В этом пункте будет две кнопки — «Не показывать скрытые файлы, папки и диски» (по-умолчанию этот пункт будет включен) и «Показывать скрытые файлы, папки и диски» . Именно на последний нам и нужно переключить опцию. После этого нужно нажать на кноку «Применить» , затем на «OK» .
- После нажатия на последнюю кнопку окошко закроется. Теперь вернемся к окну, которое мы открывали в самом начале инструкции. Теперь можно увидеть, что внутри появилась ранее скрытая папка «AppData», в которую теперь можно заходить двойным щелчком, как и в обычные папки. Все элементы, которые ранее были скрыты, Windows 7 будут отображаться в виде полупрозрачных значков.




Способ 2: активация непосредственно через Проводник
Разница с предыдущим способом заключается в пути к окну параметров папок.
Скрытыми называются директории, которые по умолчанию не видны в «Проводнике» рядовому пользователю. Обычно спрятанными от просмотра бывают системные папки - таким образом Windows защищает важные для её работы компоненты от случайного изменения либо удаления. Чтобы скрытые файлы и папки Windows 7 стали видимыми, следует внести некоторые изменения в настройки ОС.
Как открыть для просмотра невидимые папки
Хотя разработчики Windows 7 позаботились о том, чтобы каталоги, необходимые для стабильной работы операционной системы, не подвергались изменению со стороны пользователя. Но в некоторых случаях показать скрытые данные ОС необходимо , например, с целью удаления вирусных программ, заразивших компьютер и обосновавшихся в системных папках.
Скрытые системные компоненты находятся на том разделе диска, на котором установлена операционная система. У большинства пользователей роль основного тома выполняет диск С.
Есть несколько способов сделать невидимые каталоги доступными для просмотра.
Изменение параметров папок
Проще всего сделать невидимые директории открытыми для общего доступа, воспользовавшись функцией «Параметры папок»:

Если у вас по какой-то причине не получается открыть окно параметров нажатием кнопки Alt , воспользуйтесь функцией поиска в меню Пуск. Для этого просто вбейте в поисковую строку запрос «Параметры папок» - система сама отыщет нужную программу и предложит открыть её.
Ещё один способ изменить параметры директорий - открыть меню Пуск, перейти к «Панели управления» и выбрать раздел «Оформление и персонализация». В содержимом раздела вы увидите пункт «Параметры папок».
Внесение правок в редактор реестра
Для выполнения алгоритма, описанного ниже, вы должны войти в Windows с учётной записью администратора, иначе система не позволит вносить изменения в реестр:

Настройка через Total Commander
Ещё один способ, как сделать скрытую папку не скрытой, - воспользоваться Total Commander. Популярный файловый менеджер не только функционален и удобен в использовании, но и доступен для бесплатного скачивания:
- Скачайте и запустите утилиту.
- В верхней панели менеджера выберите вкладку «Конфигурация».
- Найдите в перечне элементов пункт «Настройка: Содержимое панелей».
- Установите галочки возле пунктов «Показывать скрытые файлы» и «Показывать скрытые папки». Подтвердите внесение изменений кнопкой «Применить».
- Нажмите ОК.
Проверить эффективность используемого метода можно, перейдя в системный раздел (то есть открыв диск С). Если там появились полупрозрачные папки под названием ProgramData и MSOCashe, процесс прошёл успешно.
При желании вы можете сделать скрытые системные каталоги обычными, чтобы внешне они не отличались от остальных. Для этого следует выполнить такие манипуляции:
- Кликните по директории, атрибуты которой хотите изменить, правой кнопкой мышки и откройте свойства.
- Уберите отметку возле пункта «Скрытый» и кликните ОК.
Как сделать директории невидимыми
 Если возникла необходимость вернуть ОС в первоначальное состояние, скрыв системные данные, используйте вышеописанные методы в обратной последовательности: удалите соответствующие отметки или измените значения реестра.
Если возникла необходимость вернуть ОС в первоначальное состояние, скрыв системные данные, используйте вышеописанные методы в обратной последовательности: удалите соответствующие отметки или измените значения реестра.
Если вы работаете на компьютере совместно с другими пользователями и хотите защитить определённую информацию от посторонних глаз, можно воспользоваться ещё одним несложным способом скрытия - переименовать папку и установить для неё прозрачную иконку. Этот метод не слишком надёжен и не подойдёт для системных компонентов, однако выручит в случае экстренной необходимости:
- Выделите директорию, которую хотите спрятать, и нажмите клавишу F2, а затем кнопку Alt.
- Не отпуская Alt, введите на цифровой клавиатуре справа цифру 255 (при этом должен быть включён Num Lock). Если всё сделано верно, у вас получится папка с пустым именем.
- Кликните на директории правой клавишей мыши и откройте «Свойства».
- Перейдите на вкладку «Настройка» и найдите опцию «Сменить значок».
- Отыщите среди иконок прозрачную и выберите её. Нажмите ОК.
Теперь человек, не знающий о существовании папки, не сможет обнаружить её, даже если включит опцию отображения скрытых файлов. Однако, если нажать в месте расположения такой директории комбинацию клавиш Ctrl+A (Выделить всё), её нетрудно будет заметить. Так что для скрытия особо важной информации этот способ не подойдёт - уж лучше воспользоваться специальными утилитами.
Все описанные способы посмотреть скрытые папки в Windows 7 помогут вам увидеть невидимые до этого момента директории, а при желании вновь спрятать их из общего доступа. Однако помните о том, что скрытые каталоги, как правило, содержат важные компоненты, и случайное удаление какого-то из них может повлечь за собой необходимость переустановки Виндовс. Поэтому лучше не открывать системные директории без особой надобности.
Это папки, для которых установлен атрибут «Скрытый». Обычно папки с таким атрибутом не отображаются в Проводнике. Для того чтобы скрытые папки начали отображаться нужно внести изменения в настройки операционной системы. В данном материале вы узнаете о том, как показать скрытые папки в Windows 7.
Для того чтобы заставить операционную систему Windows 7 показывать скрытые папки нам нужно открыть любую папку и нажать на кнопку ALT на клавиатуре.
После нажатия на клавишу ALT, под адресной строкой появится ряд выпадающих меню: Файл, Правка, Вид, Сервис и Справка. Здесь нам нужно открыть выпадающее меню «Сервис» и выбрать пункт «Параметры папок».

После этого перед вами откроется небольшое окно под названием «Параметры папок». В этом окне можно настроить все основные параметры, которые касаются отображения папок, файлов и дисков в Проводнике Windows 7.

Нужно отметить, что если у вас не получается открыть окно «Параметры папок» через выпадающее меню, то вы можете воспользоваться поиском в . Для этого откройте меню пуск и введите «Параметры папок». После этого операционная система Windows 7 найдет нужную программу и предложит ее открыть.

Итак, вы открыли окно «Параметры папок», для того чтобы показать скрытые папки в Windows 7 вам нужно перейти на вкладку «Вид» и найти параметры, которые отвечают за отображение скрытых папок.

Вам нужны два параметра:
- «Скрывать защищенные системные файлы» – его нужно отключить;
- «Показывать скрытые файлы, папки и диски» – его нужно включить.
После внесения изменений закройте окно нажатием на кнопку «OK» для того чтобы сохранить изменения. После этого вы сможете видеть скрытые папки и файлы. Теперь, если есть такая необходимость, вы можете снять атрибут «Скрытый» и папка станет обычной. Для этого кликните правой кнопкой мышки по папке и выберите пункт «Свойства». После этого отключите функцию «Скрытый» и закройте окно.
В операционной системе Windows есть такое понятие как «Скрытый файл » и сейчас мы узнаем, что же это такое, зачем нужны скрытые файлы, как их создать, а также как можно отобразить или показать эти самые скрытые файлы.
Итак, давайте начнем, единственное сразу хочу сказать, что когда я буду создавать и отображать скрытые файлы, в качестве примера, у меня будет выступать версия Windows 7 , в других версиях, например, в Windows 8 данный процесс практически такой же.
Что такое скрытый файл в Windows?
Скрытый файл – это обычный файл, но он не отображается. Скрытые файлы можно отобразить, а также сделать их обычными, т.е. не скрытыми. Другими словами скрытые файлы это файлы, которые имеют отметку о том, что они скрыты. Скрытые файлы также как и обычные занимают место на жестком диске, поэтому надеяться на то что, скрыв файлы, Вы освободите место на диске, не стоит.
Для чего нужны скрытые файлы в Windows?
Скрытые файлы в операционной системе Windows в основном нужны для того чтобы была возможность не отображать редко используемые файлы. Т.е. например, у Вас есть файлы, которыми Вы редко пользуетесь (но иногда пользуетесь ), при этом они отображаются и занимают место на экране, тем самым затрудняя визуальный поиск нужного, в тот или иной момент, файла или папки.
Также возможность скрывать файлы можно использовать и для того чтобы не показывать какую-то конфиденциальную информацию другим пользователям компьютера, но это как Вы понимаете ненадежно, так как другой пользователь может, также как и Вы, отобразить эти файлы и посмотреть их. Но в тех случаях, когда Вы хотите чтобы некоторые файлы и папки просто не попадались на глаза другим пользователям, то возможность скрытия файлов использовать, конечно же, можно.
Еще скрытые файлы использует сама система Windows для того скрыть от пользователя какие-то системные файлы, которые пользователям не нужны и их лучше не видеть.
Как создать скрытый файл в Windows 7?
В Windows можно скрывать как файлы, так и папки, поэтому мы с Вами научимся скрывать и файлы и папки.
Для того чтобы создать скрытый файл щелкаем правой кнопкой мыши по нужному файлу и выбираем «Свойства »
Откроется окно «Свойства файла », где мы отмечаем атрибут «Скрытый » и жмем «Применить »

После этого данный файл будет скрыт.
Для того чтобы скрыть папку также щелкаем правой кнопкой мыши, но уже по папке и выбираем «Свойства ». Затем также отмечаем атрибут «Скрытый » и нажимаем «Применить »

Затем необходимо подтвердить свое действие, при этом мы можем указать, что этот атрибут будет применен ко всем вложенным файлам и папкам или только к данной папке. Жмем «ОК »

Если потом у Вас возникнет необходимость сделать эти файлы или папки обратно обычными, т.е. не скрытыми, то порядок действий точно такой же, но с одним отличием галочку у атрибута «Скрытый » нужно будет убрать (а не поставить ). Предварительно конечно же, необходимо отобразить эти скрытые файлы, для того чтобы зайти в их свойства, а как это делается я сейчас и покажу.
Как отобразить скрытые файлы в Windows 7?
Для того чтобы отобразить скрытые файлы открываем «Панель управления ». Ее можно открыть с рабочего стола

Если на рабочем столе не отображен значок панели управления, то можете почитать материал «Как отобразить значки «Компьютер», «Панель управления», «Корзина» на рабочем столе в Windows? », в котором я рассказываю, как отобразить этот и другие значки или Вы можете использовать меню «Пуск », где также есть ярлык для запуска панели управления.
После того как Вы открыли панель управления ищите пункт «Параметры папок » или если у Вас в панели управления все сгруппировано по категориям то выбираете «Оформление и персонализация », а затем кликаете по пункту «Параметры папок »

Примечание! Можно также нажать «Показ скрытых файлов и папок» для того чтобы сразу перейти в нужную вкладку.
Откроется окно «Параметры папок », где нам необходимо перейти на вкладку «Вид » и в разделе «Дополнительные параметры » найти пункт «Показывать скрытые файлы, папки и диски », отметить его и нажать кнопку «Применить ». Для закрытия окна нажимаем «ОК »

Примечание! Для того чтобы не показывать скрытые файлы необходимо в этом же окне выбрать «Не показывать скрытые файлы, папки и диски» .
Теперь проверяем, наши скрытые файлы теперь отображены, их иконки, по сравнению с обычными файлами, немного светлей.
На этом все, Удачи!

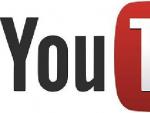
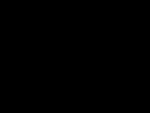
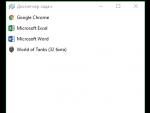



 Центральный процессор – «мозг» компьютера Как устроен наш мозг и как он учится
Центральный процессор – «мозг» компьютера Как устроен наш мозг и как он учится Лучшие реплеи World of Tanks
Лучшие реплеи World of Tanks Titan Quest Anniversary Edition системные требования на ПК Минимальные системные требования Титан Квест Анниверсари Эдишн
Titan Quest Anniversary Edition системные требования на ПК Минимальные системные требования Титан Квест Анниверсари Эдишн Распознавание речи в Windows Vista Распознавание речи не поддерживается для данного языка
Распознавание речи в Windows Vista Распознавание речи не поддерживается для данного языка