Как понять работает ли микрофон. Как проверить работает ли микрофон на наушниках. Проверка программной части
Проверка микрофона легко осуществляется без использования специальных программ или софта для записи звука. Все делается гораздо проще благодаря бесплатным онлайн-сервисам. В этой статье мы подобрали несколько таких сайтов, на которых любой пользователь может проверить работоспособность своего микрофона.
Различной направленности сервисы могут помочь пользователю осуществить проверку своего устройства записи. Каждый выбирает сайт специально под себя, чтобы оценить качество записи или просто убедиться в исправности микрофона. Давайте разберем несколько онлайн-сервисов.
Способ 1: Mictest
Первым рассмотрим Mictest – простой онлайн-сервис, предоставляющий только основную информацию о состоянии микрофона. Проверка устройства выполняется очень просто:

Минусом данного сервиса является невозможность записать и прослушать звук, чтобы еще лучше убедиться в качестве звука.
Способ 2: SpeechPad
Существуют сервисы, предоставляющие функцию преобразования голоса в текст. Такие сайты — еще один неплохой способ проверить свой микрофон. Давайте возьмем за пример SpeechPad. На главной странице сверху описаны основные элементы управления и объясняется принцип работы с сервисом. Поэтому с процессом голосового набора текста разберется даже неопытный пользователь.

Способ 3: WebCamMic Test
WebCamMic Test реализован в виде проверки звука в реальном времени. Вы произносите слова в микрофон и одновременно слышите звук с него. Этот способ отлично подойдет для того, чтобы определить качество подключенного устройства. Пользоваться данным сервисом очень просто, а тест осуществляется всего за несколько простых действий:

Способ 4: Online Voice Recorder
Последним в нашем списке выступит онлайн-диктофон, который позволяет записать звук с микрофона, прослушать его и если нужно, то обрезать и сохранить в формате MP3. Запись и проверка выполняется за несколько шагов:

В этот список можно было бы включить еще множество онлайн-диктофонов, сервисов для проверки микрофонов и сайтов, преобразовывающие голос в текст. Мы же подобрали по одному лучшему представителю каждого направления. Данные сайты и приложения идеально подойдут тем, кому необходимо оценить не только работоспособность устройства, но и качество записи звука.
Некоторым владельцам компьютеров глобальная сеть заменила телефон. Преимуществом связи через интернет главным образом явилась практическая бесплатность связи с любым человеком в мире, который имеет ПК или ноутбук. Однако пользоваться одним лишь ноутбуком не совсем удобно, а в случае стационарного компьютера, то без наушников с микрофоном и вовсе не обойтись.
Приведенный ниже материал посвящен проблеме, когда не работает микрофон в windows 7, а также методы диагностики функциональности этих приборов.
Нюансы при подключении к ПК или ноутбуку
Что следует проверить в первую очередь? Обязательным требованием является наличие и работоспособной звуковой карты в ноутбуке или стационарном компьютере. Часто изготовители уже оснащают звуковой картой ноутбуки и компьютеры. От пользователя только требуется проверить, грамотно ли подключены наушники с микрофоном, которые имеют одновременно два штекера:
- Зеленого цвета от наушников;
- Розового цвета от микрофона.
В свою очередь ПК и ноутбуки оборудованы соответствующими разъемами, которые имеют рядом рисунки наушников и микрофона.
 Пользователю необходимо просто проявить внимание при подключении и не полениться проверить соответствие изображений у разъемов цветам штекеров.
Пользователю необходимо просто проявить внимание при подключении и не полениться проверить соответствие изображений у разъемов цветам штекеров.
Процедура проверки микрофона на наушниках Windows 7
Часто этот аксессуар оборудован специальным выключателем микрофона, поэтому следует в первую очередь проследить, чтобы он был в положении «Включено» . Чтобы проверить работоспособность девайса в среде Windows 7 требуется последовать следующему алгоритму:

Примечание: в Windows 7 имеется очень удобная функция , которой можно воспользоваться в закладке «Связь». Она позволяет автоматически снижать уровень всех звуков в ноутбуке и ПК при входящем звонке. Это очень комфортно, например, во время, когда пользователь смотрит фильм или слушает музыкальное произведение и ему в этот момент поступает входящий вызов.
Как проверить с помощью Skype?
Программа Скайп позволяет выполнить диагностику и настройку микрофона на наушниках. Для этого необходимо последовательно сделать следующие шаги:

Во время настройки необходимо поддерживать связь и беседовать с товарищем, таким образом, пользователь может отрегулировать звучание до идеального состояния.
Сегодня микрофон является для многих пользователей таким же незаменимым периферийным устройством , как и обычная компьютерная мышь. Сегодня практически все человечество перешло на звонки через интернет, в связи с чем компьютер или ноутбук должен быть обязательно оснащен качественным и рабочим микрофоном. Сегодня мы рассмотрим несколько онлайн-сервисов, которые позволят проверить работоспособность микрофона прямо в окне браузера.
Онлайн-сервисы для проверки микрофона
Сервис 1: Webcam&MicTest
Простой и доступный сервис для проверки микрофона. На этом же сайте осуществляется и онлайн-проверка. Чтобы приступить к работе, перейдите на страницу сервиса и щелкните по кнопке «Проверить микрофон» .

Как в случае и со следующими онлайн-сервисами, вам понадобится предоставить плагину Flash Player доступ к вашему микрофону. В связи с этим, если на вашем экране не отобразилось окошко как на скриншоте ниже, вам понадобится проверить активность плагина или, при необходимости, .

Как только плагин получит от вас необходимое разрешение, на экране отобразится живая строка, которая будет фиксировать работу вашего микрофона в режиме реального времени.

Если микрофоном будет зафиксирован звук, он будет немедленно отображен в графике. От силы звука, соответственно, зависит и максимальная точка в графике.
Если на экране ноль движений, тогда немного спуститесь на странице, чтобы узнать основные причины, по которым ваш микрофон может не работать.

Сервис 2: Online Voice Recorder
Наилучший способ проверить работоспособность микрофона – это записать свой голос на диктофон.
Сервис Online Voice Recorder представляет собой именно онлайн-диктофон, с помощью которого вы сможете создать запись своего голоса, прослушать, чтобы оценить качество работы микрофона, а также, при необходимости, сохранить на компьютер в формате MP3.

Третий онлайн-сервис, который объединяет в себе сразу две функции: проверки микрофона и записи звука.
Как только вы перейдете на страницу сервиса и предоставите доступ плагину Flash Player, программа будет фиксировать уровень звука с вашего микрофона. Если индикатор звука обездвижен, – это повод задуматься.
Чтобы окончательно убедиться в работоспособности микрофона, щелкните по центральной кнопке на микрофоне, чтобы приступить к записи. Готовую запись вы также сможете прослушать и, если возникнет желание, сохранить на компьютер.

Мы рассмотрели три основных способа, позволяющих проверить свой микрофон на работоспособность с помощью онлайн-сервисов. Не забывайте, если вы только приобрели микрофон, и он не оправдал ваших ожиданий, то вы на законных основаниях можете сдать его обратно в магазин в течение 15 дней (при условии наличия всей комплектации).
Мы живем в замечательное время! Компьютер/ноутбук сегодня есть у каждого, интернет – тоже. И благодаря этому открываются неограниченные возможности. Например, можно звонить в любую страну, и притом – совершенно бесплатно. Для этого достаточно лишь установить программу (Skype или любую другую) и подключить наушники с микрофоном.
Кстати об этом. Частенько у пользователей возникают проблемы с микрофоном. То некорректно работает, то фонит, то еще что-то. Поэтому ниже мы рассмотрим все возможные способы , как проверить микрофон на компьютере и ноутбуке. Инструкции короткие и несложные, так что трудностей с этим быть не должно.
Прежде чем проверять работоспособность микрофона, необходимо на 100% быть уверенным, что Вы его правильно подключили.
Во-первых, у Вас должна быть правильно настроена звуковая карта и драйвера на нее. То есть, должен быть звук (). Ведь за микрофон тоже отвечает звуковая карта.
Во-вторых, Вам надо правильно подсоединить к ней наушники с микрофоном. Здесь все просто. У наушников есть 2 разъема: один – зеленый, другой – розовый. Первый – это звук, второй – микрофон. Их нужно подключить к задней панели системного блока в соответствующие по цвету разъемы.
Также на системнике эти выходы могут быть и на передней панели. Но иногда они не помечены цветом (т.е. просто черные). В таком случае обращайте внимание на значки, нарисованные над этими выходами.
На ноутбуке разъемы для наушников и микрофона обычно находятся слева (чтобы провода не путались под рукой). Они тоже могут быть без цветовой маркировки, поэтому ориентируйтесь по значкам.

Самое главное – не перепутать разъемы. Как это проверить? По звуку. Если Вы подключили оба разъема, и звук в наушниках есть – значит, все нормально.
Проверка работоспособности микрофона в Windows
Существует 3 способа, как проверить микрофон на наушниках. Наиболее простой – с помощью средств Виндовс.
Рассмотрим способ, как проверить микрофон на Windows 7 (для Виндовс 8, 10 и XP процесс осуществляется аналогичным образом, разве только внешний вид окон будет немного отличаться):


Обязательно нажмите кнопку «Применить», чтобы сохранить настройки. Плюс рекомендуется убавить звук (иногда бывают посторонние шумы).
Таким способом Вы сможете проверить работу микрофона, а также отрегулировать его – настроить громкость, правильно расположить и т.д.
Полезный совет: в предыдущем окне (см. п.3) перейдите на вкладку «Связь» и поставьте галочку в пункте «уменьшать громкость других звуков» (на 50% или 80% – как хотите). Зачем это нужно? Например, Вы слушаете музыку, и тут Вам позвонили в Skype. Когда Вы начнете разговаривать, Виндовс сразу же прикрутит все звуки на 50 или 80% соответственно.

Проверка с помощью функции записи звука
Есть еще один простой способ, как проверить микрофон на компьютере. В данном случае надо воспользоваться функцией записи звука.
Выбираете следующие пункты:
- Пуск.
- Все программы.
- Стандартные.
- Звукозапись.

В появившемся окне нажимаете «Начать запись», говорите пару фраз, затем останавливаете ее и сохраняете файл в любое место (например, на рабочий стол).
Проверка через Skype
И последний способ, как проверить микрофон на наушниках в Windows 7 – с помощью Skype. Здесь же можно его отрегулировать. В большинстве случаев все эти манипуляции делаются как раз для того, чтобы общаться со своими друзьями в Скайпе.
Итак, чтобы проверить работоспособность микрофона, открываете Skype и выбираете в меню пункты:
- Инструменты.
- Настройки.
- Настройка звука.

Попробуйте сказать пару слов. Если устройство нормально работает, Вы увидите это по шкале «Громкость».

Далее можно снять галочку с пункта «Разрешить автоматическую настройку », чтобы отрегулировать микрофон самому. В таком случае лучше всего позвонить другу или знакомому, и с его помощью настроить подходящий уровень громкости.
Вместо заключения
Собственно, на этом все. Вы проверили работу микрофона на ПК или ноутбуке, убедились, что он работает – замечательно! Плюс даже отрегулировали уровень громкости в Скайпе. И теперь можете комфортно общаться со своими друзьями.
Кстати, если у кого-то из знакомых возникнут аналогичные проблемы – помогите им. Ведь Вы уже знаете, как проверить микрофон на ноутбуке или ПК и правильно его настроить, верно?
Ноутбук тем и отличается от компьютера, что в нем имеются дополнительные устройства , такие как веб камера, микрофон. Поэтому удобно применять его для воспроизведения или записи музыки, речи, видео, фото. Понятно, что качество записи видео, звука зависит от того, какая камера или микрофон идет в комплекте ноута. В этой статье пойдет речь, как проверить микрофон в компьютерном устройстве, а именно - в ноутбуке.
Самая простая проверка для качества записи находится в операционке WINDOWS. Идём в меню «ПУСК», открываем вкладку «Все программы», клацаем на «Стандартные» и заходим в «Звукозапись», при открытии жмём на «Начать звукозапись». Можно говорить либо текст, либо просто петь, чтобы проверить работу микрофона. Если качество записи вас не устраивает, то можно изменить параметры. Опять кликаем на «Пуск», «Панель управления», «Звук» или «Звуки и аудиоустройства». Потом правой клавишей мышки кликаем «МИКРОФОН».

Открывается окошко «Свойства». Здесь можно подгонять параметры под себя. По желанию вы сможете: установить звуковые эффекты, увеличить или уменьшить громкость, изменить настройки записи (частоту, разрядность).

Часто при общении онлайн знакомые жалуются на то, что звук не качественный и очень тихий, у владельца такого ноута возникает желание приобрести новый микрофон. Подключить его можно одним движением, вставить штекер в разъём с рисунком, на котором изображен микрофон.

Ещё потребуется установить драйвера для эффективной работы этого микрофона. И потом надо настроить внешний микрофон . Для этого: жмём на «ПУСК», «Настройку параметров», кликаем на «Звук», потом «Микрофон», «Свойства» и нажимаем «Уровни». Чем больше уровень, тем больше фон, из-за этого может появиться неприятный скрежет.

Для того чтобы добавить громкость, необходимо кликнуть на «Воспроизведение» и нажать на кнопку «Громкость» в «Панели задач». Подробнее: идём в «Устройства», клацаем на «Воспроизведение» и жмём на «Динамики». Заходим в «Свойства динамиков», открывается окошко «Выбрать вкладку», открываем «УРОВНИ», «МИКРОФОН» и регулируем бегунок так, как вам нужно.

Если вы усвоите все эти приемы, то ваш микрофон может послужить даже для записи музыки на любительском уровне. Для музыканта или звукорежиссёра - это прекрасная замена маленькой студии звукозаписи.
С различными видами микрофонов мы сталкиваемся в нашей повседневной жизни и поэтому часто задаемся вопросом о том, как проверить микрофон. Выполнить детальную проверку этого изделия может только специалист, так как для этого требуется не только определенная аппаратура, но и специальные знания, опыт. А вот выполнить обычную проверку микрофона с помощью простых тестов может каждый человек.
Как проверить микрофон на компьютере
Если при подключении микрофона к компьютеру вы не слышите ни звука, то это еще не свидетельствует о неисправности микрофона. Вполне возможно, что проблема заключается в неправильной настройке программ вашего компьютера или в неправильном подключении . Поэтому прежде всего следует проверить, к какому выходу вы произвели подключение микрофона. Выход для микрофона имеет соответствующую пиктограмму и/или окрашен в розовый цвет.
Если микрофон подключен правильно, а звука все равно нет, то следует запустить программу-микшер. В настройках этой программы найдите отображение входов. Затем дополнительно включите отображение входа для микрофона и отрегулируйте его параметры.
Как проверить, работает ли микрофон
Ваш микрофон абсолютно правильно подключен к компьютеру и настроен. Однако несмотря на это, он не записывает звуки. Причина этого может заключаться как в неисправности самого микрофона, так и в неисправности звуковой карты или в неправильной ее настройке. Проверить, работает ли микрофон, можно, подключив его к другому компьютеру. Если на нем микрофон также не будет работать, то он неисправен и нуждается в замене или в ремонте. Если же ваш микрофон будет записывать звуки на другом компьютере, то вам стоит проверить исправность и настройки звуковой карты своего компьютера.
Проверить, работает ли микрофон, можно, подключив к нему на несколько секунд батарейку с напряжением 1,5 В. Если микрофон исправен, то вы должны услышать характерные щелчки, чем-то похожие на треск сучьев.
Как проверить микрофон на наушниках
Для того чтобы проверить микрофон на наушниках, следует прежде всего обратить внимание на правильность его подключения. Штекер микрофона следует вставить в гнездо розового цвета, иногда рядом с ним может быть нанесена пиктограмма (рисунок) микрофона.
Затем нажмите кнопку «Пуск» и из открывшегося меню выберите «Панель управления», а затем «Звуки и устройства». После этого переходите на вкладку «Аудио». Выберите раздел «Запись звука». В этой вкладке имеется выставленный по умолчанию микрофонный выход звуковой карты. Если вдруг окажется, что у вас имеется два выхода, то следует выбрать один из них, который подходит вам (REAR (тыловой вход) или FRONT (фронтальный вход)).
После этого продолжим проверку микрофона. Для этого во вкладке «Запись звука» нажмите кнопку «Громкость». Обязательно поставьте флажок в столбце «Микрофон». Используя ползунок, выставьте уровень громкости на максимальный уровень (в дальнейшем при необходимости вы всегда сможете уменьшить громкость).
Закройте все вкладки и еще раз проверьте, как пишет звук ваш микрофон. Если звука по-прежнему не слышно, то проверьте наушники с микрофоном на другом компьютере.
Как проверить микрофон в Скайпе
Проверить работоспособность микрофона в Скайпе очень просто. Сначала подключите микрофон к своему компьютеру, после чего запустите программу. В списке контактов следует выбрать «Echo/Sound Test Service». Совершите бесплатный тестовый звонок, в ходе которого вам будет предложено после сигнала записать свое короткое сообщение, а затем прослушать его. При правильной настройке микрофона и программы вы должны услышать записанное вами сообщение.
Если вы являетесь пользователем операционной системы Windows, то для вас важно не только ознакомиться с инструкцией микрофона, но и учесть особенности настроек самого компьютера.
После того, как пользователь выполнил все необходимые манипуляции по настройке девайса, он может провести проверку с помощью следующих путей:

Примечание! Так, в первом случае необходимо проверить, распознаёт ли ваш девайс типы устройств с таким штекером. Естественно, лучше сделать это до покупки микрофона.
Во втором же случае нужно подключить покупку к USB-разъёму, и дождаться оповещения на экране:

Важно! Помните о том, что при неправильной установке ПО микрофон также не будет функционировать.
Что касается пользователей ноутбуков, то в этом случае устройство обычно должно быть подсоединено через специальный разъём для ввода звука, то есть, микрофона. Но на современном рынке встречаются и такие устройства, в которых существует только один универсальный разъём — и для наушников, и для микрофона.
Проверка программной части
Как известно, устройство не будет работать в том случае, если оно неправильно настроено, или сбои касаются программного обеспечения компьютера. Поэтому если при проверке вышеуказанных пунктов вы не нашли ничего подозрительного, но микрофон всё равно не работает, осуществите следующую проверку:
- Переходите по вкладке «Оборудование и звук» через «Панель управления», которое можно найти в меню «Пуск».


- Там вы найдёте раздел «Звук».

- Далее – «Запись». В случае если устройство действительно работает, вы сразу увидите, что зелёные прямоугольники сбоку иконки колеблются под воздействием звука. Это говорит об абсолютной исправности микрофона.


- Перейдя по кнопке «Свойства», вы сможете прослушать звук, выведя их на колонки или наушники. Для этого в открывшемся окошке поставьте галочку возле «Прослушать с этого устройства».

- Зафиксируйте манипуляции кнопкой «Применить», которая находится в левом нижнем углу окна.

Читайте подробную информацию о правильной установке звука в статье —
Как правильно настроить драйвер на микрофон
Если у вас установлена лицензионная версия Windows, и вы регулярно подключаетесь к интернету на компьютере, то у вас должна быть активирована функция автоматического обновления драйверов. Новая версия сразу же заменяет старую после её выхода.

При обнаружении отсутствия драйверов по какой-либо причине стоит действовать согласно следующему алгоритму:
- зайдите на официальный сайт производителя конкретного компьютера, там можно найти необходимые драйвера;
- если вы знаете, что на ПК установлена звуковая карта от другого производителя, нужно скачать файлы с соответствующего онлайн-ресурса.
При наличии диска с драйверами, который шёл в комплекте с компьютером, вы можете прибегнуть к этому способу установки.

Обычно проведения этих манипуляций хватает для того чтобы возобновить функционирование микрофона.
Проверка путём записи
Это – ещё один эффективный, но весьма специфический способ проверки работы микрофона. Неопытные пользователи ПК могут разобраться в нём не сразу, но в целом освоение тонкостей займёт не более 10 минут.
Как происходит проверка?

Альтернативные способы
Тем не менее, самый простой и действенный способ проверки – это различные онлайн-сервисы, которых на сегодняшний день в интернете существует огромное количество.

Какие тестеры звука микрофона онлайн существуют?
| Название тестера | Скриншот | Особенности |
|---|---|---|
| Webcam Mic Test |  | Простой и доступный сайт без лишних элементов. Кроме быстрой проверки собственного устройства вы всегда можете прибегнуть к функции онлайн диктофона |
| Блокнот для Речевого Ввода |  | Сайт имеет несколько устаревший дизайн и структуру, но отменно справляется со своей функцией определения звука на микрофоне. Основное предназначение Блокнота для Речевого Ввода - это преобразование звука в текстовый формат |
| Online Microphone |  | Ресурс полностью бесплатен и крайне прост в использовании. Единственное условие работы – это наличие Adobe Flash Player |
| Vocal Remover |  | Такая программа скорее предназначена для музыкантов и в принципе тех, кто часто работает со звуком. Тем не менее выполнить простую задачу проверки звука на микрофоне можно осуществить путём нажатия простой кнопки «Начать запись» |
| Sound Recorder |  | Сайт похож на предыдущий благодаря расширенному функционалу. С его помощью можно не только проверить звук на вашем устройстве, но и усовершенствовать аудиодорожку |
Используйте любой удобный для вас способ проверки для определения исправности устройства!
Видео — Как настроить микрофон в Windows
Для настройки микрофона, подключите его к компьютеру - на звуковой карте гнездо для микрофона обычного розовый цвета. Часто присутствует значок микрофона или надпись “Line In”.
Если вы используете Windows, откройте “Панель управления”, через меню “Пуск”. Перейдите в раздел “Звук”. При необходимости, можно воспользоваться поиском в верхней правом углу “Панели управления”.
Перейдите во вкладку “Запись”. Тут отображены подключенные микрофоны (если к компьютеру подключено более одного устройства с микрофоном). Нажмите на иконку с необходимым микрофоном.
Если встроенный микрофон не отображается в этом меню, убедитесь в наличии драйвера звуковой карты на вашем компьютере и их корректной установке.
Во вкладке “Уровни” можно настроить уровень принимаемого сигнала и уровень усиления при помощи ползунков. В большинстве случаев достаточно уровня усиления 20дБ. При увеличение этого значения будут расти шумы.
Бороться с шумами можно во вкладке “Улучшения”, попробуйте установить флажок на пункте “Подавление шума”.
Протестировать работу микрофона можно во вкладке “Прослушать”. Установите флажок на пункте “Прослушать с данного устройства”, нажмите “Применить”. После прослушивания не забудьте отключить эту функцию.
Микрофон является важной составляющей частью любого современного гаджета. Особенно востребованным он становится при необходимости общения через Skype или при записи аудио. Хорошо, если он уже встроен в устройство, но иногда гораздо удобнее приобретать этот вспомогательный предмет отдельно, например, в комплекте с наушниками. Это позволит вам слышать собеседника, разговаривать с ним и при этом создавать минимум неудобств для окружающих. Для того чтобы понять, как работает комплект и проверить корректность его работы, достаточно подключить наушники с микрофоном к разъему, расположенному на компьютере.
Существуют следующие основные способы проверки:
- при помощи операционной системы Windows;
- записывая звук;
- посредством скайпа.
Посредством Windows можно легко и просто проверить, работают ли микрофон и наушники. Для этого нужно включить гарнитуру, выбрать «Панель управления» и кликнуть на пункт «Оборудование и звук». Откроется окно, где будет вкладка под названием «Запись», именно она нам и нужна, здесь располагаются средства, позволяющие записывать аудио. Нажимаем на «Микрофон» и кликаем на «Прослушать». Не забудьте поставить отметку на строчке «Прослушать с данного устройства».
Обратите внимание на то, что наушники, как правило, снабжены возможностью отключения микрофона. Это удобно тогда, когда вы разговариваете по Skype и параллельно общаетесь с еще одним собеседником – можно отключить гарнитуру на время, а потом вновь ее включить.

Если наушники по какой-то причине в качестве динамиков не работают, то необходимо обратить внимание на шкалу чувствительности все в той же вкладке «Запись». В случае корректной работы устройства на шкале будут появляться зеленые полоски, если же оно не функционирует, полоски будут серыми. Естественно, таким образом, можно подтвердить или опровергнуть работу предмета, но правильно настроить его невозможно.
Записывая звук
Запись звука также поможет проверить микрофон на наушниках. Для того чтобы это осуществить, нужно зайти в «Пуск», выбрать «Стандартные программы», пункт «Запись звука» и в открывшемся окне кликнуть на «Начать запись». После этого делаем запись и сохраняем получившийся файл в любом удобном месте. Открыв файл, можно прослушать звук и его качество как через наушники, так и через колонки.

Посредством Skype
Еще один очень удобный способ проверить гарнитуру – сделать это через скайп, неважно при этом, используете вы это приложение в реальности или нет. Можно сделать экспресс-вариант проверки, а можно затратить чуть больше времени. В первом случае достаточно выбрать любой контакт из своей адресной книги и кликнуть на пункт «Данные о качестве связи». В открывшемся окне нужно выбрать свой вариант микрофона и нажать кнопку «Проверка», через несколько мгновений записи получившееся аудио будет воспроизведено.

Кроме указанного выше варианта, можно через специальный звонок набрать службу проверки качества записи . Для этого выбираем «Echo/Sound Test Service» и совершаем звонок. Запись длится 8-10 секунд и через некоторое время воспроизводится. Естественно, для того чтобы воспользоваться этим вариантом, необходим доступ в Интернет.

В Skype также можно настроить громкость. Это делается через регуляторы, которые с автоматических настроек по умолчанию переводятся в ручной режим (снять галочку с пункта «Автоматическая подстройка»), после чего все необходимые параметры можно задать самому. Лучше это делать прямо во время разговора с кем-нибудь из своих друзей.
Эти простые способы помогут вам проверить работу вашего рабочего комплекта наушников и микрофона для того, чтобы понять, пригоден ли он для дальнейшей эксплуатации или нет. Как видите, проверка не займет много времени, и вы вполне можете справиться с ней самостоятельно.

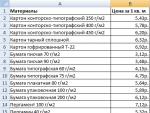
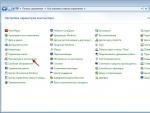

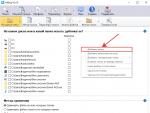


 Крупным планом: обзор смартфона Samsung Galaxy S7
Крупным планом: обзор смартфона Samsung Galaxy S7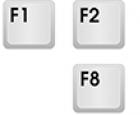 История буквы Ё и каких случаях её обязательно нужно писать?
История буквы Ё и каких случаях её обязательно нужно писать? Как разбить файл. Разбивка файлов. Разбиение файла в Total Commander
Как разбить файл. Разбивка файлов. Разбиение файла в Total Commander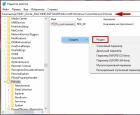 Центр обеспечения мобильности пассажиров Как открыть центр мобильности windows 7
Центр обеспечения мобильности пассажиров Как открыть центр мобильности windows 7