Как рисовать арты в Paint Tool Sai. Как рисовать в Paint Tool Sai? Описание программы и инструкция по пользованию Paint tool sai учимся рисовать
Ее очень любят подростки и художники манги.
Графический редактор SAI
Программа предлагает больше разнообразие инструментов для создания рисунка, которые в большинстве своем могут дополнительно настраиваться. Кроме того, "САИ" обладает некоторыми важными эффектами и фильтрами, которые помогают художнику добиться большей выразительности в рисунке.
Как в "САИ" рисовать? С помощью растровых или векторых инструментов для рисования. Они помогают сделать завершенный эскиз героя манги, не обращаясь к иным программам обработки изображения.
Как в "САИ" рисовать?
Позволяет пользователю открывать несколько документов одновременно. С помощью ползунков на навигаторе или горячих клавиш, которые сконфигурированы на клавиатуре, холст можно масштабировать, поворачивать и искажать. Также существует возможность держать открытыми несколько разных областей одного и того же рисунка. Палитра или панель сохраняется между сеансами, а цвета могут сохраняться в панели образцов.
Слои
Как в "САИ" рисовать с использованием нескольких слоев?
На холсте можно задействовать отдельные слои. Есть возможность их группировки и смены масок непрозрачности. Кроме того, уровни могут быть собраны на нижнем слое и замаскированы, что позволяет применять подсветку и штриховку к области и при этом не создавать новые маски для дополнительных уровней.
Инструменты рисования
Как рисовать в "САИ" аниме? С помощью растровых и векторных инструментов.
В программе реализованы разнообразные растровые инструменты. Например, "Акварель", "Маркер" и "Распылитель". Каждый из них может быть легко настроен, а также сохранен в пустом слоте в интерфейсе приложения.

Как рисовать в "САИ" мышкой? Тут на помощь пользователю спешат векторные инструменты. С помощью "Пера" можно без проблем рисовать в программе даже при отсутствии Векторные инструменты, так же, как и растровые, могут быть легко сконфигурированы и сохранены. Кроме того, если вы рисуете на графическом планшете, их можно сделать чувствительными к давлению.
Весьма удобным инструментом программы является "Заливка" на растровом уровне: работает очень корректно, заливая без просветов и зазоров.
Инструменты выделения и преобразования
"Прямоугольное выделение", "Волшебная палочка" и "Лассо" - инструменты выделения в "САИ". Существует и выделение как кисть, которая может быть настроена под рисование. может быть настроена на сглаживание.
Как в "САИ" рисовать? Задачу облегчает полный комплект инструментов преобразования. Они могут работать над выделенной областью. Круг задач включает в себя перемещение объекта, изменение его размера, свободное трансформирование и вращение. Есть возможность создания серии изменений, а потом применение ее сразу к выделенному объекту.
У художников будет востребована и кнопка с верхней панели "Зеркальное отображение", в один клик позволяющая отразить арт, а затем вернуть его в исходное положение, не меняя его ориентации.

Этапы создания арта в "САИ"
Первый этап созданию любой работы - не только с помощью компьютерной графики - это создание первоначального наброска или эскиза. Помните, что он является лишь помощником, а не правилом, которому необходимо неукоснительно следовать. Обычно эскиз выполняется синим или красным цветом, а по завершении цвет слоя меняют на черный.
Второй этап - это Под слоем эскиза создается новый слой, который и будет являться фоном. Если набросок выполнен в темных тонах, фон должен быть светлым, и наоборот, фон будет темным, если эскиз нарисован светлыми красками.
Третий этап - раскрашивание. Нанесения цветов происходит с помощью инструментов "Перо" и "Ластик" на новом слое.
Четвертый этап - создание теней. Здесь нет четких правил и ограничений. Тени можно создавать на уже существующих слоях или создать для них новые. Полезен будет инструмент "Аэрограф" - он поможет размыть края тени.

Нереализованные функции
Такие функции, как "Текст", "Градиент" и "Фигуры", присущие большинству программ для работы с графикой, в "САИ" остались нереализованными. Базовые функции программы сосредоточены на том, чтобы создавать арт и закрашивать его, оставляя заключительный этап создания рисунка другим приложениям.
Для печати также нет функционала, однако документы могут быть экспортированы во многие востребованные форматы, помимо собственного *.sai.
Так как на редактировании готовых картин программа не сосредотачивается, то единственные корректировки - это "Оттенок/Насыщенность" и "Яркость/Контраст". Нет возможности изменения каналов, слоев и т. д.
Для более детального редактирования пользователям предлагается использовать другую программу, но следует помнить, что по возвращении в родной формат программы "САИ" свойства изображения могут быть сильно изменены.
Автор урока: Миёк - замечательная девушка, которой мы все очень благодарны за переводы на русский таких мультфильмов как Ever After High. Также Миёк записала несколько видео уроков по программе SAI Paint Tool. Если тебе всегда хотелось научится рисовать в САИ, но ты не знала с чего начать, то этот урок как раз поможет тебе. Как и все последующие, которые мы опубликуем чуть позже.
В этом уроке ты познакомишься с азами работы в САИ, а также основными кистями.
Как мы знаем у многих нет в стартовом комплекте кистей блендеров, поэтому мы нашли для тебя файл с похожими кистями.
Скачать кисть блендер для Paint Tool SAI
Теперь еще один очень важный момент, который может пригодится тебе в будущем - как установить новые кисти в Paint Tool SAI.
Чтобы установить кисти, найди папку с установленной программой, чаще всего она находится по адресу: c:\Program files\Paint Tool SAI
Как добавить кисти в набор инструментов Paint Tool Sai:
1. Скопировать файлы с blotmap (кисть формы) и elemap (кисть форм) папок и вставить в соответствующие папки в вашем Саи.
2. Копировать файлы с toolnrm (инструменты) в ваш Сай toolnrm папку. Файлы из этой папки должны быть переименованы в зависимости от ваших собственных инструментов (имеется в виду нумерация) (например, если название последнего инструмента 09.ini, то новые, должны быть названы, начиная с 10: 10.ini, 11.ini, 12.ini и так далее).
3. Если новые текстуры и\или blotmaps\elemaps имеют те же имена, как те, что вы уже имеете, вам нужно переименовать файлы и добавить их в ваш Сай соответствующие папки, и вносить изменения в те INI-файлы из toolnrm папку, относится к тем, textures\blotmaps\elemaps. Открыть INI-файл, найти полей "brfnam" и "texnam" и введите ваши новые имена файлов там без расширения.
ПРИМЕР:
brfnam=Your_new_brush_form_name
texnam=Your_new_texture_name
4. Отредактировать brushform.conf (блокнот, в котором записаны все названия кистей), чтобы добавить имена тех файлов, которые вы только что скопировали.
Если вы не изменить какое-либо имя файла, добавьте это в список:
2, elemap\Bristle.bmp
2, elemap\Bristle2.bmp
1, blotmap\Spread.bmp
1, blotmap\Распространения И Noise.bmp
Если вы изменили некоторые имена файлов(смотрите пункт 3), что следует, вместо того, чтобы добавить новые имена файлов, как по схеме:
1, blotmap\Your_new_blotmap_name.bmp
2, elemap\Your_new_elemap_name.bmp
Важно, чтобы все это вместе: все имена файлов и пути обязательно соответствовали друг другу! Это означает, что если вы что-то изменили, вы должны убедиться, что вы измените каждое название, относящееся к самой кисти/текстуре.
На разных платформах. Конечно же, наиболее популярной была и остается программа Photoshop. Однако не забыли разработчики и о тех, кто хочет рисовать на компьютере, но не испытывает особого желания разбираться в огромном количестве функций и достаточно сложном интерфейсе. Для таких пользователей созданы редакторы, по сути, являющиеся упрощенными версиями «Фотошопа». К их числу относится и не так давно вышедшая разработка японских специалистов компании SYSTEMAX Paint Tool Sai. Первая ее версия вышла в 2006г. О том, как рисовать в Paint Tool Sai, наша статья. Но для начала дадим подробное описание самой программы.
Редактор Paint Tool Sai. Возможности
Основным достоинством этого редактора можно назвать то, что в нем нет абсолютно ничего лишнего. Как и в редакторе «Фотошоп», работа с изображениями в этой программе ведется с использованием слоев, что, безусловно, необыкновенно удобно. Возможности тонирования и цветокоррекции не так широки, как в Photoshop, однако для создания эскизов и черновых рисунков средств вполне достаточно. Радует и достаточно большой Рисунки в Paint Tool Sai можно создавать, пользуясь графическим планшетом. Поддержка этих устройств реализована в редакторе просто блестяще.
Выбранный инструмент следует за мышью максимально точно, а штрихи получаются даже более плавными, чем в «Фотошопе». Это делает программу просто незаменимой для художников, создающих комиксы.
Интерфейс редактора особой красотой не отличается, однако при этом прост и доступен. Практически для любой функции программы предусмотрены горячие клавиши, что может сохранить пользователю огромное количество времени.
Основные инструменты Paint Tool Sai
О том, как рисовать в Paint Tool Sai, расскажем чуть ниже. Для начала ознакомимся с инструментарием редактора. Он не так широк, как в «Фотошопе», однако для быстрого создания рисунков и качественной обработки фото вполне достаточен. Основных инструментов в программе всего восемь:
- Инструмент «Волшебная палочка». Им можно выделять сразу большие области рисунка, выкрашенные в один цвет.
- Инструмент «Лассо». Пользуясь им, можно делать выделения необходимого участка сложной формы.
- Инструмент «Прямоугольное выделение». Средство предназначено, как уже понятно из названия, для ограничения прямоугольных областей.
- Масштабирование. Для удобства работы изображение можно увеличивать или уменьшать.
- Инструмент «Пипетка».
- Перемещение холста.
- Поворот холста. При необходимости изображение можно разворачивать.
- Перемещение слоя.

При желании можно переходить в один из двух режимов редактирования слоя - растровый и векторный.
Растровые инструменты
Рисование в Paint Tool Sai в растровом режиме возможно с использованием следующих инструментов:
- маркера;
- аэрографа;
- инструмента «Вода»;
- инструмента «Акрил»;
- ручки;
- инструмента «Акварель»;
- кисти;
- карандаша;
- заливки;
- инструмента «Бумага»;
- ластика.
Помимо этого имеются различные вариации этих средств.
Векторные инструменты
Tool Sai в векторном режиме? Для создания таких изображений в этом редакторе предусмотрены такие инструменты, как «Линия», «Кривая», «Ломаная», «Модификатор линии», «Ручка», «Модификатор толщины линии», правка, нажим и цвет линии, выделение и его удаление.

Дополнительные возможности программы
При желании в Paint Tool Sai можно установить сторонние кисти и текстуры холста. Создать их можно и средствами самого редактора. Программа открывает не только наброски, сделанные с ее использованием, но и файлы других форматов (tga, jpeg, png, bmp). Возможна также работа с изображениями, созданными в редакторе «Фотошоп» и сохраненными в формате psd.
Как рисовать в Paint Tool Sai?
В том случае, если вам нужно провести мягкую, плавную линию, следует взять инструмент «Ручка». Четкие с видимыми пикселями выполняют карандашом. Для создания «мохнатых» предназначен «Аэрограф». Тогда, когда необходимо сделать линию с плавным началом и концом, следует использовать кисть. Выделения можно создавать не только с помощью инструментов «Лассо» и «Прямоугольное выделение», но и с помощью ручки «Выделение». При необходимости его несложно снять похожим средством deselect. Для того чтобы окрасить большой участок, его следует выделить и воспользоваться инструментом «Заливка».

Теперь поговорим о том, как рисовать в Paint Tool Sai в векторном режиме. К сожалению, созданные средствами этой программы векторные линии при увеличении четкость все-таки теряют. Однако можно изгибать их, перемещая узлы, точно так же, как в Рисуют их инструментом «Ручка», аналогичным растровому. При желании толщину линии можно изменить в один клик. Для этого предназначено средство «Толщина». Можно рисовать как плавные (Кривая), так и ломаные линии (Ломаная). Инструмент «Модификатор линии» предназначен для корректировки самой линии или ее узлов.

Необходимые для раскрашивания цвета можно выбирать на цветовой палитре, расположенной в верхней части программы. Выбрать необходимый оттенок можно с использованием инструмента «Пипетка».
Как установить кисти и текстуры?
Теперь посмотрим, как установить Tool Sai. Прежде всего требуется распаковать архив с кистями и отрыть папку с редактором. Далее форма кисти (формат bmp) устанавливается в папку blotmap. Затем следует открыть в любом текстовом редакторе (к примеру, в программе «Блокнот») файл brushform.conf и вписать туда l.blotmap/name.bmp, где name - имя файла с кистью. Сохраняем файл в ту же папку. Теперь можно начинать пользоваться скачанными кистями. Нарисовав же и их самостоятельно, следует просто сохранить их в формате bmp. Далее порядок действий такой же.
Текстуры в этой программе закачиваются практически так же. Распаковываем архив и открываем папку с Paint Tool Sai. Далее копируем файлы с текстурами в буфер обмена и загружаем их в папку brushtex. Открываем в текстовом редакторе файл brushtex.conf и прописываем в нем l.brushtex/name.bmp. Вместо name ставим имя текстуры. Сохраняем файл и пользуемся для создания оригинальных изображений. Нарисовать текстуру так же, как и кисть, можно в самой программе Paint Tool Sai. В этом случае файл также сохраняется в формате bmp.
Надеемся, в общих чертах теперь вам понятно, как пользоваться Paint Tool Sai. Программа необыкновенно проста, и разобраться с ее функционалом человеку, знакомому с другими графическими растровыми или векторными редакторами, не составит труда. Да и новичку рисовать с ее помощью будет совершенно не сложно.
Программа Paint Tool Sai позволяет начинающему художнику воплотить в жизнь самые причудливые идеи. Поддержка графических планшетов и рисования пером обеспечивают возможность максимально точно нарисовать картину, будто она творилась на холсте.
Интерфейс оптимизирован, все инструменты в одном окне. Чтобы начать рисовать, необходимо освоить основы и назначение каждого элемента.
Функциональные блоки
На главном окне расположены элементы управления, настройки и место для рисования, которое делится на функциональные блоки:
- Блок навигации для перемещения и масштабирования холста.
- Блок управления слоями. Предназначен для настройки отображения слоя, его редактирования или удаления.
- Блок управления отображением палитры цветов. Позволяет выбрать наиболее подходящий вид окна с выбором цвета.
- Блок инструментов. Содержит все средства для рисования (кисть, карандаш, аэрограф).
- Блок настройки инструментов. Позволяет выбрать необходимую толщину, прозрачность и прочее.
Подготовительный этап
Чтобы начать рисовать, необходимо создать рабочую область (холст). Воспользуйтесь комбинацией клавиш Ctrl+N или меню «Файл» (File). На экране появится окно с выбором параметров: выбор имени для файла, размер холста в нужных единицах измерения, разрешение.
Если готовое изображение требуется распечатать на большом формате бумаги, то лучше создавать холст размером не менее 2000х2000 пикселей. Для отправки по электронной почте лучше выбрать наименьший подходящий размер. От этого параметра будет зависеть общий размер файла.
После выбора требуемых настроек нажимаем «Ок». В этот момент активируются все функциональные блоки и можно начинать творить.
Растровый и векторный слои
Для рисования используется 2 вида слоёв, каждый из которых имеет собственный набор инструментов. Для его создания необходимо воспользоваться соответствующим значком в блоке управления слоями.

Растровый слой используется для создания контура и включает следующие инструменты:
- ластик,
- ручка,
- баллончик,
- кисть,
- акварель,
- заливка.
Векторный слой используется для создания более точного законченного контура, содержит набор инструментов:
- ручка,
- линия,
- кривая,
- давление,
- цвет,
- ластик,
- редактор.
Процедура рисования
После выполнения всех подготовительных настроек и создания необходимого слоя можно приступать к рисованию. Процесс состоит из нескольких основных этапов:
- Для начала необходимо выбрать подходящий инструмент, с помощью которого будут созданы все основные линии. Выбор зависит от типа слоя и техники, которую предпочитает автор.
- Далее требуется выполнить настройку выбранного инструмента с помощью соответствующего блока. Художник может выбрать тип края (закруглённый или квадратный), размер кисти и плотность нанесения краски (прозрачность).
- Теперь можно выбрать цвет, который будет использоваться для рисования. В процессе можно менять цветовую палитру в любой момент времени.
- Для рисования на холсте достаточно навести на него курсор, зажать левую кнопку мыши и начать движение в нужном направлении.
Чтобы научится точно передавать задуманные линии на бумагу, необходима небольшая практика. После реализации нескольких идей рука будет правильно управлять манипулятором. Далее можно переходить к созданию рисунков из нескольких слоёв, которые потом объединяются в готовый художественный проект.
Давайте откроем на сайте раздел уроков рисования в замечательной программе Paint Tool SAI и буквально ворвемся в мир возможностей замечательного аналога фотошопа для художников, а не дизайнеров. Давайте вместе с вами, с помощью автора урока Марии Понюшкиной , посмотрим как, начиная с простого кривого наброска, научиться рисовать и раскрашивать. Мы с вами потренируемся и узнаем, как раскрашивать и наносить цвет в SAI поэтапно и даже для начала без серьезной привязки к программе
Шаг 1.
Для начала вы должны подготовить простой рисунок, которые хотите оформить и раскрасить в дальнейшем и для этого можем вам порекомендовать наш чуть ниже. Вам же советуем выбрать размер холста примерно 2100х3000 (size), минимальный размер (min size) – 2-3% и плотность (density) – около 80.

Шаг 2.
Берем наш готовый контур и создаем новый слой. Чем больше слоев, тем проще будет исправить что-то и переделать. Слоев много не бывает!
Мы каждый этап рисунка советуем создавать на новом слое, который должен быть ниже контура на данных шагах рисунка. Подбираем цвет кожи, затем наносим его на нужную нам область, используя все тот же инструмент pen, но с размером около 150 и плотностью – 100.

Шаг 3.
Создаем новый слой поверх цвета кожи. Выбираем, куда будет падать свет (вы для удобства нарисуйте стрелочку, чтобы ни на секунду не забыть, что куда падает ). Для нанесения тени используйте маркер с такими настройками SAI: размер около 50, пока не знаем, как эта штука называется, пусть будет “форма стержня”, четвертая по счету, то есть прямоугольная, по сути тип пера, для того, чтобы тень не казалась намыленной, минимальный размер около 10% и с плотностью 30-40.
Сначала наносим минимальным нажимом на более светлые участки, затем на более темные усиливаем нажим.

Шаг 4.
Теперь нашу тень по телу девушки немного “растираем” инструментом “вода” (water), тот который без значка “капелька”, так же одна из стандартных кистей. Их можно найти в вариантах на просторах интернета. Мы же пользуемся стандартными и сейчас используем размер – 50, минимальный размер – около 10, нажим 50. Растираем не интенсивно, чтобы получился эффект похожий на акварель. Хотя до настоящей акварели тут далековато.

Шаг 5.
Маркером красным оттенком наносим румянец с легким нажимом. Настройки точно такие же. за исключением плотности, здесь она будет около 15. Мы советуем наносить красный в области груди, на плечи, щеки, иногда нос, локти, колени. Так подучать, так наносите куда захочется!

Шаг 6.
Ну, вот, мы добрались и до глаз. Все тем же маркером с настройками как для тени, мы наносим белый цвет. Почему маркером? Чтобы не было четкого контура, режущего глаз. И этим же инструментом наносим тень в верхней части белков глаз.

Шаг 7.

Шаг 8.
Вот такими каракульками наносим блики


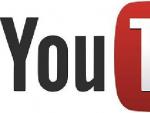
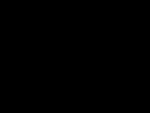
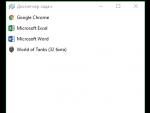



 Центральный процессор – «мозг» компьютера Как устроен наш мозг и как он учится
Центральный процессор – «мозг» компьютера Как устроен наш мозг и как он учится Лучшие реплеи World of Tanks
Лучшие реплеи World of Tanks Titan Quest Anniversary Edition системные требования на ПК Минимальные системные требования Титан Квест Анниверсари Эдишн
Titan Quest Anniversary Edition системные требования на ПК Минимальные системные требования Титан Квест Анниверсари Эдишн Распознавание речи в Windows Vista Распознавание речи не поддерживается для данного языка
Распознавание речи в Windows Vista Распознавание речи не поддерживается для данного языка