Как вернуть старую версию Яндекс.Браузера? Как восстановить закладки в яндексе
Яндекс браузер является одним из наиболее популярных и шустрых обозревателей на сегодняшний день, он практически не уступает Google Chrome. Соответственно из-за большой популярности разработчики активно занимаются прикрытием дыр и внедрением новых технологий, среди которых и изменение дизайна браузера.
Для многих пользователей обновленный режим не подходит, при чем по разным причинам - от неготовности к переменам до увеличения глюков системы. В обновленном режиме помимо редизайна появились живые обои, которые, в свою очередь, больше грузят систему. Плюс ко всему из-за того, что дизайн новый, могут возникать различные глюки. Всё же основной причиной, по которой пользователи хотят вернуть старый Яндекс, является отсутствие официальной поддержки Windows XP, ведь система ещё полностью не ушла в прошлое.

Существует два основных способа возвращения старого дизайна:
- Воспользоваться стандартной функцией возвращения дизайна заложенной разработчиками;
- Воспользоваться дистрибутивом более старых версий.
Для пользователей, которые хотят просто вернуть Яндекс к старому виду, но сам браузер при этом работает без глюков, подойдёт первый способ. Пользователи, испытывающие сложности с использованием новой версии обозревателя смогут воспользоваться вторым способом.
Как вернуть старый интерфейс Яндекса?
Замена интерфейса предусмотрена разработчиками, скорее всего только в первое время, чтобы не было паники вокруг изменения дизайна, ведь люди так устроены, что плохо воспринимают перемены. Раз уж такая функция есть, воспользоваться ей не составит большого труда, вам нужно:
- Откройте браузер Яндекс;

- Перейдите в настройки обозревателя, нажав по значку трёх горизонтальных полос, расположенном в правом верхнем углу и выбрав соответствующую опцию;
- Далее вы увидите графу «Настройка внешнего вида»;
- Здесь вам следует нажать на большую кнопку «Выключить новый интерфейс».

Благодаря этим несложным действиям вы сможете вернуть привычный и полюбившийся внешний вид обозревателя без использования каких-либо костылей и дополнительных программ.
Как вернуть старую версию Яндекса?
Данный раздел предназначен для того, чтобы восстановить не только предыдущий интерфейс браузера, но и вместе с ним установить более старую его версию.
Необходимость в этом действии возникает в основном у пользователей Windows XP, которые могут испытывать сложности при использовании обновлённого браузера.
Но тем не менее и другие операционные системы могут подвергаться лагам или глюкам, которых не было в прежней версии.
Вариантов, чтобы добиться поставленной цели существует как минимум 3: раздобыть портативный дистрибутив обозревателя с нужной вам версией, попросить техподдержку предоставить предыдущие версии браузера или откатить систему.
Использование точки восстановления
Лучше всего старый Яндекс браузер вернуть с помощью отката системы, правда способ подразумевает, что до этого у вас была установлена полностью рабочая и удачная версия обозревателя и вы создавали на тот момент точку восстановления.
Способ довольно прост и даже, скорее всего, не придется откатывать всю систему к сохраненной точке. Вам следует просто:
- Нажмите по ярлыку Яндекс браузера правой кнопкой и выберите опцию «Свойства»;
- Далее кликните по кнопке «Расположение файла»;
- Выйдите из папки перейдя в корневой раздел каталога;
- Теперь кликните по папке, в которой находятся файлы браузера правой кнопкой и выберите пункт «Восстановить прежнюю версию»;

- Далее выберите нужную вам точку и следуйте инструкции.

Если вам этот способ не помог, придется очистить пользовательские данные (куки, кэш и т.д.) браузера и попробовать снова или вернуть всю систему к точке восстановления.
Установка старого дистрибутива
Официально Яндекс не предоставляет доступа к устаревшим версиям программы, но существуют способы всё же раздобыть программу.
Обычный файл онлайн установки вам не подойдёт в любом случае, так как будет загружаться актуальная версия с сайта. Здесь вам поможет только портативная стабильная версия.
Найти подходящий файл можно двумя способами: просто искать на просторах интернета или попросить у техподдержки. Если вы выберите вариант с самостоятельным поиском, то можете столкнуться с ситуацией, когда дистрибутив заражен вирусом или там присутствуют расширения показывающие рекламу. В данном случае лучше искать на проверенных файлообменниках, снижая риск заражения системы.
Также присутствует возможность выпросить дистрибутив у техподдержки браузера, объяснив ситуацию с лагами в вашей системе новой версии. Обычно саппорты откликаются на подобные просьбы и предоставляют ссылку на скачивание.
Вероятнее всего перед установкой вам придется удалить информацию о работе нового браузера, чтобы не возникали ошибки при установке и использовании. Часто, если это не сделать, потом браузер не позволяет войти в свой аккаунт в обозревателе и получить информацию с облака (пароли, пользовательские настройки, расширения).

Так же, вероятно, сразу после установки нужной вам версии, она просто обновится до актуальной и вам снова придется начинать установку сначала. В таком случае, вам следует в папке с браузером (иногда в папке с пользовательской информацией) найти файл под названием updater.exe и просто удалить его. Возможно, для удаления вам придется сначала завершить процесс из «Диспетчера задач» он будет иметь такое же название.
Благодаря методам описанным в статье вы сможете как просто вернуть привычный и удобный вид браузера, так и восстановить его работоспособность после обновления.
Если у Вас остались вопросы по теме «Как вернуть старый дизайн браузера Яндекс?», то можете задать их в комментариях
if(function_exists("the_ratings")) { the_ratings(); } ?>
Возможна ситуация, когда поиск по умолчанию без вашего ведома поменялся на другую поисковую систему или сбились персональные настройки браузера. Это может произойти после установки программ для обмена сообщениями, панелей для браузера или другого ПО.
Совет. Чтобы избежать непроизвольной смены поисковой системы, отключайте опцию Сделать поиском по умолчанию при установке программ на ваш компьютер.
Если вы часто сталкиваетесь с такой ситуацией, то рекомендуем вам установить программу Менеджер браузеров , которая будет предупреждать вас каждый раз при попытке сторонних программ изменить настройки вашего браузера во время их установки, а также позволит отменить уже произведенные изменения.
Как удалить программы, препятствующие использованию выбранного вами поиска по умолчанию
- Яндекс.Браузер
- Internet Explorer
- Google Chrome
- Mozilla Firefox
- Opera
- Microsoft Edge
Пуск → Панель управления → Программы и компоненты «Панели управления» .
В окне
«Панели управления» Программы и компоненты :
Если в браузере пропали пользовательские настройки, расширения или приложения:
Установка выбранного вами поиска по умолчанию может производиться некорректно при наличии в системе программ, влияющих на поисковые настройки браузера. Программами такого типа могут быть Спутник@Mail.ru и [email protected]. Если поиск Яндекса не устанавливается или был установлен, но изменился на Поиск@Mail.Ru, а также изменились некоторые настройки браузера, воспользуйтесь следующей инструкцией:
В MS Windows перейдите в меню Пуск → Панель управления → Программы и компоненты или воспользуйтесь поиском по «Панели управления» .
В окне Удаление или изменение программы правой кнопкой мыши выделите строчку Спутник@Mail.Ru/ [email protected] , а затем нажмите кнопку Удалить . Подтвердите удаление программы.
Нажмите сочетание клавиш Win + R .
В поле Открыть введите msconfig и нажмите ОК .
Снимите флажки в строках, где упоминается mail.ru, и нажмите OK .
Удалите программы Спутник@Mail.Ru и [email protected] из раздела «Панели управления» Программы и компоненты :
Проверьте автозагрузку на наличие элементов Mail.Ru:
Проверьте Надстройки Internet Explorer на наличие элементов Mail.Ru:
Если необходимо, удалите из браузера закладки, добавленные при установке программы автоматически:
Установите Яндекс в качестве поиска по умолчанию для адресной строки Internet Explorer.
Примечание. На этом этапе вы можете скачать и установить из браузера Internet Explorer Элементы Яндекса - все настройки выполнятся автоматически. Чтобы самостоятельно установить Яндекс в качестве поиска по умолчанию, воспользуйтесь инструкцией .
Установите Яндекс в качестве домашней страницы браузера:
Установка выбранного вами поиска по умолчанию может производиться некорректно при наличии в системе программ, влияющих на поисковые настройки браузера. Программами такого типа могут быть Спутник@Mail.ru и [email protected]. Если поиск Яндекса не устанавливается или был установлен, но изменился на Поиск@Mail.Ru, а также изменились некоторые настройки браузера, воспользуйтесь следующей инструкцией:
В MS Windows перейдите в меню Пуск → Панель управления → Программы и компоненты или воспользуйтесь поиском по «Панели управления» .
В окне Удаление или изменение программы правой кнопкой мыши выделите строчку Спутник@Mail.Ru/ [email protected] , а затем нажмите кнопку Удалить . Подтвердите удаление программы.
Нажмите сочетание клавиш Win + R .
В поле Открыть введите msconfig и нажмите ОК .
Снимите флажки в строках, где упоминается mail.ru, и нажмите OK .
Удалите программы Спутник@Mail.Ru и [email protected] из раздела «Панели управления» Программы и компоненты :
Проверьте автозагрузку на наличие элементов Mail.Ru:
Удалите расширение Mail.Ru:
Если необходимо, проверьте Google Chrome на наличие закладок Mail.Ru: нажмите → Закладки → Диспетчер закладок .
Настройте стартовую страницу браузера:
Установите Яндекс в качестве главной страницы:
Установка выбранного вами поиска по умолчанию может производиться некорректно при наличии в системе программ, влияющих на поисковые настройки браузера. Программами такого типа могут быть Спутник@Mail.ru и [email protected]. Если поиск Яндекса не устанавливается или был установлен, но изменился на Поиск@Mail.Ru, а также изменились некоторые настройки браузера, воспользуйтесь следующей инструкцией:
В MS Windows перейдите в меню Пуск → Панель управления → Программы и компоненты или воспользуйтесь поиском по «Панели управления» .
В окне Удаление или изменение программы правой кнопкой мыши выделите строчку Спутник@Mail.Ru/ [email protected] , а затем нажмите кнопку Удалить . Подтвердите удаление программы.
Нажмите сочетание клавиш Win + R .
В поле Открыть введите msconfig и нажмите ОК .
Снимите флажки в строках, где упоминается mail.ru, и нажмите OK .
Нажмите сочетание клавиш Ctrl + Shift + B и перейдите в Панель закладок .
Нажмите правой кнопкой мыши на закладку, которую хотите удалить, а затем выберите пункт Удалить .
Удалите программы Спутник@Mail.Ru и [email protected] из раздела «Панели управления» Программы и компоненты :
Проверьте автозагрузку на наличие элементов Mail.Ru:
Удалите расширение Mail.Ru:
Открепите лишние вкладки в главном окне браузера:
Если необходимо, удалите закладки из Панели закладок , добавленные при установке программы автоматически:
Восстановите конфигурацию Mozilla Firefox:
Установите Яндекс в качестве поиска по умолчанию:
Примечание. На этом этапе вы можете скачать и установить из браузера Mozilla Firefox Элементы Яндекса - все настройки выполнятся автоматически. Чтобы самостоятельно установить Яндекс в качестве поиска по умолчанию, воспользуйтесь следующей инструкцией:
Установите Яндекс в качестве домашней страницы:
Установка выбранного вами поиска по умолчанию может производиться некорректно при наличии в системе программ, влияющих на поисковые настройки браузера. Программами такого типа могут быть Спутник@Mail.ru и [email protected]. Если поиск Яндекса не устанавливается или был установлен, но изменился на Поиск@Mail.Ru, а также изменились некоторые настройки браузера, воспользуйтесь следующей инструкцией:
В MS Windows перейдите в меню Пуск → Панель управления → Программы и компоненты или воспользуйтесь поиском по «Панели управления» .
В окне Удаление или изменение программы правой кнопкой мыши выделите строчку Спутник@Mail.Ru/ [email protected] , а затем нажмите кнопку Удалить . Подтвердите удаление программы.
Удалите программы Спутник@Mail.Ru и [email protected] из раздела «Панели управления» Программы и компоненты :
В последних версиях Яндекс.Браузера отсутствуют визуальные закладки. Некоторых пользователей первоначально огорчил данный момент. Однако, не стоит расстраиваться, ведь функции виджетов выполняет Табло яндекс браузер.
Что такое Табло
Эта панелька появляется, если вы откроете новую вкладку или поместите курсор в умную строку. Если табло яндекс браузера не работает, то, скорее всего, появились проблемы в браузере, так как это встроенный элемент интернет-обозревателя. Он представляет собой восемь блоков. Кроме того, здесь расположены полезные ссылки, среди которых История, Закладки, Недавно закрытые страницы.
На Табло по умолчанию установлены виджеты различных сервисов Яндекса, что очень удобно. К примеру, здесь можно просмотреть погоду, пробки и пр . Со временем блоки будут заполняться иконками наиболее посещаемых веб-страниц. При желании, пользователь сможет закрепить в панели те сайты, которые он сам хочет.
Настройки Табло
Несмотря на то, что панель быстрых закладок является очень удобным инструментом, есть те, кто хочет убрать табло в яндекс браузере. В интернет-обозревателе имеются настройки, благодаря которым можно отключить его появление при нажатии на Умную строку. Для этого необходимо перейти в Настройки. Откроется страница, на которой необходимо найти блок, отвечающий за внешний вид обозревателя. Здесь снимаем галочку рядом с пунктом, предлагающим показывать панель при клике на умную строку. После этого вы сможете убедиться, что у вас пропало табло в яндекс браузере. Точнее говоря, оно будет появляться только при открытии новой вкладки.

Если же в яндекс браузер не отображается табло, то, возможно, вам придется . Скорее всего, данная неприятность произошла в результате атаки вредоносных программ. Встречается и такая проблема, у тех, у кого установлен яндекс браузер, не синхронизируется табло. Причиной этого может быть устаревшая версия обозревателя. Следует проверить наличие обновлений для приложения вручную. Как это сделать вы узнаете .
Что делать, если исчезло табло в яндекс браузере, мы с вами узнали. Теперь подробнее рассмотрим настройку этой панели. Для того чтобы работать с ней, необходимо открыть режим редактирования. С данной целью открываем Табло и нажимаем надпись Настройка. После этого у вас появилась возможность прикреплять, удалять, менять местами виджеты. Также можно изменять город и регион в сервисах от Яндекса.
Нужно отметить, что настройки табло в яндекс браузере достаточно простые. Для того чтобы добавить сайт, откройте инструмент и кликните на соответствующую кнопку. Перед вами появится окно, в котором будет предложено ввести адрес ресурса. Если вы не хотите вводить его вручную, то можете найти его в разделе Недавно посещенные. Кроме того, вам будет предложены наиболее популярные ресурсы, в число которых входят социальные сети, почтовые службы и пр. Кстати, на виджете можно будет настроить отображение информации о получении новых сообщений. Для этого зайдите в настройки табло и активируйте опцию Информер.
Если же у вас нету табло в яндекс браузере, то, скорее всего, вы пользуетесь . Хотя некоторые считают, что версия с обычной визуальной панелью закладок была значительно лучше. Ее преимущество можно отметить лишь в том, что прикреплять виджетов можно было большое количество. В Табло есть ограничение в виде 20 виджетов. Несмотря на это, оно достаточно удобное для работы и вполне может пригодиться при различной деятельности в сети, в чем вы можете сами убедиться.
Если у вас пропал Яндекс.Дзен или вы не можете его включить, читайте эту статью. В ней полезная информация.
В глобальной сети огромный поток информации. Но вкусы у всех пользователей разные. Самостоятельная фильтрация отнимает много времени. Убрать излишне навязчивую рекламу и отключить ненужные новости помогает сервис Дзен от Яндекса. Его можно подключить и настроить прямо в браузере. Но, что делать, если он не работает или просто пропал? Что делать в этом случае? Давайте разбираться.
Почему не работает, пропал, не включается Яндекс.Дзен: что делать?
Яндекс.Дзен
Дзен — это рекомендательный сервис, помогающий навести порядок в новостях. Если его подключить, то вы будете видеть в ленте только то, что вас интересует. Дзен делает анализ на основании основных запросов и сайтов, которые вы посещаете, и выдает самую интересную и полезную информацию.
Чтобы включить Дзен, нужно установить Яндекс.Браузер или открыть его, если он уже установлен. Затем выполните следующее:
- Зайдите в «Настройки» , кликнув сначала на три полоски вверху браузера.
- После этого выберите «Настройки внешнего вида» .
- Поставьте отметку возле «Показывать Дзен ленту» .
Почему Яндекс.Браузер не показывает Дзен ленту? Такое происходит в самом начале, как только вы установили браузер. Ему нужно сделать анализ в течение нескольких часов, и только потом появится лента с новостями.
Если в вашем браузере нет настроек, которые были описаны выше, тогда его нужно обновить и повторить все действия:
- Зайдите в «Настройки» .
- Кликните «Дополнительные» и «О браузере» .
- Затем появится окно, в котором нужно нажать на «Обновить» .
- Все — браузер обновится до последней версии.

Если вы обновили браузер, а Дзен пропал и не работает, возможно, нарушилась функция одного из компонентов браузера. В этом случае нужно переустановить браузер:
- Скачивайте его с официального сайта по этой ссылке .
- Если появится уведомление на экране типа: «Кажется у вас уже установлен Яндекс.Браузер» , не обращайте на него внимание. Кликните на крестик, чтобы закрыть браузер.
- Скачайте браузер и закройте вкладку, через которую вы выполняли загрузку.
- Перейдите в Панель управления, кликнув на «Пуск» — внизу, слева. Найдите «Программы и компоненты» . В этой вкладке есть «Удаление программ» . Кликните на эту строку.
- Напротив Яндекс.Браузера нажмите «Удалить» .
- После появления сообщения об удачно завершенном процессе, перезагрузите компьютер.
- Теперь откройте папку со скачанным файлом Яндекс.Браузера, щелкните по ней 2 раза. Начнется установка.
- Когда процесс установки завершится, в новом открытом окне вы увидите Дзен-ленту.
Яндекс.Дзен помогает избавиться от навязчивой рекламы. Благодаря такой индивидуализации в браузере, вы будете видеть только полезные новости для себя, подобранные на основе ваших интересов.
Видео: Что такое «Яндекс.Дзен» и как им пользоваться?
Пользователи, обращающиеся к системе Яндекс для поисковых запросов, часто ставят ее в качестве . Если настройки сбились, вы всегда сможете восстановить страницу Яндекса, вернув прежние параметры браузера.
Инструкция
Запустите браузер привычным для себя способом и введите в адресной строке http://yandex.ru. Нажмите клавишу Enter или кнопку в виде стрелки справа от адресной строки для того, чтобы перейти на главную страницу Yandex. Если адресная строка не отображается, настройте ее: кликните по панели инструментов правой кнопкой мыши и установите маркер напротив пункта «Панель навигации» в контекстном меню.
Найдите вверху страницы надпись-ссылку «Сделать Яндекс стартовой страницей» и щелкните по ней левой кнопкой мыши. Откроется небольшое диалоговое окно, выполните инструкции, содержащиеся в нем: перетащите иконку Яндекса на значок в виде дома на панели инструментов. Это – самый быстрый способ вновь сделать Яндекс домашней страницей. Также вы можете задать для этого правильные параметры в настройках.
Вне зависимости от того, какой браузер вы используете, принцип действий будет схож, могут отличаться лишь названия кнопок и команд, но по смыслу они совпадают. В качестве примера взят браузер Mozilla Firefox. В меню «Инструменты» выберите пункт «Настройки». Если вы не видите меню, кликните по панели инструментов правой кнопкой мыши и установите маркер напротив пункта «Панель меню».
После того как откроется новое диалоговое окно, убедитесь, что вы находитесь на вкладке «Основные». В группе «Запуск» введите адрес главной страницы Яндекса в поле «Домашняя страница». Для подтверждения своих действий нажмите на кнопку ОК, окно автоматически закроется.
Если вы установите дополнение «Яндекс Бар», то сможете в любое время переходить на главную страницу Yandex, даже если она не является домашней. В правом углу панели инструментов появится фирменный значок поставщика ПО, на который нужно нажать для перехода. Загрузить «Яндекс Бар» можно с официального сайта. Для каждого браузера предусмотрена своя страница. Так, для Mozilla Firefox вам необходимо открыть страницу http://bar.yandex.ru/firefox, для Internet Explorer - http://bar.yandex.ru/ie и так далее.

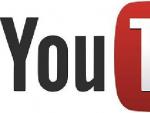
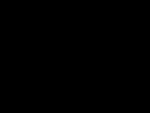
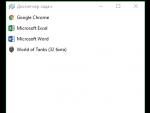



 Центральный процессор – «мозг» компьютера Как устроен наш мозг и как он учится
Центральный процессор – «мозг» компьютера Как устроен наш мозг и как он учится Лучшие реплеи World of Tanks
Лучшие реплеи World of Tanks Titan Quest Anniversary Edition системные требования на ПК Минимальные системные требования Титан Квест Анниверсари Эдишн
Titan Quest Anniversary Edition системные требования на ПК Минимальные системные требования Титан Квест Анниверсари Эдишн Распознавание речи в Windows Vista Распознавание речи не поддерживается для данного языка
Распознавание речи в Windows Vista Распознавание речи не поддерживается для данного языка