Какое обновление нужно установки windows 10
В статье расскажу, какое обновление удалить, чтобы не устанавливать Windows 10.
Много споров ведется о новой операционной системе, и до сих пор мнения разделяются (я сам поднимал вопрос на эту тему .). Но все же большинство негативно относится к 10ке. И всячески стараются избегать ее установки на свои компьютеры. Даже несмотря на то, что компания позволила обновляться бесплатно до нее в течение года. Каждый это комментирует по — разному. В народе бытует мнение, что «бесплатный сыр» бывает только в мышеловке, и далее будет введена ежемесячная или ежегодная оплата продукта . Кому-то она просто не нравится, или сетует на ее пока еще нестабильную работу.
Многих настораживает, что она в открытую следит за пользователями (а с недавнего времени шпионит за пользователями уже и Windows 7 c 8кой). Других, особенно пенсионеров, пугают нововведения, — ведь теперь им стоит как-бы заново переучиваться и привыкать к работе с ней. Некоторые отказываются по причине несовместимости программ, гаджетов, внешних приборов… В общем, сколько людей, столько и мнений.
Какие обновления Windows 10 удалить
Какие обновления удалить в Windows 7
KB3146449, KB971033, KB2952664, KB3139929, KB3021917, KB3083710, KB3022345, KB3083324, KB3035583, KB3080149, KB3050265, KB3065987, KB3050267.
Какие обновления удалить в Windows 8.1
Но я отчетливо осознаю, что рано или поздно это придется сделать, и очень не хочется об этом пожалеть (если будет ежегодная оплата продукта, как у Microsoft Office) и в последствии переходить на другие системы, скажем Линукс или другие линейки компьютеров.
Крупные обновления для Windows 10, в отличие от предыдущих версий этой ОС, уже не носят «скучные» обозначения вроде Service Pack 1 – каждое из них получает свое собственное название. Так, первое обновление, до версии 1511, получило название November Update (по месяцу, в который оно увидело свет), второе обновление – 1607, назвали Anniversary Update (в честь годовщины релиза Windows 10). И вот пришла пора очередного, третьего по счету апдейта. Здесь Microsoft отошла от практики привязки к юбилейным датам (а возможно, просто не оказалось под рукой подходящего дня календаря), и версия 1703 была названа Creators Update («обновление для дизайнеров» в русской версии) – потому что это обновление фокусируется на создании контента и игровых возможностях системы.
Как получить?
С 11 апреля Windows 10 Creators Update должна быть доступна в качестве обычного обновления через Windows Update для всех пользователей Windows. Если оно не загружается автоматически, его можно установить вручную: уже с 5 апреля фирменная утилита Windows 10 Update Assistant («Помощник по обновлению до Windows 10»), доступная на официальном сайте , (загружается по первой ссылке, Update now) позволяла обновить систему до версии 1703. В зависимости от соединения с интернетом и конкретной конфигурации ПК, процедура обновления может занять час и даже больше, поэтому перед ее началом лучше убедиться, что в ближайшее время компьютер вам не понадобится. Еще один вариант – установить последнюю версию Windows 10 «начисто», с нуля. Для этого понадобится загрузить утилиту Media Creation Tool (доступна на той же официальной странице, но уже по второй ссылке, Download tool now) и с ее помощью либо обновить текущую систему, либо создать загрузочный носитель для установки Windows 10 на другом ПК.
Меню «Пуск»
Microsoft продолжает «допиливать» новый вариант меню «Пуск»: теперь плитки приложений можно объединять в папки (для этого достаточно перетянуть одну плитку поверх другой) – выглядит это как плитка, внутри которой нарисованы мелкие пиктограммы находящихся в ней программ. Правда, пока эта функция кажется несколько сырой – присвоить имя такой папке нельзя, а ее открытие поначалу вызывает недоумение (все содержащиеся в папке приложения «вываливаются» в ленту под ней в виде целого блока плиток).




Далее, если в этом меню вы пользуетесь исключительно плитками, и список установленных приложений вам не интересен, его теперь можно скрыть с помощью соответствующей опции в «Параметрах» («Персонализация» - «Пуск»). В результате меню будет выглядеть гораздо компактнее, а список приложений всегда можно вызвать с помощью соответствующей кнопки в левом верхнем углу.





Учитывая, что нужную программу можно по-прежнему найти, просто начав набирать ее название, такой компактный вариант основного меню вполне имеет право на жизнь.
Microsoft Edge
Компания продолжает развивать свой браузер, постепенно добавляя ему все новую функциональность (например, летом 2016, в Anniversary Update, Edge уже получил поддержку сторонних расширений). В Creators Update у Microsoft Edge появилась возможность сохранить все вкладки текущего сеанса (две кнопки в левом верхнем углу): кроме своей основной задачи (отложенное на будущее чтение открытых сейчас вкладок), эту функцию можно использовать также для наведения порядка в панели вкладок, если вы привыкли держать открытыми по несколько десятков сайтов за раз. Стоит отметить, что сохраненные в боковую панель вкладки не держатся в памяти – при вызове такого сеанса все сайты загружаются по новой.




Кроме этого, для работы с вкладками появился еще один инструмент – панель предпросмотра миниатюр открытых сайтов (вызывается кнопкой «стрелка вниз» справа от кнопки открытия новой вкладки).

Из незаметных на первый взгляд улучшений, новая версия Edge может похвастаться поддержкой онлайн-платежей на базе Web Payments API, стримингом фильмов в Netflix в 4K, чтением электронных книг в формате EPUB, поддержкой нового алгоритма сжатия Brotli и отключенным по умолчанию Flash.
Кортана
Виртуальная помощница Кортана также получила свою порцию улучшений. Например, теперь она «управляет» первичной настройкой системы после установки, может напомнить вам, над чем вы недавно работали (причем не только на текущем устройстве, но и на других, где вы заходили под этой же учетной записью), а также умеет самостоятельно создавать напоминания, основываясь на отправленной почте. Однако в наших реалиях это все представляет лишь теоретический интерес – Кортана по-прежнему недоступна в нашей стране.
Windows Update
В центре обновления Windows теперь можно приостанавливать установку обновлений на срок до 35 дней (во всех версиях ОС, кроме «Домашней»). Для пользователей Windows 10 Home был увеличен временной период, в течение которого они могут запрещать Windows выполнять перезагрузку для установки обновлений - с 12 до 18 часов в сутки.

Одно из основных нововведений Windows Update – переход на новую унифицированную платформу обновлений Unified Update Platform, которая позволяет уменьшить размер скачиваемых файлов за счет загрузки только тех изменений, которые были реализованы после предыдущих обновлений. Также в Creators Update появилась возможность указывать текущее Ethernet-соединение как лимитное подключение – в случае ограничений по трафику это позволит предотвратить автоматическую загрузку обновлений.

«Ночной свет»
«Ночные» темы оформления, облегчающие восприятие экрана в темное время суток, на мобильных устройствах существуют уже довольно давно, как на уровне системы, так и на уровне отдельных приложений. Для пользователей Windows доступна сторонняя утилита f.lux , изменяющая цветовую температуру изображения на экране в зависимости от времени. И вот теперь Microsoft представила собственную версию такого решения – опцию «Ночной свет» (Night Light). Она позволяет уменьшить долю синего цвета, сделав картинку более «теплой» и приятной для глаз в темное время суток. Быстрое ее включение осуществляется с помощью переключателя в «Центре уведомлений», а настроить поведение «Ночного света» можно в «Параметрах» (раздел «Экран»): здесь можно отрегулировать степень «теплоты» изображения и установить часы работы.





При ручной активации она включается мгновенно, при включении по расписанию процесс «потепления» растягивается на две минуты, что облегчает акклиматизацию к новому стилю. Это все равно слишком быстро по сравнению с f.lux, но в целом появление такого режима в Windows 10 можно только приветствовать.
Игровой режим
Одно из самых громких нововведений в Creators Update – это, конечно, «игровой режим». Он активируется в игровом меню, вызываемом с помощью горячих клавиш Win+G (здесь в настройках надо включить опцию «Использовать игровой режим для данной игры»). После этого Windows ограничит потребление системных ресурсов для запущенных фоновых процессов и предоставит освободившиеся «мощности» игре. Лучше всего это должно влиять на игры из Windows Store, работающие на платформе Universal Windows Platform, однако и в обычных играх, например, из Steam, эта опция также будет работать. Не стоит ожидать какого-то заметного прироста fps, конечно, однако на более «гладкую», без заиканий, производительность, и чуть более быструю загрузку надеяться можно. За пару дней ее использования в World of Warcraft и The Witcher 3 каких-то особых изменений замечено не было, однако в других, более ресурсоемких играх, возможно, действие игрового режима все-таки будет более ощутимым.

Также в игровом меню появилась возможность стриминга игрового процесса, с наложением на него видео с веб-камеры и голоса с микрофона. Тут используется стриминговый сервис Beam, который не так давно был куплен Microsoft, и с его помощью за вашими трансляциями смогут следить все ваши друзья в Xbox Live. Конечно, на Windows-компьютерах эта функция вряд ли сможет подвинуть в сторону тот же Twitch или YouTube, но одновременно с Windows 10 она запускается и на Xbox One, так что со своей задачей – создать собственный простой и удобный стриминг в эко-системе Microsoft – она справится.

Системные приложения
Свою порцию изменений получили и системные приложения. Так, привычный Paint обзавелся более современной «универсальной» версией… и превратился в 3D-редактор. Имеется даже сообщество, в котором можно делиться своими творениями; кроме того, созданные в Paint 3D фигуры могут использоваться как голограммы на устройствах HoloLens. Но в целом, честно говоря, оно выглядит скорее как обоснование названия Creators Update, чем действительно востребованное у широких пользовательских масс приложение. К счастью, старый добрый Paint никуда не делся (и абсолютно не изменился) – так что теперь в системе целых два графических редактора.





В почтовом клиенте Mail папка «Входящие» теперь представлена в виде двух подпапок, Focused (для важной корреспонденции) и Other (название говорит само за себя). Mail сам решает, что и куда складывать, поэтому весьма вероятно, что пользователь вскоре захочет отключить эту опцию и видеть все письма по старинке, в одной папке – к счастью, такая возможность есть.

Аудио- и видеоплееры Groove Music и Movies & TV получили легкое обновление стиля интерфейса и ряд других косметических улучшений (вроде режима просмотра «кадр в кадре» в последнем) – впрочем, в наших условиях они представляют собой весьма условную ценность. В региональном Windows Store отсутствует соответствующий медиаконтент, а в качестве обычных проигрывателей локального аудио и видео они явно уступают целой массе аналогов.

Защитник Windows получил новый интерфейс с несколько странным названием - «Центр безопасности Защитника Windows». Это приложение объединяет под одной «крышей» параметры встроенных антивируса и брандмауэра, плюс в нем же можно управлять настройками семейного доступа и реагировать на отчеты системы о работоспособности (например, обновлять устаревшие или неправильно работающие драйверы).

Итоги
В Windows 10 Creators Update еще много других, мелких и не очень, нововведений и улучшений (снятие скриншота выделенной области по Win+Shift+S, более плавное изменение размеров окон, улучшенное отображение ряда системных утилит на мониторах с высокой плотностью пикселей, быстрый доступ к настройкам VPN, рисование на сенсорном экране поверх снимков в приложении «Фотографии», отображение универсальных приложений в режиме компактного оверлея и т.д., и т.п.). В целом, обновление получилось достаточно масштабным и содержащим много действительно полезных изменений - единственное, что несколько удивляет, это практическое отсутствие улучшений в планшетном режиме использования.
Несмотря на то, что Windows 10 уже довольно давно находится в продаже, она всё ещё считается «молодой» операционной системой. Разработчики каждый день трудятся над её улучшениями, чтобы сделать работу пользователей более комфортной. Все внесённые изменения, какими бы полезными они ни были, бережно пакуются и приходят на компьютер в виде постоянных обновлений, поэтому так важно знать, что они в себе несут и как их правильно устанавливать.
Нужно ли обновлять Windows 10
Вопрос необходимости обновлений Windows всегда стоял остро, и на то есть вполне обоснованные причины. Единого мнения не существует до сих пор, поэтому чтобы решить, стоит ли обновлять систему, необходимо рассмотреть все аргументы за и против.
Почему не нужно обновлять Windows 10
Осмысленность обновлений для линейки операционных систем Windows всегда была под вопросом.
Если говорить об операционных системах Windows 7, 8 и 8.1, то почти все обновления не несли ничего нового или вносили изменения в функции, которые для обычных пользователей являлись невостребованными. С выходом в свет Windows 10 эта традиция частично сохранилась. Большинство обновлений этой ОС добавляют только новые корпоративные, серверные и прочие узконаправленные функции, а также исправляют старые и добавляют новые небольшие ошибки.
Обновления Windows 10 устанавливаются довольно долго и требуют перезагрузки компьютера. В этом не было бы ничего страшного, если бы они выходили реже, чем раз в две недели. По большей части в такой частоте виновата корпоративная политика Microsoft, благодаря которой всё новое сразу пакуется и отправляется в работу без тщательной проверки и тестирования.
Обновления Windows 10 устанавливаются очень долго и в самый неподходящий момент
Windows 10 не спрашивает пользователей, нужно им обновление или нет, и устанавливает всё автоматически при перезагрузке системы. Это может застать врасплох пользователя, решившего по-быстрому перезагрузить компьютер. Установка некоторых обновлений Windows 10 может занимать до двух часов в зависимости от характеристик устройства. Кроме того, их загрузка может съедать весь трафик интернета, а порой и ресурсы компьютера.
Также в Windows 10 присутствует такая вещь, как реклама. А на бесплатных версиях системы она часто сопровождается принудительной установкой непопулярного и низкопробного софта от Microsoft. Обновления сервисов, отвечающих за рекламу, также входят в список общего обновления Windows.
Почему нужно обновлять Windows 10
Устанавливать первое обновление сразу после установки системы нужно обязательно. Дело в том, что разновидностей Windows 10 существует намного больше, чем может показаться на первый взгляд.
Сначала устанавливается общая неперсонализированная версия системы. После установки драйверов и первого обновления ОС меняется на версию, которая наиболее соответствует конфигурации оборудования, что позволяет улучшить общую производительность Windows 10 и её совместимость с компьютером.
Теперь поговорим о плюсах регулярного обновления Windows 10. Наверняка вы слышали о шпионских функциях этой системы. Во многом подобные сервисы работают с единой целью: сбор и отправка статистики в центр технической поддержки. Это позволяет разработчикам мониторить работу Windows 10 на разных компьютерах и в разных условиях, чтобы регулярно улучшать систему путём выпуска обновлений. Именно благодаря активному сбору информации некоторые обновления Windows 10 являются действительно ценными и позволяют сделать работу пользователей более комфортной.
Отдельно стоит сказать и про обновление системы безопасности. Каждое второе обновление Windows 10 несёт в себе улучшение защиты системы от вирусов и прочих внешних угроз.
С учётом высокой активности шифровальщиков и киберприступности в последнее время обновление защитных систем является актуальным. Даже если на компьютере есть хороший антивирус, которому вы полностью доверяете, это не даёт гарантированной защиты от угроз, направленных на уязвимости самой Windows.
В общее обновление Windows 10 входят устранение уязвимостей и обновление системы безопасности
Обновления Windows 10 особенно важны для владельцев старого «железа». После установки Windows 10 большинство драйверов скачиваются автоматически: подобная процедура часто включает в себя некоторые мероприятия по улучшению совместимости с целью дальнейшего обеспечения лучшей производительности компьютера. К сожалению, база данных Microsoft является далеко не полной, что особенно сказывается на устаревшем «железе». Но подобная информация собирается очень быстро, и с очередным обновлением может прийти пакет, предназначенный исключительно для одной из комплектующих компьютера.
Все виды обновлений Windows 10 и заблуждения, связанные с ними
Под «обновлением операционной системы» многие пользователи иногда понимают совершенно разные вещи. Чтобы избежать путаницы, для начала стоит поподробнее разобрать пару моментов: что такое обновление, каким оно может быть, а каким не может.
Путаница в видах обновлений довольно серьёзная. Возникла она из-за неточного перевода англоязычных слов на русский язык. Например, version - версия, edition - версия, build - версия и тому подобное.
Таблица: что называют «Обновлением Windows 10»
| Переход на Windows 10 (Version update) | Также эта процедура часто именуется как «Обновление до Windows 10» или «Обновление Windows», что звучит весьма многозначно. Переход на Windows 10 подразумевает под собой обновление с Windows 7 (или 8, или 8.1) на Windows 10.
Это единственная процедура, которая дословно переводится как «Обновление версии». В Windows 10 также присутствуют внутреннее разделение на версии, например, версия 1607. Обновление подобных версий происходит через «Центр обновления Windows». Фактически это обновление сборки, которая для красоты называется версией. Переход на Windows 10 можно осуществить через утилиту Windows10Upgrade, что описана ниже. |
| Смена издания/редакции Windows (Edition update) | Microsoft также именует эту процедуру как «Обновление Windows». Дословно она переводится как «Обновление издания». Смена издания подразумевает, например, обновление с Windows 10 Home на Windows 10 Professional или другое «изменение тарифа».
Ниже в статье рассказано, как это сделать. |
| Обновление сборки Windows 10 (Build update) | Правильное название этой процедуры - «Обновление сборки». Однако когда многие пользователи говорят «Обновление Windows 10», они имеют в виду именно её, поэтому в дальнейшем мы будем называть эту процедуру именно так. Обновление сборки подразумевает актуализацию Windows 10. Основной способ - автоматическое обновление Windows через «Центр обновлений». Однако существуют и другие, которые будут рассмотрены ниже. |
| Обновление дополнительных ресурсов Windows | Подразумевает всё, что является важными приложениями к системе, но официально не является её частью. Сюда входят средства безопасности, компоненты, некоторые службы, встроенные программы и прочее. Когда Windows 10 говорит, что она обновляется, в большинстве случаев имеется в виду именно обновление ресурсов. В Windows 10 оно практически неотделимо от обновления сборки, поэтому его стоит считать частью «Обновления Windows 10». |
Что стоит понимать под «Обновлением Windows 10»
За обновление системы в Windows 10 отвечает «Центр обновления Windows». Когда он запускается, начинается автоматическая проверка на наличие новых сборок и дополнительных ресурсов, а если что-то найдётся, начнётся немедленная загрузка и установка. Существуют и иные способы запустить обновление, но сама процедура всегда одинакова.
«Обновление Windows 10» - это «Обновление сборки Windows 10» плюс «Обновление дополнительных ресурсов Windows». Данная процедура является неделимым и единственно возможным вариантом актуализации вашей системы.
Обновление Windows 10 подразумевает актуализацию операционной системы и некоторых её составляющих
Каких способов обновления не бывает
В силу различных заблуждений и памяти пользователей о Windows 7 очень часто можно встретить упоминание о способах обновлений, которых фактически не существует.
Выборочное обновление
Многие пользователи ошибочно полагают, что в Windows 10 допустимо выборочное обновление системы. Когда-то и вправду была информация о том, что Microsoft сделает такую возможность для обладателей релиза Windows 10 Professional. Однако эта мысль продолжения не получила, и никакой возможности выбора у пользователей в ближайшее время не предвидится.
Все обновления для Windows 10 загружаются единым пакетом, и невозможно отделить нужное от всего остального. Нет также специальных программ или утилит, позволяющих реализовать эту функцию. И хотя существуют способы, позволяющие обновить систему до определённой версии, исключая последующие, но выбрать, что из этого обновления устанавливать, а что нет, не получится.
Все обновления для Windows 10 упакованы в один пакет, который никак нельзя разделить
Обновление вручную
Ручное обновление Windows 10 можно считать синонимом к выборочному: именно это оно и подразумевает. В Windows 10 есть только автоматическое обновление, которое можно запустить вручную. Просто оно либо запускается само, либо по просьбе пользователя, а обновляется Windows 10 всегда одинаково.
Ручным обновлением можно назвать автономное обновление через файл MSU, загруженный из каталога обновлений Microsoft
Обновление до игрового режима
Игровой режим включается в настройках:
- Нажмите на кнопку «Пуск» и кликните на значок в виде шестерёнки, чтобы открыть «Параметры».
Нажмите на кнопку «Пуск» и кликните на шестерёнку, чтобы открыть «Параметры»
- В появившемся окне нажмите на «Игры».
В появившемся окне нажмите на «Игры»
- В левой части окна нажмите на «Режим игры» и активируйте единственный переключатель.
В левой части окна нажмите на «Режим игры» и активируйте единственный переключатель
Если игрового режима у вас в настройках не будет, просто обновите систему любым из предложенных способов и попробуйте снова.
Установка определённого обновления
Рекомендуется загружать только самое последнее обновление Windows 10, что и делает сама система. Любой пакет обновлений устанавливается полностью и включает в себя изменения всех предыдущих обновлений ОС. Проскочить какое-то определённое обновление не получится.
Пакеты обновлений включают в себя изменения от всех предыдущих, если они не были исключены более новыми. Также если возникают проблемы после обновления до последней версии, можно обновиться до любой предыдущей. Как это сделать, описано в главе «Обновление до определённой версии». Однако помните, что любая последующая актуализация системы вернёт обратно все изменения.
Сколько весят обновления и сколько времени занимает и установка
Центр обновлений загружает только самое последнее обновление, чего вполне достаточно для актуализации операционной системы. Несколько пакетов скачиваются одновременно, только если осуществляется смена внутренней версии Windows 10. В таком случае их вес суммируется. Сами обновления при этом никак не накапливаются, а просто заменяют друг друга. Их размеры составляют примерно 500 Мб для систем x86 и 1 Гб для x64.
После применения изменений сам пакет обновлений удаляется, но размер свободного места на жёстком диске изменится:
- размер операционной системы может измениться в пределах 1 Гб в большую или меньшую сторону (вес самого обновления на это не влияет);
- на диске C останется кэш обновления, который по своему весу составляет 50–80% самого обновления.
Кэш обновлений предназначен для восстановления системы в случае неудачи. Обычно он удаляется самостоятельно спустя некоторое время при нехватке свободного места на диске. Кэш обновлений находится по пути C:\Windows\SoftwareDistribution\. Это единственный оставляемый след. Чтобы его удалить, нужно отключить «Центр обновления» и запустить систему в безопасном режиме. Как сделать и то, и другое, написано в главе «Как остановить обновление Windows 10».
Удаление кэша обновлений никак не навредит системе
Время, которое система затратит на обновление, спрогнозировать трудно, так как оно зависит от возможностей компьютера и скорости интернета. На обновление может уйти от 15 минут до двух часов.
Если вы запустите проверку обновлений самостоятельно, вес обновления будет показан перед началом его загрузки. Если система запустит процесс сама, а на компьютере будет мало места, она уведомит пользователя об этом. В таблице ниже представлены размеры последних пакетов обновлений всех внутренних версий Windows 10, которые будет загружать система.
Таблица: вес пакетов последних обновлений Windows 10
| Версия Windows 10 | Пакет обновлений | Вес для x86, Мб | Вес для x64, Мб |
| 1703 | KB4034674 | 498,1 | 862,2 |
| 1607 | KB4039396 | 612,8 | 1150,8 |
| 1511 | KB4034660 | 577,5 | 1092,9 |
| Первая версия Windows 10 | KB4034668 | 450,5 | 852 |
Как обновить Windows 10
Обычно обновление Windows 10 запускается без ведома пользователя. Либо системе приходит сообщение о появлении чего-то нового, либо она проверяет наличие обновлений по таймеру самостоятельно. Если информация о наличии обновлений подтвердится, начнётся их фоновая загрузка, а пользователь узнает об этом только после перегрузки компьютера.
Однако запросить проверку обновлений можно и самостоятельно.
Основной способ
Проще всего запустить проверку через «Центр обновления Windows», который находится в окне «Параметры».
- Нажмите на кнопку «Пуск» и откройте «Параметры», кликнув на значок в виде шестерёнки.
Нажмите на кнопку «Пуск» и откройте «Параметры», кликнув на шестерёнку
- В открывшемся окне нажмите на «Обновление и безопасность».
В открывшемся окне нажмите на «Обновление и безопасность»
- Нажмите на кнопку «Проверка наличия обновлений».
Нажмите на кнопку «Проверка наличия обновлений»
Видео: как проверить наличие обновлений в Windows 10
Через «Командную строку» (принудительно)
Проверка наличия обновлений может быть запрещена через различные настройки системы. Если это имеет место быть, обновиться общим способом у вас не получится. В таком случае стоит воспользоваться «Командной строкой», чтобы поиск обновлений начался принудительно.

Через утилиты
Windows 10 можно также обновить через специальные программы, предназначенные как раз для этой цели.
Особых возможностей утилиты не предоставят. Они не содержат в себе самих обновлений, а лишь перенаправляют систему на сервер Microsoft для их поиска.
Оба описанных ниже приложения находятся на официальном сайте Microsoft в разделе «Загрузка программного обеспечения».
Утилиты для обновления Windows 10 можно скачать с официального сайта Microsoft
Media Creation Tool

Windows10Upgrade (+ переход на Windows 10)
Тут всё ещё проще, так как в самом приложении придётся нажать всего одну кнопку, но оно установится на ваш компьютер. Оно также позволяет перейти на Windows 10 с версии 8.1 и более ранних.
Скачайте приложение с официального сайта Microsoft, запустите его от имени администратора и нажмите «Обновить сейчас».
Запустите Windows10Upgrade от имени администратора и нажмите «Обновить сейчас»
Обновление до определённой версии
Эти способы можно также рассматривать как обновление без подключения к интернету. Они отличаются от предыдущих тем, что теперь поиск актуальной версии Windows 10 будет осуществляться не на сервере Microsoft, а на образе Windows 10 или специальном файле.
Через образ ISO

Видео: как скачать официальный образ Windows 10
Через файл CAB или MSU
Файлы с форматом CAB и MSU - специальные обновления Windows 10, которые предназначены для актуализации систем, не имеющих доступа к интернету. Скачать их можно с официального сайта Microsoft. Файлы обновлений должны открываться, как и обычные файлы формата.exe, но если этого не происходит, их можно запустить через «Командную строку».
Запустите «Командную строку» от имени администратора и введите одну из следующих команд:

Смена издания Windows 10 (без переустановки и потери данных)
Смена издания Windows 10 возможна только на более «дорогую» версию системы. Если же вы хотите, например, сменить Enterprise на Professional, вам поможет только полная переустановка системы: Enterprise - наиболее дорогое издание. А вот с версии Home переход более чем возможен.
- Нажмите на кнопку «Пуск» и кликните на шестерёнку, чтобы перейти в «Параметры».
Нажмите на кнопку «Пуск» и кликните на шестерёнку, чтобы перейти в «Параметры»
- В открывшемся окне нажмите на раздел «Обновление и безопасность».
Нажмите на раздел «Обновление и безопасность»
- В левой части окна выберите «Активация» и нажмите «Изменить ключ продукта».
Выберите вкладку «Активация» и нажмите «Изменить ключ продукта»
- Введите один из следующих ключей (ключи условные: они позволяют сменить версию, но не активируют её):

- Если обновление не запустится автоматически, в левой части окна выберите «Центр обновления Windows» и нажмите «Проверка наличия обновлений».
Выберите вкладку «Центр обновления Winodws» и нажмите «Проверка наличия обновлений»
Как остановить обновление Windows 10
Если вам нужно срочно прервать начавшееся обновление Windows 10, быстро разорвите соединение с интернетом. Теперь вам надо запустить «Командную строку» от имени администратора и ввести поочерёдно следующие команды: net stop wuauserv, net stop bits и net stop dosvc.
Откройте меню «Пуск», введите в поиске «cmd», нажмите на «Командной строке» правой кнопкой мыши и выберите «Запустить от имени администратора»
Если же вы хотите запретить загрузку обновлений, проще всего это будет сделать через службы.
- Откройте меню «Пуск», введите «services.msc» и запустите найденную утилиту.
Перейдите в «Параметры»
- Перейдите в раздел «Обновление и безопасность».
Откройте раздел «Обновление и безопасность»
- Разверните вкладку «Устранение неполадок» и выберите вашу проблему. Дальнейшие инструкции система вам даст сама.
Разверните вкладку «Устранение неполадок» и выберите вашу проблему
Регулярная актуализация Windows 10 - вещь полезная, но не всегда удобная. Тем не менее периодические обновления для этой системы являются практически жизненной необходимостью. Лучше лишний раз потерпеть часовое обновление системы, чем потом пытаться справиться с более серьёзными проблемами компьютера.
Как вы хорошо знаете, Windows 10 периодически скачивает и устанавливает какие-то обновления. По идее они должны улучшить функционал ОС и устранять имеющиеся ошибки, но на деле инсталляция в системе таких патчей зачастую приводит к новым проблемам: пропадает звук, при загрузке возникает синий экран, отваливаются устройства и пр.
Самое лучшее решение в данной ситуации, на мой взгляд, отключить раз и навсегда автоматическое обновление десятки и вручную выбирать что устанавливать, а что нет. Например, спустя неделю после выкатывания какого-либо патча проверить отзывы о нем в интернет (не привела ли его установка у других пользователей к каким-либо проблемам), и, если всё в порядке, скачать его и установить.
Запрет обновлений кто-то советует делать через службы, кто-то через правку реестра, редактор групповых политик и пр. Всё это лишнее и требует слишком много телодвижений. Есть гораздо более простой и эффективный способ, о котором я сейчас расскажу.
Для реализации данной задачи нам понадобится две небольшие, но крайне полезные бесплатные программы.
Win Update Stop – отмена обновлений
Программа Win Update Stop нажатием всего одной кнопки навсегда отключает скачивание и установку обновлений Windows 10. Кстати она прекрасно работает и на других версиях ОС: XP, 7, 8, 10.
Скачать её можно по этой ссылке с официального сайта разработчика: https://www.novirusthanks.org/products/win-update-stop/
После установки и запуска программы нажмите кнопку Disable – это запретит Windows проверку обновлений. Проверяем, что изменения успешно сработали: заходим в Центр Обновления и нажимаем кнопку проверки их наличия. Получаем такую картину:
Соответственно, если вы вдруг решите вернуть всё в прежнее изначальное состояние, снова запускаете программу и нажимаете на этот раз уже кнопку Enable .

Итак, функцию поиска и установки обновлений мы убрали. Теперь сделаем так, чтобы мы сами решали какие обновления скачивать, а какие нет, и когда их инсталлировать. Для этого нам понадобится следующая бесплатная программа — Tamed Windows Update.
Tamed Windows Update – выборочное обновление Windows 10
Скачиваем программу и запускаем. Нажимаем кнопку Search For Updates – она просканирует уже установленные в винде патчи и покажет список тех, которые доступны для установки.

О каждом обновлении можно посмотреть подробности: дата выхода, размер, категория, степень важности (критические, важные, рекомендованные).
Отметьте галочками те патчи, которые хотите скачать и установить, и нажмите Download & Install Updates .
Друзья, вот таким простым способом, при помощи двух маленьких программ, одну из которых надо запустить в системе всего один раз, вы получите полный контроль над Центр Обновлением Windows 10 и сможете самостоятельно выбирать какие обновление устанавливать и в какое время, а от каких лучше вовсе отказаться. Желаю удачи!
Акция по апгрейду Windows 7, и 8.1 до Windows 10 для всех пользователей завершилась в конце лета 2016 года. Несмотря на то, что срок акции по бесплатному переходу истек уже очень давно, продолжительное время работало много других способов - от перевода времени в системе, до активации Windows 10 уже имеющимися ключами предыдущих версий седьмого или восьмого поколений.
Но из-за того, что в январе 2018 представители компании Майкрософт заявили об официальном закрытии любых возможностей по обновлению, кажется, что получить бесплатно лицензионную Windows 10 уже не представляется возможным. Но как показывает практика, многие варианты из тех, что работали ранее, активны до сих пор. Давайте рассмотрим наиболее удобные и эффективные из них.
На данный момент рабочими являются три метода бесплатного обновления: с помощью утилиты помощника Windows Upgrade Assistant, активация системы ключом от предыдущих версий, и чистая установка Windows 10 (актуально для пользователей, которые ранее уже совершали переход, но по каким-либо причинам вернулись на предыдущие версии).
Возможные варианты обновления:
Прежде, чем рассматривать действующие варианты обновления, нужно учесть следующие моменты:
- Процесс перехода на Windows 10 нельзя совершить с Windows Vista или XP.
- В систему, с которой совершается переход, должны быть установлены актуальные обновления.
- Текущая система должна быть активирована или приобретен официальный ключ.
- Железо компьютера должно поддерживаться Windows 10.
Обновление через Upgrade Assistant
Долгое время после прекращения акции для всех пользователей по бесплатному обновлению, Майкрософт предоставляла возможность бесплатного перехода на новую версию Windows 10 для людей с ограниченными возможностями. Сначала период данной акции был продлен до 31 декабря 2017, но после истечения этого срока, возможность обновиться была активна еще до 18 января 2018 года.
Компания даже создала отдельный для того, чтобы сделать апгрейд было максимально комфортным. Одной из особенностей данной акции было то, что пользователю, для подтверждения своей недееспособности, не нужно было проходить никаких специальных проверок или подтверждений. Обновиться мог любой желающий, который зашел на сайт и скачал утилиту Windows 10 Upgrade Assistant.
На данный момент, на главной странице сайта Майкрософт по обновлению для людей с ограниченными возможностями, находится объявление о прекращении данной акции. Компания указывает, что теперь единственный вариант - приобретение оригинальной версии уже предустановленной на новом устройстве, либо покупка отдельной полноценной версии программного обеспечения. Никаких ссылок на загрузку данной утилиты не предоставляется.
НО
файл с загрузчиком (Windows 10 Upgrade Assistant) до сих пор доступен на сайте Microsoft, качайте пока есть доступ.
Если файл исчезнет из загрузок, напишите в комментах, попробуем выложить его просто на сайт (если на тот момент в целом такой вариант обновления еще будет работать).
При первой установке, программа проверит актуальную версию помощника по обновлению.

После этого необходимо будет ознакомиться и согласиться с условиями лицензионного соглашения.

Помощник по установке проверит возможность апгрейда до Windows 10 на данный компьютер.

И, если все пункты прошли положительную проверку, после нажатия кнопки ОК запустится процесс обновления до Windows 10. После завершения обновления подхватывается ключ прошлой версии, и на выходе пользователь может использовать активированную систему.

Если утилита при первом запуске выдает ошибку, это может быть связано, с тем, что говорилось ранее - Майкрософт официально закрыла возможность данного обновления. Но, чтобы обойти данное ограничение, достаточно сменить время системы на любое, которое будет раньше 31.12.2017.
Для этого нужно кликнуть по часам на панели задач и зайти в изменение даты и настройки времени.

После нужно зайти в раздел изменить дату и время.

И затем выбрать любую дату, которая будет раньше оговоренного срока 31.12.2017.
После данной процедуры можно будет попробовать запустить программу помощника для обновления еще раз, он должен бесперебойно запуститься и провести обновление системы.
Обновление, используя ключ от предыдущих версий
Данный метод является самым простым и быстрым. Для начала уже необходимо быть владельцем ключа Windows седьмого или восьмого поколения. Для перехода на Windows 10 необходимо:

Система должна принять ключ от предыдущей версии и провести активацию.
Чистая установка Windows 10.
Необходимо оговориться еще раз о том, что данный способ подходит для пользователей, которые раньше уже совершали обновление на Windows 10. Заключается он в том, чтобы просто совершить чистую установку Windows 10, а ключ активации должен автоматически подхватиться системой.
Ключ активации должен быть принят автоматически из-за того, что при первом обновлении до Windows 10 пользователь стал обладателем цифровой лицензии. Это означает, что ключ активации привязывается к хэш сумме оборудования, которое установлено в системе пользователя. Затем после входа в аккаунт Майкрософт, данные о активации сохраняются на серверах компании, и цифровая лицензия автоматически закрепляется как за аккаунтом пользователя, так и за оборудованием системы.
Здесь необходимо учесть тот факт, что если по каким-либо причинам ранее была изменена конфигурация компьютера, то восстановить лицензию будет проблематично и только через техническую поддержку от Майкрософт.
***
В данной статье, рассмотрены наиболее актуальные бесплатные способы обновления до Windows 10 с предыдущих версий. Если вы знаете о других действенных методах обязательно делитесь ими в комментариях.
Ещё на сайте:
Как сейчас бесплатно обновиться до Windows 10 обновлено: Март 31, 2018 автором: Denis






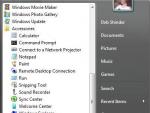
 Курсы и экзамены В стоимость очного курса-погружения включено
Курсы и экзамены В стоимость очного курса-погружения включено Эквалайзер в Windows – где и как настроить звук Скачать многополосный эквалайзер
Эквалайзер в Windows – где и как настроить звук Скачать многополосный эквалайзер Функция Excel ВПР (VLOOKUP) и ГПР (HLOOKUP) с примерами использования Знание впр
Функция Excel ВПР (VLOOKUP) и ГПР (HLOOKUP) с примерами использования Знание впр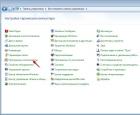 Как создать FTP-сервер и открыть к нему доступ из Интернета
Как создать FTP-сервер и открыть к нему доступ из Интернета