Конвертация диска в GPT без сохранения данных
Скажите пожалуйста, как скачать образ ISO Windows 8.1 Профессиональная, а также Windows 8 для одного языка с официального сайта Майкрософт. Хочу переустановить свою операционную систему Windows 8.1 Professional, ключ есть, а дистрибутив утерян, кому-то видимо из друзей отдал и с концами. Не хочется лазить по торрентам, тем более говорят, что как-то можно скачать оригинальные образы Windows 8.1 на сайте Microsoft.
Привет друзья! Совсем недавно на сайте Майкрософт обновилась официальная утилита mediacreationtool.exe предназначенная для скачивания оригинальных образов чистой установки:
2) Windows 8.1 для одного языка.
3) Windows 8.1 Профессиональная.
Для установки Вы можете использовать официальные ключи , но сгодятся они только для установки:
Будьте внимательны! Ключи разные для простой и профессиональной версии.
Windows 8.1: 334NH-RXG76-64THK-C7CKG-D3VPT
Windows 8.1 для одного языка: Y9NXP-XT8MV-PT9TG-97CT3-9D6TC
Windows 8.1 Pro: XHQ8N-C3MCJ-RQXB6-WCHYG-C9WKB
Утилита mediacreationtool.exe скачивает самые новые оригинальные образы Windows 8.1 прямо с сайта Microsoft.
Утилита не устанавливается Вам на компьютер и работает очень просто. При запуске предлагается выбрать нужный язык, выпуск и архитектуру Windows. Затем нам с Вами нужно принять решение.
1. Создать загрузочную флешку с выбранной версией операционной системы.
2. Скачать нам на компьютер ISO-файл, который можно прожечь на DVD диск .

Утилита mediacreationtool.exe скачивается нам на компьютер. Запускаем её.

В появившемся окне выбираем:
Язык - Русский.
Выпуск - Можете выбрать Windows 8.1, Windows 8.1 для одного языка, Windows 8.1 Профессиональная.
Архитектура - 64 bit или 32 bit


Если отметить пункт ISO-файл и нажать Далее, то утилита скачает нам на компьютер оригинальный ISO-образ выбранной нами версии операционной системы. Давайте скачаем ISO-файл с операционной системой Windows 8.1 Профессиональная . Отмечаем пункт ISO-файл и жмём Далее.

В данном окне выбираем место на нашем жёстком диске для сохранения ISO- образа Windows 8.1 Профессиональная и присваиваем ему имя, затем жмём Сохранить.

Скачивание установочного файла


Вот и всё, ISO-образ Windows 8.1 Профессиональная скачался нам на компьютер

И Вы можете , а затем установить операционную систему.
Если Вы всё же захотите в будущем установить Windows 8.1 с флешки, то сделайте это по нашей статье - .
Скажите пожалуйста, как скачать образ ISO Windows 8.1 Профессиональная, а также Windows 8 для одного языка с официального сайта Майкрософт. Хочу переустановить свою операционную систему Windows 8.1 Professional, ключ есть, а дистрибутив утерян, кому-то видимо из друзей отдал и с концами. Не хочется лазить по торрентам, тем более говорят, что как-то можно скачать оригинальные образы Windows 8.1 на сайте Microsoft.
Привет друзья! Совсем недавно на сайте Майкрософт обновилась официальная утилита mediacreationtool.exe предназначенная для скачивания оригинальных образов чистой установки:
2) Windows 8.1 для одного языка.
3) Windows 8.1 Профессиональная.
Для установки Вы можете использовать официальные ключи , но сгодятся они только для установки:
Будьте внимательны! Ключи разные для простой и профессиональной версии.
Windows 8.1: 334NH-RXG76-64THK-C7CKG-D3VPT
Windows 8.1 для одного языка: Y9NXP-XT8MV-PT9TG-97CT3-9D6TC
Windows 8.1 Pro: XHQ8N-C3MCJ-RQXB6-WCHYG-C9WKB
Утилита mediacreationtool.exe скачивает самые новые оригинальные образы Windows 8.1 прямо с сайта Microsoft.
Утилита не устанавливается Вам на компьютер и работает очень просто. При запуске предлагается выбрать нужный язык, выпуск и архитектуру Windows. Затем нам с Вами нужно принять решение.
1. Создать загрузочную флешку с выбранной версией операционной системы.
2. Скачать нам на компьютер ISO-файл, который можно прожечь на DVD диск .

Утилита mediacreationtool.exe скачивается нам на компьютер. Запускаем её.

В появившемся окне выбираем:
Язык - Русский.
Выпуск - Можете выбрать Windows 8.1, Windows 8.1 для одного языка, Windows 8.1 Профессиональная.
Архитектура - 64 bit или 32 bit


Если отметить пункт ISO-файл и нажать Далее, то утилита скачает нам на компьютер оригинальный ISO-образ выбранной нами версии операционной системы. Давайте скачаем ISO-файл с операционной системой Windows 8.1 Профессиональная . Отмечаем пункт ISO-файл и жмём Далее.

В данном окне выбираем место на нашем жёстком диске для сохранения ISO- образа Windows 8.1 Профессиональная и присваиваем ему имя, затем жмём Сохранить.

Скачивание установочного файла


Вот и всё, ISO-образ Windows 8.1 Профессиональная скачался нам на компьютер

И Вы можете , а затем установить операционную систему.
Если Вы всё же захотите в будущем установить Windows 8.1 с флешки, то сделайте это по нашей статье - .
Установить ОС Microsoft Windows 8.1 на ноутбук или компьютер, можно с диска или флешки. Сегодня поговорим не про обновления, а именно про чистую установку Windows 8.1 через Биос. Для этого нам потребуется дистрибутив Windows 8.1.
Пошаговое руководство установки операционной системы от Microsoft Windows 8.1 с диска или флешки.
Если у вас уже приобретен лицензионный диск, то можете приступать к установке, если его нет, то вам необходимо использовать средства для создания собственного установочного носителя с помощью USB-устройства флэш-памяти или DVD-диска.
Как это сделать, читаем инструкцию — .
Теперь, когда у вас есть установочный носитель, а именно DVD-диск или с оригинальной операционной системой Windows 8.1, можно приступить к установке. Еще один немаловажный шаг, это ключ к дистрибутиву Windows 8.1, надеемся он у вас есть. Напоминаем, ключи от Windows 8 не подойдут к Windows 8.1, тем более ключики отличаются друг от друга в зависимости от редакций операционных систем Виндовс 8.1. Например ключи от Windows 8.1 Профессиональная (Professional) отличаются от ключей редакций Домашняя (Home), и тем более Enterprise.
Сравнение редакций Windows 8.1
— оптимизирована для домашнего использования версия Windows 8.1 в основном будет установлена на ноутбуке при его покупке. Доступно для розничной продажи.
— дополненная версия Windows 8.1, будет доступна на дорогих ноутбуках/ нетбуках и доступна для розничной продажи.
Windows 8.1 Enterprise
— версия Windows 8.1 для крупных предприятий по корпоративной лицензии (), со всеми доступными опциями.
Windows 8.1 Enterprise повторяет функциональность Windows 8.1 Pro, дополняя ее некоторыми надстройками для IT-управления и качественной организации работы в единой сети. Так, появилась функция запуска системы с внешнего носителя информации – Windows To Go
, а также возможность фильтрации запуска приложений с помощью AppLocker. Лицензия Windows 8.1 Enterprise доступна только для корпоративных клиентов по подписке Software Assurance
. Большинство пользователей полностью удовлетворит Windows 8.1 Pro, потому как специальные функции ее используются редко.
— предназначена для мобильных устройств на базе процессоров ARM, функциональность ее ограничена техническими возможностями платформ.
Внимание! Обязательно, внимательно ознакомьтесь с данной инструкцией перед началом установки операционной системы! Обратите внимание на пункт 28 и 30 данного руководства.
- 1 — Перед установкой на компьютер/ноутбук, любой операционной системы, важно знать основные правила — .
- 2 — Вставляем в DVD-привод диск с дистрибутивом Windows 8.1 или подготовленную загрузочную флешку в USB порт.
- 3 — Заходим в БИОС. Если не знаете как это сделать, читаем инструкцию — .
- 4 — Наша задача, чтобы после перезагрузки, компьютер не загрузился с жесткого диска как обычно, а с загрузочного устройства, который вы в данный момент используете.
- 5 — Первое окно после загрузки установщика Windows 8.1 (Рис.1). Вам потребуется выбрать язык установки и системы и нажать кнопку «Далее ».
- 6 Установить (Рис.2)
 Рис.2
Рис.2
- 7 — Начало установки (Рис.3)
 Рис.3
Рис.3
- 8 — Если Лицензионный ключ от предыдущей версии не подходит и установка запрашивают ключ, и он у вас есть — Введите (Рис.4). Ключ нужно вводить без пробелов и дефисов, система сама проставит все дефисы. (Ключ на картинке 4, это пример). Когда ключ введен, жмем — Далее .
 Рис.4
Рис.4
- 9 — Прочтите условия лицензионного соглашения и поставьте галочку — . (Рис.5)
 Рис.5
Рис.5
- 10 — В нашей инструкции мы рассматриваем чистую установку Windows 8.1, так как этот вариант является более предпочтительным, позволяя избежать переноса проблем и ошибок от предыдущей операционной системы в новую, поэтому она и называется — Чистой установкой . Выбираем пункт 2 (Рис.6). .
 Рис.6
Рис.6
- 11
— Следующий этап - это выбор диска и раздела для установки. На нашем примере, у нас получается абсолютно чистый жесткий диск (100 Гб.) еще не разбитый на разделы (Рис.7). У вас на компьютере возможно будет выглядеть все по другому, ведь у вас уже стояла предыдущая система, и как правило будет три раздела (Возможно четыре, если кроме диска D, были еще дополнительные разделы).
Раздел 1 — Зарезервировано системой. (Системный)
Раздел 2 — Диск C (Основной)
Раздел 3 — Диск D (Основной)
Чтобы не перепутать, можно определить по размеру самих разделов.
 Рис.7
Рис.7
- 12 — Остановимся на нашем примере. Отмечаем незанятое пространство на диске (Рис.8)
 Рис.8
Рис.8
- 13 — В окне «Размер: » — отводим нашему будущему диску С, 60 Гигабайт (Рис.9). Этого вполне достаточно системе Windows 8.1, для жесткого диска такого размера как у нас. У вас может быть жесткий диск другого размера, но не отводите под раздел C, меньше 25 Гб. Если у вас HDD размером в 500 и более гигабайт, лучшим вариантом будет отвести под C раздел — 90-100 Гб., больше не нужно, в этом нет необходимости, но и не стоит делать ровно 25 Гб. Такой размер нужен только для самой системы, а ведь у вас кроме системы установиться на диск С в дальнейшем и другие нужные вам программы, например Офис. Поэтому не скупитесь, и отводите под C-Диск самое малое 60 Гб. А оставшиеся гигабайты отводите под диск D.
Напоминаем! На нашем примере, мы рассматриваем вариант, когда у вас еще нет разделов, и диск пустой (допустим новый), или у вас там нет важной информации, и вы решили полностью перераспределить области разделов, тогда отмечаем раздел, далее нажимаем — Удалить , и так все разделы, чтобы они стали одним незанятым пространством, как на нашем примере (Рис.8)
Другой вариант — В случае, если у вас уже стояла система, просто удалите первый и второй раздел, чтобы остался 3-раздел, который является диском-D. Удаленные 1 и 2 разделы преобразуются в незанятое пространство, далее выделяем, и не меняя значений в области — Размер, нажимаем Создать .
 Рис.9
Рис.9
- 14 — Далее, жмем «ОК» (Рис.10)
 Рис.10
Рис.10
- 15 — Как видим (Рис.11), у нас создался 1 и 2 раздел. Раздел 1 — Это Зарезервировано системой, а Второй раздел — это и есть наш диск C, куда и установим Виндовс 8.1.
 Рис.11
Рис.11
- 16 — Также видно оставшиеся незанятое пространство, которое мы выделяем (Рис.12).
 Рис.12
Рис.12
- 17 — Не меняя значений в области «Размер», нажимаем «Создать » (Рис.13).
 Рис.13
Рис.13
- 18 — Раздел 3 создан (Рис.14). В дальнейшем, этот раздел наш диск-D, где как правило у нас будут хранится, фото, видео, игры и прочее. Можно его сразу отформатировать, а можно форматнуть, когда установим систему, разницы нет.
 Рис.14
Рис.14
- 19 — Выделяем Раздел 2 (Рис.15), где у нас и будет стоять операционная система, жмем — Далее .
 Рис.15
Рис.15
- 20 — Установка Windows 8.1 началась (Рис.16, 17, 18), можете отлучиться на 10-15 минут, пока будет происходить процесс. Время установки зависит от мощности вашего компьютера.
 Рис.16
Рис.16
 Рис.17
Рис.17
 Рис.18
Рис.18
- 21 — Происходит автоматическая перезагрузка системы (Рис.19).
 Рис.19
Рис.19
- 22 — Мы просто наблюдаем, компьютер включится сам (Рис.20)
 Рис.20
Рис.20
- 23 — Продолжение установки. Процесс подготовки устройств к работе (Рис.21)
 Рис.21
Рис.21
- 24 — Теперь появилась страничка «Персонализация» (Рис.22), где нам необходимо дать имя нашему компьютеру. Можете назвать как угодно своего зверя, у кого какая фантазия.
 Рис.22
Рис.22
- 25 — Выбрали Имя (Рис.23), далее можно выбрать цветовую гамму (Рис.24), просто передвигая ползунком.
 Рис.23
Рис.23
 Рис.24
Рис.24
- 26 — Следующий этап — «Параметры» (Рис.25). Если вы пользуетесь данной инструкцией для установки ОС, то для вас, без всяких заморочек следует выбрать пункт — ««. Пункт «Настроить», для более опытных пользователей.
 Рис.25
Рис.25
- 27 — После того, как мы нажали «» (Рис.25), будет предложено настроить нашу учетную запись (Рис.27)
 Рис.26
Рис.26
 Рис.27
Рис.27
- 28 — Если компьютер подключен к Интернету, то по умолчанию вам предложат создать учетную запись Microsoft Live ID или ввести данные уже существующей - адрес электронной почты и пароль (Рис.27)
 Рис.28
Рис.28
- 29 — Здесь выбираем первый пункт — «» (Рис.28).
 Рис.29
Рис.29
- 30 — Если вы не подключены к сети Интернет (например у вас выключен кабель из сетевой карты, или не подключились к Wi-Fi), то за место учетной записи Майкрософт, вы создаете привычную локальную учетную запись (Рис.29). Учетную запись от Microsoft можно создать позже, уже после окончательной установки Windows (также, и к интернету можно подключиться после окончания установки системы).
 Рис.30
Рис.30
- 31 — Придумываем имя пользователя, и пароль (Рис.30), (конечно запоминаем пароль) и жмем — Готово .
 Рис.31
Рис.31
- 32 — Например как здесь (Рис.31).
 Рис.32
Рис.32
- 33 — Завершение настройки параметров (Рис.32).
 Рис.33
Рис.33
- 34 — Первое окошко Приветствия и окончательная настройка параметров. Немного ждем (Рис.33, 34, 35, 36).
 Рис.34
Рис.34
 Рис.35
Рис.35
 Рис.36
Рис.36
- 35 — Ну вот и первый вход в систему. Вводим пароль от учетной локальной записи и (Рис.37).
 Рис.37
Рис.37
- 36 — Проверка пароля и вход в систему (Рис.38).
 Рис.38
Рис.38
- 37 — Произошла первая загрузка нашей операционной системы Windows 8.1 (Рис.39)
 Рис.39
Рис.39
- 38 — (Рис.39) На рабочем столе у нас один ярлык «Корзина». Как настроить остальные ярлыки (Значки) читаем .
 Рис.40
Рис.40
- 39 — Далее, основные ярлыки настроены (Рис.40), и как мы видим, в правом нижнем углу рабочего стола, у нас надпись — . Она пропадет, только после активации системы.
 Рис.41
Рис.41
- 40 — В 18 пункте нашей инструкции, мы писали, что диск D, можно отформатировать уже после установки системы, что мы и делаем сейчас (Рис.41). Входим в «Этот компьютер», правой клавишей мышки нажимаем по «Локальный диск (D)», далее в контекстном меню выбираем «Форматировать».
 Рис.42
Рис.42
- 41 — Нажимаем -«Форматировать диск» (Рис.42). Теперь диск-D готов к работе.
- 42 — Вот мы и рассмотрели основные настройки системы. Конечно вам еще предстоит установка драйверов, нужных программ, которые можете скачать с нашего сайта , и немного освоиться и привыкнуть к новому интерфейсу Windows 8.1 (Рис.43, 44,45).
 Рис.43
Рис.43
 Рис.44
Рис.44
 Рис.45
Рис.45
- 43 — Конечно, как видим (Рис.46), если систему не активировать, то некоторые основные функции будут неактивны для настроек, что очень неудобно.
 Рис.46
Рис.46
- 44 — Активация в этом окне (Рис.47)
 Рис.47
Рис.47
- 45 — Зайти в окно активации можно через свойства системы (Рис.48)
 Рис.48
Рис.48

До сих пор приходят письма посвященные вопросам о Windows 8, а точнее перехода с Windows 8 до Windows 8.1. Для начала предлагаю разобрать, а что такого в Windows 8.1 и стоит ли обновляться. По поводу обновляться или нет, однозначно обновляться, поскольку Windows 8 не совсем успешный проект Microsoft (мягко сказано- не совсем успешный), поэтому они усовершенствовали Windows 8 и сделали большое обновление операционной системы и назвали его Windows 8.1. В частности с новым обновлением появилась долгожданная кнопка "Пуск" (правда при ее нажатии открывается интерфейс Metro, но тем не менее), появилась возможность загружать Рабочий стол при загрузке компьютера по умолчанию (вместо Metro), в Windows 8.1 изменения коснулись и стартового экрана, теперь можно устанавливать четыре размера плиток на стартовом экране ну и много чего еще...
В этой статье пошагово опишу, как обновить Windows 8 до Windows 8.1 .
Для начала уточню некоторые детали в обновлении с Windows 8 до Windows 8.1:
1 Установка обновления Windows 8.1 с помощью магазина Windows бесплатна и не требует никаких дополнительных лицензий.
2 Ваши файлы, классические приложения, учетные записи пользователя и параметры будут сохранены.
3 Для установки 32-разрядной версии Windows 8.1 понадобится 3000 МБ, а для 64-разрядной версии Windows 8.1 - 3850 МБ свободного места на диске C.
Базы знаний следует устанавливать в следующем порядке: clearcompressionflag.exe, KB2919355, KB2932046, KB2959977, KB2937592, KB2938439, KB2934018.
База знаний KB2919442 является необходимым компонентом для ОС Windows 8.1 и должна быть установлена перед началом установки KB2919355.
Разработчики Windows 8.1 постарались сделать её максимально простой, дружелюбной и удобной. И это у них получилось. В этой статье я покажу вам, как установить Windows 8.1 на компьютер или ноутбук, и вы поймёте, насколько это легко и просто.
В действительности, установка этой операционной системы отличается от других, более ранних версий. Здесь всё создано для пользователя среднего уровня, и теперь не надо звать специалиста, чтобы переустановить у себя Windows.
Перед тем, как установить Windows 8.1 вам следует подготовиться. Для этого убедитесь в следующем:
- В вашем распоряжении есть диск с Windows1, который исправен и работает, либо загрузочная флешка.
- На диске C (на том, на который обычно устанавливают Windows) нет важных документов. Их необходимо пересохранить на другой диск или на флешку.
- В вашем распоряжении должны быть драйверы для всех устройств. Если у вас их нет, то сделайте перед переустановкой .
- Позаботьтесь о том, чтобы у вас были установочные файлы всех необходимых вам программ.
Установка Windows 8.1
Установка операционной системы Windows 8.1 разделяется на традиционных три этапа:
- настройка BIOS для загрузки с носителя с дистрибутивом Windows;
- начало установки;
- завершение установки.
Настройка BIOS
BIOS представляет собой микропрограмму, которая записана в микросхемы материнской платы. Она управляет основными параметрами компьютера.
Перед тем, как установить Windows 8.1 потребуется настроить BIOS. В зависимости от версии, настройки будут отличаться, поэтому рассказывать подробно не стану, ограничусь лишь тем, что следует сделать так, чтобы компьютер начал загружаться не с жёсткого диска, а с компакт-диска или флешки, то есть, с носителя, на котором записан дистрибутив Windows.
Затем нажмите кнопку «Установить».
Затем введите ключ активации продукта (в некоторых сборках Windows этого этапа может не быть) и нажмите кнопку «Далее».
Согласитесь с лицензией и нажмите кнопку «Далее».
Теперь вам предложат обновление существующей Windows или установку с нуля. Здесь нужно выбрать второе, то есть чистую установку. Для этого нажмите пункт «Выборочная: только установка Windows».
Наконец, перед тем, как установить Windows 8.1, нужно выбрать раздел, на который будет производиться инсталляция. Утилита для работы с жёстким диском позволяет оперировать устройством: можно создавать и удалять разделы необходимого размера. Когда раздел для установки создан, нажмите «Форматировать», а потом нажмите «Далее».
Теперь происходит непосредственно процесс установки Windows. Это может занять некоторое время. На экране в этот момент вы будете видеть прогресс процесса.
Когда установка будет завершена, компьютер перезагрузится и начнётся подготовка к первому входу в систему. Возможно, перезагрузок будет несколько.
Завершение установки
После того, как установить Windows 8.1 удалось, и компьютер успешно перезагрузился, начнётся этап настройки. Сначала нужно выбрать цвет интерфейса и дать компьютеру имя. При необходимости эти параметры потом можно будет поменять.
После этого, если в вашем компьютере есть wi-fi адаптер, будет предложен список доступных сетей, и, введя пароль, вы сможете подключиться к интернету. Если у вас нет wi-fi, то такого сообщения вы не увидите.
Затем нужно выбрать, будете вы использовать компьютер со стандартными настройками по умолчанию (рекомендую для новичков) или хотите произвести свои настройки. Если выбрали второй вариант на данном этапе установки Windows 8.1, то нажмите кнопку «Настроить».
Сначала нужно будет выбрать, открыть доступ к файлам и папкам по сети или нет.
Затем вы сможете настроить обновление операционной системы и конфиденциальность.


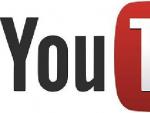
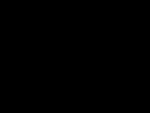
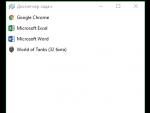



 Центральный процессор – «мозг» компьютера Как устроен наш мозг и как он учится
Центральный процессор – «мозг» компьютера Как устроен наш мозг и как он учится Лучшие реплеи World of Tanks
Лучшие реплеи World of Tanks Titan Quest Anniversary Edition системные требования на ПК Минимальные системные требования Титан Квест Анниверсари Эдишн
Titan Quest Anniversary Edition системные требования на ПК Минимальные системные требования Титан Квест Анниверсари Эдишн Распознавание речи в Windows Vista Распознавание речи не поддерживается для данного языка
Распознавание речи в Windows Vista Распознавание речи не поддерживается для данного языка