Настройка сетевой печати. Как подключить принтер по локальной сети? Что делать если сетевой принтер система найти не смогла
Во многих офисах устанавливают локальную сеть для того, чтобы обмениваться данными, использовать общие технические средства. Для среднего и малого офиса проще установить один мощный принтер, вместо нескольких мелких. Необходимо так его подключить, чтобы к нему был возможен доступ со всех компьютеров учреждения. Чтобы превратить в сетевой обычный принтер, надо правильно поменять некоторые параметры устройств.
Существуют печатающие устройства, подключаемые к маршрутизатору напрямую, минуя компьютер, но стоят они дорого. Самый простой и недорогой способ – сделать общедоступным обычный принтер. Он подключается к одному из офисных компьютеров стандартным способом – через LPT или USB порт, затем его делают общедоступным в сети. Этот метод сетевого использования принтера имеет ограничения по своим возможностям. Компьютер или ноутбук, к которому подключили общий принтер физически, должен быть активным максимальное время в сети. Драйверы и программное обеспечение устанавливайте на него с диска, всегда прилагаемого к принтеру, или найдите и скачайте в интернете на сайте производителя. Проверьте работоспособность системы. Сделайте принтер общедоступным. Для настройки откройте в панели управления «Устройства и принтеры» (или «Принтеры и факсы»). Найдите установленный принтер, откройте его «Свойства», кликнув правой кнопочкой мыши на значке вашего принтера. В окне «Свойства» нужная вкладка – «Доступ». Против строки «Общий доступ к данному принтеру» поставьте галочку. Оставьте предложенное системой сетевое имя принтера или задайте свое. Например: «OKI_C510dn». Под этим именем в локальной сети принтер будет распознаваться как общий ресурс. Имя задавайте любое, но без пробелов. На всех компьютерах, объединенных сетью, установлена одинаковая операционная система, что и на компьютере с подключенным принтером – нажмите «Ок». Процедура завершена. В случае, когда есть в локальной сети компьютеры с другой операционной системой, установите для них подходящие драйверы. В окне «Свойства» в разделе «Драйверы» вкладки «Доступ» щелкните кнопку «Дополнительные драйверы». Откроется список драйверов, в котором проставьте галочки против тех, которые могут вам понадобиться для других Windows. Обратите внимание на колонку «Установлено», если там значится слово «Нет», то необходимо поставить диск с драйверами от производителя принтера, или выбранные драйверы скачать с его официального веб-сайта. Например: , Canon , Epson , OKI . Теперь можно использовать принтер как общий сетевой ресурс. На удаленном компьютере зайдите в раздел «Устройства и принтеры» (или «Принтеры и факсы»), вызовите «Мастер установки принтеров». Откроется его окно, в нем в качестве способа подключения выберите «Сетевой принтер», затем «Далее». Осталось правильно указать путь к установленному сетевому принтеру. Соблюдайте синтаксис: два знака «прямой слэш», имя компьютера в сети, «слэш», сетевое имя принтера. Например: «\\MyComp\OKI_C510dn». Нажмите кнопку «Далее». Процесс установки принтера завершится предложением системы напечатать пробную страницу – сделайте это.

Плюсы такого подключения сетевого принтера: нет необходимости покупать новое оборудование, он стандартный для Windows, простой в исполнении, без дополнительного софта. Минусы: компьютер с физически подключенным принтером должен работать еще до его использования, его замедленное функционирование во время сеанса удаленной печати, долгое время ожидания отпечатка, особенно для цветной печати.
Итак, чем отличается сетевой принтер от простого локального? Локальный принтер имеет возможность подключения только к одному компьютеру, в то время как сетевой принтер доступен любому компьютеру в сети. И здесь мы рассмотрим, как подключить сетевой принтер на ОС Windows 7, как настроить сетевой принтер (на примере модели epson), а также как сделать обычный принтер сетевым, и какие проблемы возникают при самостоятельной установке девайса.
Как подключить сетевой принтер?
Принтер может быть с завода сетевым (то есть иметь разъем сетевой платы RJ45) - такой принтер напрямую подключается к сети и требует только настройки сетевой карты и установки ПО на конечном компьютере.
Современные сетевые принтеры поддерживают два вида подключений к сети: это беспроводное соединение и проводное.
Для того чтобы настроить беспроводное подключение сетевого принтера вам необходимо зайти в настройки принтера.
Рассмотрим установку сетевого принтера на примере модели Hp.
Для этого на ЖК-дисплее принтера найдите вкладку «Setup».
Затем выберите пункт «Wi-Fi Settings»

Откроется новое окно, в котором вам нужно выбрать будет выбрать вкладку « Wi –Fi setup wizard», что означает мастер установки беспроводной сети.

Теперь нужно выбрать имя вашей беспроводной сети и ввести пароль.
Если вы все правильно сделали, то на панели принтера загорится значок Wi-Fi (что означает успешное подключение к сети).
Если же у вас проводное соединение, то необходимо на тыльной стороне принтера найти гнездо подключения к сетевому интерфейсу LAN:
И подключить один конец сетевого кабеля к принтеру, а другой, соответственно, к модему или компьютеру.
Как настроить сетевой принтер в windows 7?
Разобравшись с подключением сетевого принтера, теперь стоит перейти непосредственно к его настройке в операционной системе Windows.
Для этого зайдите в меню «Пуск» и кликните по вкладке «Устройства и принтеры»

В открывшемся окне выберите вкладку « Установка принтера»

Затем нужно будет выбрать вкладку «Добавить сетевой, беспроводной принтер» и нажать далее.

После недолго поиска система предложит вам выбрать принтер - на что вы должны будете согласиться. Произойдет установка драйверов с интернета, а затем появится сообщение, что принтер удачно установлен.

Также можно воспользоваться установочным диском, который входит в поставку принтера (если, конечно, он у вас есть).
Как сделать принтер сетевым?
Принтер, не имеющий прямого доступа к сети (не оснащенный сетевой картой) можно сделать сетевым, подключив его USB или LPT кабелем к сетевому компьютеру или .
В таком случае понадобится настройка устройства, к которому организованно прямое подключение принтера, и установка принтера на компьютерах конечных пользователей.
Как настроить сетевой принтер на компьютере, к которому он подключен?
Настройка сетевого принтера в Windows 7 и на ОС Windows XP будет одинакова. Чтобы сделать принтер сетевым вам, прежде всего, потребуется установить драйвер этого принтера с диска из базовой комплектации принтера (либо скачать софт с сайта производителя).
После окончания установки драйвера необходимо открыть общий доступ к установленному принтеру:
- - Пуск -> Панель управления -> Устройства и принтеры;
- - Щелкните правой клавишей мышки на нужном принтере и перейдите в «Свойства принтера»;
- - Во вкладке «Доступ» поставьте галочку на «Общий доступ к данному принтеру».
А вот настройка сетевого принтера на Windows 8 и Windows 10 будет несколько отличаться. Но только в том, что выход в «Панель управления» осуществляется через боковое меню (отведите мышку вправо «до упора» и выберите «Параметры», а затем «Панель управления») или через адресную строку открытой папки.
Как подключить сетевой принтер через роутер?
Основное условие для создания сетевого принтера через роутер заключается в том, что ваш маршрутизатор должен поддерживать функцию Print Server (сетевая печать).
Кроме того, следует удостовериться на сайте производителя роутера (либо в приложенной к нему инструкции), поддерживает ли он работу с данной моделью принтера.
Если условия соблюдены, то необходимо выключить роутер и принтер.
После чего подключите принтер к роутеру и включите питание вначале роутера, а затем - принтера.
Как узнать IP адрес принтера в сети?
Данную информацию можно узнать либо из настроек сетевого принтера (если он подключен в сеть на прямую), либо он будет совпадать с через которое он подключен к сети (компьютера или роутера).
Как подключиться к принтеру по локальной сети?
После всех вышеперечисленных процедур необходимо только установить сетевой принтер на компьютерах конечных пользователей.
Для этого:
- - В адресной строке любой открытой папки прописываем «\\x.x.x.x» где «x.x.x.x» это IP адрес вашего принтера.
- - Далее в открывшемся окне двойным щелчком левой клавиши мыши выбираем нужный вам принтер.
- - Вероятнее всего, при установке принтера вам потребуется диск с драйверам на ваш принтер.
- - После окончания установки вы можете указать его для использования по умолчанию.
Не печатает сетевой принтер: возможные проблемы.
Если вы точно выполнили изложенные выше инструкции, то вот вероятные причины того, что принтер не печатает по локальной сети:
- - нет подключения к локальной сети либо вашего компьютера, либо сетевого принтера;
- - отключено устройство посредник (роутер или компьютер);
- - кроме того, может возникнуть «стандартный набор» неисправностей в работе принтера (замятие бумаги, отсутствие бумаги, отсутствие картриджа, низкий уровень чернил или тонера).
Если компьютеры домочадцев или сотрудников небольшого офиса объединены локальной сетью, то достаточно одного принтера, чтобы организовать печать по сети. И такой подход очевидно выгоднее, чем установка для каждого компьютера персонального принтера.
Как сделать принтер сетевым
Имеется несколько вариантов «превращения» принтера в сетевое устройство печати:
- Через сетевую карту принтера (если модель предполагает таковую);
- Через сервер печати;
- Через общий доступ к принтеру.
Если первые два способа потребуют специальных знаний, то вариант организации сетевой печати посредством общего доступа к принтеру самый простой. А как подключенный к одному компьютеру принтер сделать доступным ресурсом для других пользователей сети в операционной среде Windows 7/8/10 будет рассмотрена ниже.
Настройка ПК, к которому устройство печати подсоединено физически
В «Панели управления» компьютера необходимо:
- Загрузите раздел «Центр управления сетями и общим доступом».

Настройка других компьютеров сети на общедоступный принтер
На каждом компьютере, входящем в локальную сеть, нужно посредством раздела «Устройства и принтеры» выполнить режим «Добавление принтера».
Общесетевое печатное устройство должно появиться в списке доступных ресурсов. Необходимо выбрать соответствующий принтер и нажать кнопку «Далее». Также можно осуществить поиск устройства по сетевому имени или IP – адресу при помощи проводника. Инициализировав установку принтера необходимо следовать подсказкам «Мастера установки». По завершению установки необходимо сетевому печатному устройству установить статус «по умолчанию».

В различных версиях системы Windows 7/8/10 в целом алгоритм подключения печати по сети одинаков, могут быть лишь немного по-другому сформулированы основные режимы. Более подробные сведения о других способах организации печати по сети можно подчеркнуть из ролика.
Если в доме или фирме есть несколько компьютеров (ПК) и только один принтер, то целесообразнее будет подключить принтер по локальной сети. Это позволит печатать документы с любого компьютера даже если сам гаджет не подключен к действующему компьютеру напрямую.
Подключение и установка драйвера
Прежде всего необходимо подключить принтер к ПК и установить все нужные драйвера. Сделать это можно следующим образом:
После этого печатающее устройство станет работать в стандартном режиме. Также современные модели требуют установку картриджа и одного листа бумаги. Это нужно для диагностики, а результат будет распечатан на листке.
Также есть способ подключения по Wi-Fi (если эта функция поддерживается):
- Нужно установить драйвера на ПК, а устройство включить в розетку.
- После перезагрузки требуется включить Вай-Фай на ПК.
- Зайти в Пуск и перейти к устройствам и принтерам .
- Выбрать необходимый гаджет и правой кнопкой мышки сделать его устройством по умолчанию .
После таких действий все файлы на печать будут отправляться к девайсу по беспроводной сети.
Создаем локальную сеть
Чтобы подключить и настроить принтер по локальной сети в Windows 7, 8, 10, сначала ее нужно создать:
- Зайти в панель управления.

- Выбрать центр управления сетями
и общим доступом.

- В левой колонке перейти в изменение параметров адаптера
.

- На иконку локальной сети нажать правой кнопкой мышки и выбрать свойства
.

- Поставить галочку у строки протокола интернета версии 4
и войти в свойства.

- Откроется окно с адресом компьютера
, маской сети и основным шлюзом. Первую строку необходимо привести к виду 192.168.1.1, это значение будет меняться у каждого подключённого ПК. Вторую строку привести к виду 255.255.255.0. Третья строка должна отличаться от первой хотя бы на одну цифру.

- После чего необходимо выбрать тип будущей сети
. Рекомендуется выбирать домашнюю.

Для второго компьютера повторяем инструкцию, но последнюю цифру адреса изменяем, например на 192.168.1.2. Маска и шлюз должны быть идентичными, иначе компьютера не подключатся. Таким образом локальная сеть будет создана.
Открываем общий доступ к принтеру
Чтобы любой пользователь мог распечатать файлы, требуется предоставить общий доступ к сетевому принтеру. Для этого следует проследовать инструкции:
- Нажать сочетание клавиш Win+
R
.

- Ввести команду control
printers
и выполнить ее.

- В появившемся окне отобразятся все гаджеты. Необходимо выбрать один из них
, установить по умолчанию и перейти в его свойства.

- Во вкладке доступа предоставить общий
.

- Также предоставить драйвера, которые будут автоматически устанавливаться
на подключенные устройства.

- Система попросит путь к папке
с необходимыми драйверами. Файлы требуется запустить и извлечь содержимое.

- Выбрать папку
для извлечения файлов или создать новую.

- Кликнуть на обзор
и выбрать путь к этой папке.

- Зайти в устройства и принтеры
и перейти к свойству выбранного устройства.

- На вкладке безопасности поставить галочку напротив печати в столбце разрешить
.

Если после попытки подключиться к принтеру всплывет ошибка, то стоит проверить включен ли защитник Виндовс. Довольно часто при его активации все проблемы с получением доступа уходят. После этого локальный принтер станет сетевым.
Как подключиться к сетевому принтеру
Найти сетевой принтер и подключиться к нему на другом компьютере можно по следующей схеме:

После этого, достаточно открыть любой файл для печати и через верхнее меню распечатать его. Сетевое устройство будет отображаться в абсолютно любой программе на ПК, с которой возможно отправить на печать документ.
Подключение сетевого принтера
Просто подключать принтер к локальной сети не всегда эффективно. Например, невозможно будет распечатать файл, если ПК подключенный к печатному устройству не функционирует. Чтобы избежать таких неудобств используют сетевые принтеры. Их подключение происходит следующим образом:
- Подключить кабель
в Ethernet порт на принтере, а вторым концом в роутер.

- В том случае, если поддерживается подключение по Вай-Фай, достаточно ввести пароль и логин
для подключения к сети.

- Нажать сочетание клавиш Win+
R
, ввести команду control
printers
. Выполнить ее.

- Сверху будет кнопка установки
. Нажать на нее.

- Добавить локальный принтер
, кликнуть далее.

- Отметить строчку создания нового порта
и проследовать далее.

- Поставить адрес
девайса, который можно узнать в настройках. Убрать галочку в строке опроса устройства. Нажать далее и подождать.

- В новом окне перейти к параметрам
и установить следующие значения:

- Установить драйвера
с диска.

- После чего задать имя
девайса, нажать далее.

- В последнем окне поставить галочку для того, чтобы устройство использовалось по умолчанию
.

Чтобы к принтеру имел доступ не только один компьютер, требуется совершить все вышеперечисленные шаги на каждом из ПК.
В наши дни часто можно наблюдать такую ситуацию, когда часть компьютеров в офисе работают всё ещё под Windows XP (т.к. их аппаратная часть недостаточно мощная для установки более поздних ОС), а часть — уже более свежие компьютеры под Windows 7 или Windows 8. Вот представьте: имеем 2 компьютера — один на Windows XP и один на Windows 7. К каждому компьютеру по USB подключён принтер. И нам необходимо, чтобы с каждого компьютера было возможно печатать на любой принтер. Если бы оба компьютера работали под управлением идентичной ОС, то подключение принтера было бы более, чем простым. Но когда ОС разные, просто «подключить» принтер удастся далеко не всегда.
В этой статье я научу Вас, как правильно подключать принтер по сети, когда локальный компьютер и удалённый компьютер с нужным принтером работают под разными ОС.
Итак, имеем 2 компьютера: один с Windows XP (comp1), второй с Windows 7(comp2).
К каждому компьютеру через USB подключено по одному принтеру и установлены драйверы для локальной печати. Т.е. пока что каждый компьютер может
печатать на свой принтер, но не может
печатать на чужой принтер по сети.
Шаг 1. Настраиваем компьютер №1. Как всегда, первым шагом является расшаривание принтера для сети, т.е. предоставление общего доступа к принтеру.
Для Windows XP: нажимаем Пуск -> Панель управления -> Принтеры и факсы -> правой кнопкой наступаем на нужный принтер -> выбираем Общий доступ -> …и задаём сетевое имя нашему принтеру.
(Для Windows 7(8) в этом случае нужно выполнить такие действия: нажимаем Пуск -> Панель управления -> Устройства и принтеры -> правой кнопкой наступаем на нужный принтер -> выбираем Свойства принтера -> вкладка Доступ -> задаём сетевое имя нашему принтеру.)

Также, для Windows 7 и 8 нужно проверить, включён ли общий доступ на компьютере.
Шаг 2. Переходим на компьютер №2. Заходим с него на компьютер №1 по сети и проверяем, видно ли открытый для сети принтер. Для этого в проводнике набираем \\comp1 и жмём Enter.

Мы видим, что нужный принтер на компьютере №1 открыт для сети. Но так как наши компьютеры работают под управлением разных ОС, мы не будем нажимать Подключить
, потому что мы скорее всего в результате получим сбой службы печати (spooler.exe):

Мы просто оставим это окно открытым, чтобы видеть сетевое имя принтера.
Шаг 3. Скачиваем с официального сайта производителя принтера драйвер под ОС компьютера №2. В нашем случае, это драйвер под Windows 7 для принтера HP LaserJet 1020.
Наступаем на скачанный файл правой кнопкой и выбираем Извлечь в папку hp-lj-1020-xp.

Фокус в том, что у нас вместо exe-файла теперь есть папка с распакованными драйверами, на которую можно указать мастеру установки, чтобы он оттуда взял драйверы под нужную нам ОС.

Шаг 4.
Вручную добавляем сетевой принтер на компьютер №2
. Для этого в окне Принтеры и факсы
для (Windows XP) или Устройства и принтеры
(для Windows 7 (8)) жмём:
Установка принтера
-> Локальный принтер
(в XP тут же снимаем галку Автоматическое определение PnP-принтера
) -> устанавливаем селектор в положение Создать новый порт
-> в выпадающем меню выбираем Local Port
-> в окошке Введите имя порта
вписываем вручную полный адрес нужного нам принтера с компьютера №1:
\\comp1\HP1020 (буква в букву с учётом пробелов, если таковые есть!)

и жмём OK
Система создаёт новый локальный порт.

-> жмём OK -> выбираем в списке нужный нам драйвер -> Далее -> выбираем имя для сетевого принтера, под каким он будет отображаться на компьютере №2 (например HP1020 ) -> Далее -> выбираем Нет общего доступа к принтеру (для Windows 7,8) . -> Далее -> по надобности устанавливаем или снимаем галку …По умолчанию -> Готово .
Принтер добавлен!
Точно так же можно добавить принтер с компьютера №2 на компьютер №1. В этом случае нам нужно скачать драйвер для HP LaserJet 1005 MFP под Windows XP и добавить принтер на компьютер №1 через Local Port.


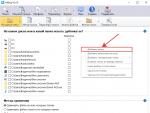



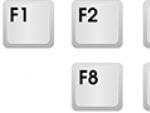
 Как разбить файл. Разбивка файлов. Разбиение файла в Total Commander
Как разбить файл. Разбивка файлов. Разбиение файла в Total Commander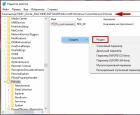 Центр обеспечения мобильности пассажиров Как открыть центр мобильности windows 7
Центр обеспечения мобильности пассажиров Как открыть центр мобильности windows 7 Как по сотовому звонить в четыре раза дешевле?
Как по сотовому звонить в четыре раза дешевле? Как поставить знак ударения в Microsoft Word
Как поставить знак ударения в Microsoft Word