Не подключается второй жесткий диск. Как подключить второй жесткий диск к компьютеру. Подключение к пэвм
Настало время, когда одного жесткого диска в компьютере уже недостаточно. Все больше пользователей решает подключить второй HDD к своему ПК, но далеко не все знают, как сделать это правильно самому, чтобы не допустить ошибок. На самом деле, процедура добавления второго диска несложная и не требует специальных умений. Необязательно даже монтировать винчестер - его можно подключить как внешнее устройство, если есть свободный USB-порт.
Варианты подключения второго жесткого диска максимально просты:
- Подключение HDD к системному блоку компьютера.
Подойдет владельцам обычных стационарных ПК, не желающих иметь внешних подключенных устройств. - Подключение жесткого диска как внешний накопитель.
Самый простой способ подключения HDD, и единственный возможный для владельца ноутбука.
Вариант 1. Установка в системный блок
Определение типа HDD
Перед подключением вам нужно определить вид интерфейса, с которым работает винчестер - SATA или IDE. Практически все современные компьютеры оснащены интерфейсом SATA, соответственно, лучше всего, если и жесткий диск будет этого же типа. Шина IDE считается устаревшей, и может попросту отсутствовать на материнской плате. Поэтому с подключением такого диска могут возникнуть некоторые сложности.
Распознать стандарт проще всего по контактам. Вот так они выглядят у SATA-дисков:

И вот так у IDE:

Подключение второго SATA-диска в системном блоке
Сам процесс подключения диска очень легкий и проходит в несколько этапов:

Приоритетность загрузки SATA-дисков
На материнской плате обычно есть 4 разъема для подключения SATA-дисков. Они обозначаются как SATA0 - первый, SATA1 - второй и т. д. Приоритет винчестера напрямую связан с нумерацией разъема. Если вам нужно вручную задать приоритет, то потребуется зайти в BIOS. В зависимости от типа BIOS, интерфейс и управление будут разными.
В старых версиях заходите в раздел Advanced BIOS Features и работайте с параметрами First Boot Device и Second Boot Device . В новых версиях BIOS ищите раздел Boot или Boot Sequence и параметр 1st/2nd Boot Priority .
Подключение второго IDE-диска
В редких случаях есть необходимость в установке диска с устаревшим IDE-интерфейсом. В этом случае процесс подключения будет немного отличаться.

Подключение второго IDE-диска к первому SATA-диску
Когда нужно подсоединить IDE-диск к уже работающему SATA HDD, используйте специальный переходник IDE-SATA.

Схема подключения следующая:
- Перемычка на переходнике устанавливается на режим Master.
- Штекер IDE подключается в сам винчестер.
- Красный кабель SATA подсоединяется одной стороной к переходнику, второй — к материнской плате.
- Кабель питания подключается одной стороной к переходнику, а другой — к блоку питания.
Возможно, вам потребуется приобрести переходник с 4-контактного (4 pin) разъема питания на SATA.
Инициализация диска в ОС
В обоих случаях после подключения система может не видеть подсоединенный диск. Это не значит, что вы сделали что-то неправильно, наоборот, это нормально, когда новый HDD не виден в системе. Чтобы им можно было пользоваться, требуется инициализация жесткого диска. О том, как это делается, читайте в другой нашей статье.
Вариант 2. Подключение внешнего жесткого диска
Нередко пользователи выбирают подключение внешнего HDD. Это гораздо проще и удобнее, если некоторые файлы, хранящиеся на диске, иногда нужны и вне дома. А в ситуации с ноутбуками этот способ окажется особенно актуальным, поскольку отдельного слота для второго HDD там не предусмотрено.
Внешний жесткий диск подключается посредством USB ровно так же, как и другое устройство с этим же интерфейсом (флешка, мышь, клавиатура).

Жесткий диск, предназначенный для установки в системный блок, также можно подключить по USB. Для этого нужно использовать либо адаптер/переходник, либо специальный внешний корпус для винчестера. Суть работы таких устройств схожа - через адаптер на HDD подается нужное напряжение, а соединение с ПК осуществляется через USB. Для винчестеров разных форм-факторов есть свои кабели, поэтому при покупке всегда нужно обращать внимание на стандарт, задающий габаритные размеры вашего HDD.


Если вы решили подсоединить диск вторым методом, то соблюдайте буквально 2 правила: не пренебрегайте безопасным извлечением устройства и не отсоединяйте диск во время работы с ПК во избежание ошибок.
Мы рассказали о способах подключения второго жесткого диска к компьютеру или ноутбуку. Как видите, в этой процедуре нет ничего сложного и совершенно необязательно пользоваться услугами компьютерных мастеров.
С каждым днём в современном мире появляется всё больше и больше ноутбуков, которые, в свою очередь, совершенствуются и модернизируются. Однако это совсем не говорит о том, что пользователи активно отказываются от привычных нам стационарных компьютеров.
Бесспорно, главным преимуществом ноутбука является его мобильность и маленькие габариты. Однако ещё более важным является преимущество стационарного компьютера перед ноутбуком - это возможность проведения модернизации и апгрейда.
Пожалуй, самым распространённым видом совершенствования «железного коня» является увеличение физической памяти. Именно поэтому в этой статье мы попробуем разобраться, как к компьютеру подключить второй жесткий диск.
Виды жестких дисков
Существует два основных типа внутренних винчестеров, которые различаются разъемами подключения, а именно - SATA и IDE.
Первый интерфейс подключения считается более современным и сегодня используется на всех материнских платах. Что касается разъема IDE, то данная технология несколько устарела и, соответственно, встретить жесткие диски и материнские платы с этими разъемами можно только на устаревших стационарных компьютерах.
Ноутбук и дополнительный винчестер
Подключить второй жесткий диск к ноутбуку можно несколькими путями. Безусловно, самый простой - это приобрести внешний диск, подключаемый через порт USB. Сегодня в магазинах имеется огромный выбор этих устройств. Размер памяти на внешних винчестерах нисколько не уступают внутренним жестким дискам. Купив такое устройство, вы без проблем сможете самостоятельно подсоединить его к вашему ноутбуку в любое время.
Плюсом такого жесткого диска является то, что перед тем как подключить второй жесткий диск к компьютеру, Windows 7, как и любую другую операционную систему, не обязательно выключать, так как это устройство имеет функцию горячего подключения.
В том случае, когда приобрести внешний диск нет возможности, то можно обзавестись специальным переходником, который позволяет подключить обыкновенный жесткий диск через порт USB. Также для более удобного использования такого переходника существуют специальные контейнеры, которые используются в качестве коробки для диска.
Достаточно просто подключить этот контейнер в порт USB и положить в него жесткий диск, после чего на вашем ноутбуке появится дополнительной устройство в виде жесткого диска.
Подключение дополнительного винчестера к компьютеру
Иногда случается, что подключить второй жесткий диск к компьютеру необходимо не для того, чтобы увеличить размер памяти устройства, а только лишь затем, чтобы перенести какую-либо информацию с одного компьютера на другой. Казалось бы, сделать это с использованием флешки намного проще, однако когда размеры этой информации превышают 80-100 ГБ, выполнить перенос становится значительно удобнее с использованием подключения двух жестких дисков к одному компьютеру.
Перед тем как к компьютеру подключить второй жесткий диск, необходимо убедиться в том, что на материнской плате имеются свободные порты для подключения. Обязательно перед выполнением всех этих работ выключите питание компьютера и отсоедините его от сети.
Жесткий диск и разъем IDE

Для того чтобы понять, как к компьютеру подключить второй жесткий диск с разъемом IDE, давайте посмотрим, что из себя представляет этот тип соединения.
Как правило, на современных материнских платах все реже и реже устанавливают такой тип соединения. Шлейф, который используется для соединения жесткого диска и материнской платы, довольно тонкий. Основной его особенностью является возможность подключения нескольких устройств на один разъем материнской платы. То есть, на таком шлейфе всего 3 IDE разъема, один из которых подключается к материнской плате, а два других в устройства - это жесткий диск и CD-ROM.
Подключить второй жесткий диск. SATA-разъем
Если возникает необходимость подключить второй винчестер к компьютеру, в первую очередь обратите внимание на тип разъема жесткого диска. Если это разъем SATA, то сразу же убедитесь в том, что ваша материнская плата поддерживает подобные интерфейсы.

Затем приготовьте провод с разъемами SATA на обоих концах. Одну сторону подключите к винчестеру, а другую - к свободному SATA порту на материнской плате. Даже на самых простых платах этих интерфейсов устанавливается минимум две штуки.
При установке шлейфа в разъем можно не переживать, так как на штекере разработан специальный ключ, благодаря которому исключается возможность неправильного подключения. Именно поэтому замену жесткого диска или его добавления можно провести самостоятельно.
Подключение разъема питания
Кроме шлейфов передачи данных, будь то SATA или IDE, жесткому диску необходимо питание, которое он получает через отдельный разъем и отдельный провод.
При подключении жесткого диска IDE шлейф питания выглядит следующим образом.

Он имеет 4 контакта. На разъеме также имеется ключ, благодаря которому вы никогда не ошибетесь с положением для подключения. Данный коннектор имеет прямоугольную форму, а ключом являются 2 закруглённых угла с одной продольной стороны.
Шина питания для жестких дисков с разъемом SATA выглядит несколько иначе.

Она имеется более плоскую форму, но при этом также оснащена специальным ключом, поэтому неправильное подключение полностью исключено.
Выбор жесткого диска
Сегодня существует огромное количество производителей компьютерной техники и комплектующих к ней. То же самое касается и винчестеров. Для того чтобы правильно сделать выбор в пользу определенного жесткого диска, необходимо определиться с тем, для чего он вам необходим.
Существует несколько основных параметров винчестера, на которые следует обращать внимание. Первый - это определенно объем носителя. На сегодняшний день самым объемным является диск с размером памяти 4 ТБ. Однако этот показатель постоянно растет, и уже через год он может стать в 2, а то и в 3 раза большим.
Второе значение - это скорость его работы. А именно - скорость доступа к диску и записи на него. Сегодня появились винчестеры, работающие по технологии SSD, по-другому они называются "твёрдотелые носители". Скорость их работы значительно превышает скорость обычных жестких, однако их объем в несколько раз меньше. Цена таких дисков сегодня очень велика.
Исходя из этих параметров и ваших личных предпочтений, можно грамотно и главное - практично выбрать необходимый вам жесткий диск.
Многие не знают, как к компьютеру подключить второй жесткий диск, и поэтому сдают свои системные блоки в сервис. Однако после прочтения этой статьи становится понятно, что это совсем не сложно.
Вопрос о том, как объединить два диска в один, в среде пользователей компьютеров является одним из самых часто задаваемых. Это может быть полезным во многих ситуациях, включая даже моменты, связанные с установкой единой файловой системы для всех разделов, преобразованием формата GPT или RAW, которые операционной системой могут не восприниматься, установкой ПО, требующего много места на диске, и т. д. Рядовому пользователю можно предложить два основных метода объединения, которые далее будут рассмотрены максимально подробно. Предлагаемые решения одинаково хорошо работают и при выполнении таких действий с логическими разделами, и при работе с RAID-массивами, когда на компьютере установлено два и более независимых винчестера.
Преимущества объединения жестких дисков или разделов
Само собой разумеется, что первым и главным фактором, влияющим на принятие положительного решения в пользу объединения разделов, является увеличение доступного дискового пространства на одном диске, что бывает крайне необходимо при установке некоторых программ.
С другой стороны, как уже говорилось, если на дисках или в разделах установлены разные типы файловых систем, достаточно часто можно наблюдать проблемы с инсталляцией определенных типов программного обеспечения. Приведение их, так сказать, к общему знаменателю, устраняет проблему целиком и полностью. Наконец, при наличии в системе нечитаемых разделов RAW или формата GPT для винчестеров объемом более 2 Тб, который операционной системой может не восприниматься, такой инструмент является просто незаменимым.
Варианты объединения
Теперь несколько слов о том, как объединить два диска в один в Windows 7 и выше. Для начала следует определиться, каким именно способом будет производиться слияние разделов. В первую очередь можно выделить способы объединения с потерей информации или с ее сохранением. Во вторую - использование штатных средств системы или стороннего программного обеспечения.
Сразу стоит сказать, что решение вопроса о том, как объединить два диска в один, с использованием встроенного в Windows инструментария сохранности данных, которые изначально находились в одном из разделов, не предполагает (это вообще не предусмотрено). Поэтому прежде чем заниматься подобными вещами, всю информацию с удаляемого раздела (а он действительно будет удален, а только потом присоединен к основному диску или разделу) сначала необходимо перенести в другой раздел или на съемный носитель. Как уже понятно, о работоспособности установленных программ и говорить не приходится. При решении проблемы, как объединить два диска в один, но так, чтобы и информация сохранилась, и приложения работали, необходимо использовать дополнительные сторонние средства. О них будет сказано отдельно.
Как объединить два диска в один в Windows 7 и версиях выше штатными средствами?
Для начала рассмотрим собственные средства системы. Это раздел управления дисками. Доступ к нему можно получить через меню администрирования, но проще использовать консоль «Выполнить», в которой нужно прописать строку diskmgmt.msc.

Здесь выбирается раздел, за счет которого нужно произвести объединение, и через меню ПКМ вызывается пункт удаления тома. Система сразу же выдаст предупреждение о том, что вся информация на выбранном диске будет удалена. Соглашаемся.

Повторяем аналогичную операцию, но уже для раздела. После этого появится так называемая неразмеченная область.

Теперь нужно задействовать ПКМ на разделе, к которому будет произведено присоединение, и выбрать строку расширения тома.

На этапе выбора дисков, скорее всего, свободное присоединяемое пространство сразу будет добавлено в список. Если такого не произошло, следует использовать кнопку добавления самостоятельно. После этого нажимается кнопка продолжения, а в следующем окне - завершения. Если посмотреть на состояние дисков и разделов по завершении операции, можно будет увидеть увеличение пространства одного из разделов за счет другого.
Как объединить два диска в один при помощи сторонних программ
Для управления дисками и разделами, когда требуется произвести слияние с сохранением данных, можно использовать и сторонние утилиты, которые выглядят намного более мощными, нежели собственные средства системы. Сюда можно отнести программные пакеты вроде Partition Assistant от AOMEI, Disk Director от Acronis, Partition Master от EaseUS и многие другие.

Рассмотрим процесс объединения на основе последней упомянутой утилиты. Например, нам нужно объединить диск E и диск F, но так, чтобы после этого остался один раздел Е. В главном окне раздела Partition Manager используем кнопку объединения (Merge), отмечаем флажками указанные диски (разделы) и нажимаем кнопку «ОК». После проверки слияния процесс окажется в статусе отложенных. Нажимаем кнопку Apply и подтверждаем действие. После этого начнется процесс объединения.

Когда он финиширует, в управлении дисками можно будет увидеть только один раздел (Е). В «Проводнике» будут отображены два жестких диска в одном жестком диске или разделе. Только диск F в разделе Е будет показан в виде локальной директории (Local Disk F) со всей информацией, которая на нем присутствовала ранее.
Краткие выводы
В качестве итога можно отметить, что если пользователю требуется быстрое слияние, а на присоединяемом диске или разделе критически важной информации нет, можно воспользоваться средствами системы. Если сохранение данных предусмотрено в обязательном порядке, понадобятся сторонние программы. И еще. Обратите внимание, что в случае присутствия в присоединяемом разделе второй операционной системы на комбинированных дисках запустить ее будет невозможно.
Купите внутренний жесткий диск SATA. Сделайте это, если такого диска у вас еще нет.
- Лучше купить жесткий диск, сделанный той же компанией, что и компьютер (например, HP).
- Некоторые жесткие диски несовместимы с некоторыми компьютерами. Перед покупкой жесткого диска найдите модель вашего компьютера и модель жесткого диска (например, в поисковике введите«HP Pavilion, совместимый с L3M56AA SATA»), чтобы выяснить, будут ли они работать вместе.
Выключите компьютер и отключите его от электросети. Не работайте с внутренними компонентами компьютера, когда он включен - так вы можете повредить компоненты или получить травму.
- Некоторые настольные компьютеры выключаются в течение пары минут. В этом случае дождитесь, когда вентиляторы компьютера перестанут работать.
Откройте корпус компьютер. Этот процесс зависит от модели компьютера, поэтому почитайте инструкцию к компьютеру или найдите соответствующую информацию в интернете.
- В большинстве случаев вам понадобится крестообразная отвертка.
Заземлите себя . Это предотвратит случайное повреждение чувствительных внутренних компонентов компьютера (например, материнской платы).
Найдите пустой отсек для жесткого диска. Основной жесткий диск установлен в специальном отсеке корпуса компьютера; рядом с этим отсеком должен быть аналогичный пустой отсек, в который вы установите второй жесткий диск.
Вставьте второй жесткий диск в отсек. Отсек находится под или над отсеком с основным жестким диском. Вставлять диск нужно так, чтобы его сторона с разъемами для подключения кабелей была направлена внутрь компьютерного корпуса.
- В некоторых случаях диск нужно зафиксировать винтами.
Найдите разъем для подключения жесткого диска. Проведите по кабелю основного жесткого диска, чтобы выяснить, где на материнской плате находятся разъемы для подключения жестких дисков. (Материнская плата представляет собой большую плату, к которой подключаются другие платы и устройства.)
- Если кабель основного жесткого диска выглядит как широкая тонкая лента, это жесткий диск IDE. В этом случае вам понадобится адаптер, чтобы подключить второй жесткий диск к материнской плате.
Подключите второй жесткий диск. Один конец кабеля подключите ко второму жесткому диску, а другой - к разъему на материнской плате (этот разъем находится рядом с разъемом, к которому подключен основной жесткий диск).
- Если на материнской плате компьютера есть только IDE-разъемы (разъемы длиной в несколько сантиметров), купите адаптер SATA–IDE. В этом случае адаптер подключите к материнской плате, а кабель второго жесткого диска к адаптеру.
Подключите второй жесткий диск к блоку питания. Один конец кабеля питания подключите к блоку питания, а другой - ко второму жесткому диску.
- Как правило, блок питания находится в верхней части корпуса компьютера.
- Штекер кабеля питания выглядит как более широкий штекер кабеля SATA.
Убедитесь, что все кабели подключены надежно и правильно. В противном случае оперативная система компьютера не распознает второй диск.
Подключите компьютер к электросети и включите его. Теперь нужно сделать так, чтобы Windows распознала второй жесткий диск.
Откройте окно «Управление дисками». Щелкните правой кнопкой мыши по меню «Пуск»
В нижнем левом углу экрана, а затем в меню выберите «Управление дисками».
- Также можно нажать ⊞ Win + X , чтобы открыть меню.
Здравствуйте.
Почти все новые ноутбуки (да и компьютеры) идут с одним разделом (локальным диском), на которой и установлена Windows. На мой взгляд, это не самый удачный вариант, т.к. удобнее все же разбить диск на 2 локальных диска (на два раздела): на одном установить Windows, а на другом хранить документы и файлы. В этом случае, при проблемах с ОС, ее можно легко переустановить, не боясь потерять данные на другом разделе диска.
Если раньше для этого бы потребовалось форматировать диск и разбивать его заново, то сейчас операция делается достаточно просто и легко в самой Windows (прим.: покажу на примере Windows 7). При этом, файлы и данные на диске останутся в целости и сохранности (по крайней мере если вы все сделаете правильно, кто не уверен в своих силах - сделайте резервную копию данных).
1) Открываем окно управления дисками
Первое действие - это открытие окна управления дисками . Сделать это можно разными путями: например, через панель управления Windows , а можно через строку «Выполнить «.
Для этого нажмите сочетание кнопок Win и R - должно появиться небольшое окно с одной строкой, куда и нужно вводить команды (см. скрины ниже).

Кнопки Win-R
Впишите команду diskmgmt.msc и нажммите Enter (как на скрине ниже).

2) Сжатие тома: т.е. из одного раздела - делаем два!
Следующий шаг - это определиться, от какого диска (точнее раздела на диске) вы хотите забрать свободное место для нового раздела.
Свободное место - не зря подчеркнуто! Дело в том, что создать дополнительный раздел можно только из свободного места: допустим, у вас диск размером на 120 ГБ, свободно на нем 50 ГБ - значит вы можете создать второй локальный диск на 50 ГБ. Логично, что на первом разделе у вас останется 0 ГБ свободного места.
Чтобы узнать сколько у вас свободного места - зайдите в «Мой компьютер»/»Этот компьютер». Еще один пример ниже: на диске свободно 38,9 ГБ - значит максимальный раздел, который мы можем создать - это 38,9 ГБ.
Локальный диск «C:»
В окне управления дисками, выберите тот раздел диска, за счет которого вы хотите создать еще один раздел. Я выбрал системный диск «C:» с Windows (Примечание : если «отщепляете» место от системного диска, обязательно оставьте 10-20 ГБ свободного места на нем для работы системы и для дальнейшей установки программ).
На выбранном разделе: щелкните правой кнопкой мыши и во всплывшем контекстном меню выберите опцию «» (скрин ниже).


Запрос места для сжатия.
В следующем окне вы увидите:
- Доступное для сжатия пространство (оно равно, обычно, свободному месту на жестком диске);
- Размер сжимаемого пространства - это и есть размер будущего второго (третьего…) раздела на HDD.
После введения размера раздела (кстати, размер вводится в МБ) - нажмите кнопку «Сжать «.

Если все было сделано правильно - то через несколько секунд вы увидите, что на вашем диске появился еще один раздел (который, кстати, будет не распределен, выглядит как на скрине ниже).

По сути, это и есть раздел, но в «Моем компьютере » и проводнике вы его не увидите, т.к. он не отформатирован. Кстати, подобную не размеченную область на диске только и можно увидеть в специализированных программах и утилитах («Управление дисками» одна из них, встроена в Windows 7) .
3) Форматирование полученного раздела
Чтобы отформатировать этот раздел - выберите его в окне управления дисками (см. скрин ниже), щелкните по нему правой кнопкой мышки и выберите опцию ««.

В следующем шаге просто можно сразу нажать «Далее» (т.к. с размером раздела уже определились на этапе создания доп. раздела, парой шагов выше).

В следующем окне вас попросят назначит букву диску. Обычно, второй диск - это локальный диск «D:». Если буква «D:» будет занята - можно на этом этапе выбрать любую свободную, а в последствии изменить буквы дисков и дисководов так, как будет удобнее вам.

Следующий шаг: выбор файловой системы и задание метки тома. В большинстве случаев, рекомендую выбрать:
- файловую систему - NTFS . Во-первых, она поддерживает файлы, размер которых более 4 ГБ, во-вторых, не подвержена фрагментации, как скажем FAT 32 (более подробно об этом тут: );
- размер кластера : по умолчанию;
- Метка тома : вводите то имя диска, которое хотите видеть в проводнике, которое позволит вам быстро соориентироваться, что лежит у вас на этом диске (особенно, если у вас 3-5 и более дисков в системе);
- Быстрое форматирование : рекомендуется поставить галочку.

Последний штрих : подтверждение изменений, которые будут произведены с разделом диска. Просто нажимаем кнопку «Готово «.

Собственно, теперь можно пользоваться вторым разделом диска в обычном режиме. На скриншоте ниже показан локальный диск (F:), который мы создали несколькими шагами ранее.

Второй диск - локальный диск (F:)
PS
Кстати, если «Управление дисками» не решит ваши чаяния по ращбитию диска, рекомендую воспользоваться вот этими программами: (с помщью них можно: объединять, разбивать, сжимать, клонировать жесткие диски. В общем, все, что только может понадобиться в повседневной работе с HDD). На этом у меня все. Всем удачи и быстрой разбивки дисков!


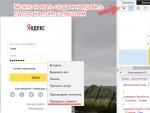
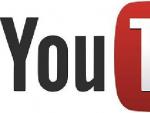
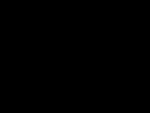
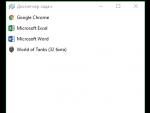


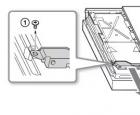 Пять самых распространенных проблем с консолью от Sony
Пять самых распространенных проблем с консолью от Sony Центральный процессор – «мозг» компьютера Как устроен наш мозг и как он учится
Центральный процессор – «мозг» компьютера Как устроен наш мозг и как он учится Лучшие реплеи World of Tanks
Лучшие реплеи World of Tanks Titan Quest Anniversary Edition системные требования на ПК Минимальные системные требования Титан Квест Анниверсари Эдишн
Titan Quest Anniversary Edition системные требования на ПК Минимальные системные требования Титан Квест Анниверсари Эдишн