Не работает звук с монитора виндовс 7. Не работает звук на компьютере. Просим помощи у "Мастера обнаружения неполадок"
Инструкция
Прежде всего проверьте, воспроизводятся ли системные звуки. Откройте окно «Свойства: звуки и аудио устройства», для этого в панели управления выберите «Звук, речь и аудиоустройства», а затем выберите «Звуки и аудиоустройства». Перейдите во вкладку «Звук», выберите любое программное событие и звуковой файл из выпадающего списка, нажмите кнопку воспроизведения.
Если системные звуки не воспроизводятся, откройте окно «Громкость», для этого в меню «Пуск» укажите на команды: «Все программы», «Стандартные», «Развлечения» и выберите «Громкость». Убедитесь, что снят флажок «Выкл. все». Здесь же проверьте, не установлен ли флажок «Выкл.» для соответствующих устройств, кроме входа микрофона.

В случае, если компьютер воспроизводит системные звуки, но не воспроизводит звуки с различных устройств, например компакт – диски, проверьте исправность этих устройств, правильность их соединения, убедитесь так же, что этих устройств были установлены.
Наконец причиной отсутствия могут быть проблемы в драйверах звуковой карты. Если после проделанных процедур звук не появляется, попробуйте обновить эти драйвера. Прежде всего, удалите из системы все аудио – видео кодеки. Откройте окно «Диспетчер устройств», выберите пункт «Звуковые, видео и игровые устройства», затем выберите название установленного драйвера, обычно это Realtec AC97 или C-media, если таких драйверов нет, то «Мультимедиа аудиоконтроллер», нажмите правой кнопкой мыши и выберите «Свойства». Во вкладке «Драйвер» нажмите кнопку «Удалить», затем нажмите кнопку «Обновить». Вставьте компакт – диск с драйверами от вашего компьютера и следуйте инструкции.

Обратите внимание
Эта процедура работает не гарантирует полного восстановления системы в предыдущее состояние; Тем не менее вы должны иметь возможность восстановить данные при использовании этой процедуры. Предупреждение Не используйте процедуру, описанную в данной статье, если компьютер имеет операционной системы, установленной изготовителем Оборудования.
Полезный совет
Как восстановить систему? 1. Кликните по кнопке “Пуск” в нижней правой части экрана и выберите пункт “Панель управления”. Откроется главное окно Панели управления операционной системы Windows7: 2. Кликните по самому первому разделу “Система и безопасность” и в открывшемся окне выберите подраздел “Восстановление предшествующего состояния компьютера”.
В системе Windows 7 звук может исчезать по нескольким причинам:
- настройка или отключение регуляторов громкости;
- устройство не подключено или не установлено «Устройством по умолчанию»;
- сбой настроек в БИОС;
- проблемы с аудиокартой;
- проблемы с драйверами;
- неполадки с кабелями.
Регуляторы громкости
В первую очередь стоит проверить регуляторы. Находятся они на панели задач, обычно в правом нижнем углу экрана, рядом с датой и временем. В активном состоянии значок звука выглядит как динамик с отходящими от него звуковыми волнами.
Возможно 2 варианта:

Для решения проблемы:

Устройства воспроизведения
Часто к компьютеру подключены несколько девайсов, которые могут воспроизвести звук. Например, колонки и наушники. И если вывод настроен через наушники, то колонки будут молчать. Либо по каким-либо причинам все аудиоустройства были отключены.
Пошаговая инструкция:

Настройки в BIOS
Звук может пропасть, т.к. заводские настройки BIOS сбились, и аудиокарта, включенная по умолчанию, отключена. Для исправления ситуации необходимо войти в БИОС:

Аудиокарта
Подтверждение правильности установки аудиокарты — это один из важных шагов по устранению неполадок:

К сведению! Не помешает проверить запыленность и чистоту контактов.
Кабели
Если компьютер пишет сообщение, что «Динамики не подключены», то нужно проверить все кабели. Убедитесь, что они подключены правильно, и динамики получают питание:
- Попробуйте включить динамики на другом компьютере и проверить их функциональность. Возможно проблема именно в кабеле, соединяющем ПК и периферийное устройство вывода звука (это может быть также соединение компьютера и телевизора через hdmi).
- Если звук также будет отсутствовать, то заменяем/чиним кабель.
Что делать, если нет звука
На передней панели
Алгоритм действий:

После обновления драйверов
Зайдите в настройки аудиокарты, раздел «Драйвер», нажмите на «Откатить». Система восстановит предыдущую рабочую версию. Данный способ поможет вернуть звук.
В наушниках/колонках
Данная проблема может быть связана с несколькими причинами:
- Настройки воспроизведения . Необходимо установить нужный источник вывода (устройство по умолчанию) в «Устройствах воспроизведения».
- Выбор панели вывода звука (передняя или задняя). Выше мы давали ответ, как выбрать переднюю панель. На ноутбуке такая проблема обычно не встречается, так как имеется только одна панель.
- Неисправный кабель наушников/колонок . Проверьте, действительно ли девайс подключен. Если с программной точки зрения все в порядке, скорее всего повреждены именно шнуры.
Компьютер пишет — динамики не подключены
Необходимо убедиться, что динамики правильно подсоединены к ПК и розетке (источнику питания). Устройства воспроизведения отключены полностью. Значок звука при наведении будет выдавать «Наушники или динамики не подключены». Необходимо их включить, следуя инструкции в разделе «Устройства воспроизведения».
После переустановки виндовс
Пользователь может столкнуться с отсутствием воспроизведения аудио после переустановки Windows 7 Ultimate. Необходимо выполнить следующее:

Почему исчез значок звука
Возможно он был случайно перемещен к скрытым значкам на таскбаре. Проверьте это, нажав на маленький треугольник в правом нижнем углу.
Другой вариант – значок был скрыт. Чтобы его вернуть на место, делаем следующее:

Доброго времени суток, уважаемые читатели Тришкин Денис на связи.
Одной из основных причин, почему компьютер не выдает никаких звуков – неправильное подсоединение колонок. На первый взгляд это кажется нелепым, но поверьте, такое бывает со всеми, даже самыми опытными пользователями.
Отключен в системе ( )
Еще одним простым вариантом и вместе с тем банальным, может оказаться общее выключение, которое устанавливается в программе настройки. Просто кликните на соответствующей иконке в трее и включите его. Если значка нет, заходите в «Панель управления », а затем в «». Там вы найдете все необходимые пункты.

Нет драйвера ( )
Чтобы исправить ситуацию, делаем несколько простых движений:

Если же это не помогло, необходимо самому зайти на официальный сайт производителя материнской платы и скачать нужный дистрибутив. Как настроить далее?
Все просто:

Все должно работать. Если нет, тогда идем дальше.
Полная переустановка системных файлов позволяет полностью обновить все связи между аппаратной и программной частью. Получается, что эта процедура дает возможность сделать все так, как и было первоначально. Многие хотят знать, как сбросить настройки звука? Ответ прост – поставьте новые драйвера, и ваша проблема решится.
Не работает служба ( )
При некоторых обстоятельствах случается, что попросту не запущена соответствующая служба. Чтобы восстановить баланс звука, нужно включить необходимую команду.
Для этого:

Через БИОС ( )
Редко, но все же можно встретить ситуацию, когда соответствующий компонент материнской платы нужно включить в БИОСе. Опять же стоит подчеркнуть, что такое можно наблюдать на компьютерах и ноутбуках, внутри которых установлены уже весьма устаревшие детали.
Для решения проблемы необходимо:

Если же и это не помогло, скорее всего у вас проблемы с аппаратной частью. Необходимо сделать диагностику. Обычно ее проводят в специализированных центрах.
Звук микрофона ( )
Иногда возникают ситуации, когда необходимо настроить звук микрофона. Обычно это нужно в играх, при использовании веб-инструментов для разговора или же для озвучивания различных видеофайлов. Независимо от целей, мы выполняем одни и те же действия:

Звук на передней панели ( )
Многие пользователи ПК нередко видели на передней части своего системного блока разъемы подключения устройств для записи и воспроизведения аудио. Часто после подсоединения соответствующей аппаратуры ничего не происходит. Это связано с тем, что порты сначала нужно подключить. Итак, как происходит настройка передней панели?
Для начала необходимо открыть системный блок и проверить, подключены ли выходы к материнской плате.



На некоторых материнских платах меню BIOS отличается от других, и нужный нам пункт звучит, как «Onboard Device Configuration ». Здесь необходимо проверить пункт «». Он должен иметь статус «Enabled ». Если же нет – назначаем нужное.




Находим в трее аудио-диспетчер, отвечающий за наше устройство воспроизведения. Запускаем его. Теперь необходимо в меню выбрать пункт, который отвечает за переднюю панель.
Теперь уже точно все должно работать.
Звук HDMI ( )
В последнее время пользователи компьютеров стараются перенаправить воспроизведение видео на свои телевизоры. Но помимо картинки также было бы неплохо слышать соответствующее аудио. Для этого осуществляется настройка звука HDMI.
По большому счету нужно сделать не много:

Теперь все должно работать, как и задумано.
Иногда в окне «Устройства воспроизведения» на пустом месте нужно нажать правой кнопкой и выставить галочки напротив обоих предлагаемых пунктов: «Отключенные » и «».


Что ж, из статьи видно, что проблемы со звуком могут быть самые разные. Я постарался описать все возможные, которые когда-либо мне встречались. Если вы видели больше, обязательно опишите их в комментариях.
Надеюсь, вам поможет информация, изложенная выше. Подписывайтесь и делитесь с друзьями.
Если пропал звук на компьютере, начнем с самых простых и очевидных действий. Не всегда отсутствие звука является следствием повреждения и выхода из строя звуковой карты. Чаще всего причины более просты и носят программный характер - например отключенные либо выкрученные на минимум регуляторы громкости в операционной системе или проблемы с драйверами. Итак, начнем.
. Установка регуляторов громкости
Проверяем, чтобы все регуляторы громкости устройств воспроизведения вашего компьютера или ноутбука находились не в нижнем положении.
Для этого кликните правой кнопкой мыши по стандартному значку регулятора громкости и в открывшемся меню выберите "Открыть микшер громкости", после чего перетяните все ползунки, например в среднее положение.
После чего, и з того же меню выбираем пункт Устройства воспроизведения :
Из этого же меню можно выполнить проверку настройки звука командой Проверить - если проблема устранена, вы услышите тестовый звук в динамиках.
Выполнить настройки звука можно так же из Панели управления:
Пуск -
Панель управления -
Звук
если нет звука при воспроизведении фильмов, но при этом в звуки в Windows присутствуют - чаще всего проблема в отсутствующих кодеках для воспроизведения видео. Для устранения проблемы установите универсальный набор кодеков .
. Проверяем подключение колонок (при использовании внешней акустики)
Убедитесь что шнур питания внешних динамиков, если он есть, вставлен в розетку 220 В и выключатель на корпусе находится в положении "Вкл" ("On"). Кроме того, часто внешние колонки комплектуются собственным регулятором громкости, поэтому нам стоит убедиться что и этот регулятор не стоит на минимальной громкости.
Далее проверяем разъем, в который вставлен штекер. Обычно используется штекер TRS, второе название Mini Jack 3.5 или 2.5 мм. Ответный разъем на корпусе ноутбука или стационарного компьютера для подключения колонок, обычно имеет зеленый цвет, либо снабжен пиктограммой с изображением наушников.
Для подключения микрофона используется разъем розового цвета, либо черного, но тогда он дополняется значком микрофона.
Проверяем работу звуковой карты через Диспетчер устройств
Кликните правой кнопкой мыши на значке "Этот компьютер" и в открывшемся меню выберите команду Управление, после чего открываем раздел Диспетчер устройств.
Если устройство работает нормально, то слева от него не будет восклицательного знака желтого цвета (проблема с драйверами), либо стрелочки вниз - (устройство выключено). В таком случае, включение и выключение устройства выполняется через контекстное меню.
Часто звуковые устройства подписаны как High Definition Audio в разделе Звуковые видео игровые устройства.
Проблемы с драйверами звуковой карты?
О любых проблемах с драйверами либо о том, что устройство работает неправильно, нам подскажет желтый восклицательный знак возле этого устройства в Диспетчере устройств.
Чаще всего, это происходит из-за неподходящих драйверов.
При этом обычно нужно перейти на сайт производителя устройства, в нашем случае аудио карты (либо для материснкой платы) и скачать драйверы, подходящие именно вашей модели и установленной версии операционной системы.
Если же в вашем распоряжении есть диск с драйверами материнской платы - ещё лучше! Устраните проблему установив драйверы с диска (они соответствуют драйверам с официального сайта), конечно если сами драйверы подходят к вашей операционной системы.
Обратите внимание на , которые автоматически определят, какое именно устройство установлено в системе и загружают драйверы для этого устройства в автоматическом режиме. Самые популярные среди них - , Driver Booster Free и другие.
. Просим помощи у "Мастера обнаружения неполадок"
Иногда в решении проблем с воспроизведением звука, нам может помочь Мастер обнаружения неполадок.
Кликните правой кнопкой мыши по звуковому индикатору в трее возле часов, в открывшемся меню запускайте мастер, как это показано на картинке, через пункт меню Обнаружить неполадки со звуком.
При этом мастер в автоматическом режиме проверит все возможные проблемы в системе и предложит варианты их устранения на выбор.
Нет звука на компьютере с ОС Windows 7? Очень многие сталкиваются с этой проблемой, и сегодня мы разберем ряд способов, которые могут исправить отсутствие звука.
Пропавший звук может быть следствием сразу нескольких причин, и чтоб его вернуть, бывает нужно последовательно найти исправить каждую из них.
Если все перечисленные нами способы не помогут, лучше всего сдать компьютер в ремонт – пусть этим занимаются специалисты.
Кстати, они для обнаружения проблемы они наверняка повторят все действия, описанные ниже.
В чем же причина пропажи звука?
Иногда причина может быть настолько простой, что пользователи даже и подумать не могут о таком. Но начать стоит с очевидного, так что в первую очередь попробуйте следующее:
- Перезагрузите компьютер. Вполне возможно, что какие-то составные части операционной системы банально не догрузились из-за её «возраста» или загруженности другими процессами. Сделать это можно, нажав на кнопку на системном блоке или же нажатием кнопки «Перезагрузка» в меню «Пуск».

- Проверьте колонки на предмет того, не отошли ли какие-то провода, не отключены ли переключатели и вообще, нет ли каких-либо других дефектов и повреждений. Вполне возможно, что потребуется отключить все провода от колонок и подключить все это заново. Смотрите, горит ли светодиод, который свидетельствует о работоспособности колонок, если таковой на них есть.
- Нажмите иконку «Громкость» (она отмечена на рисунке №2). Там нужно проверить, не отключен ли звук. Красный кружок означает, что звук по каким-то причинам отключился. В таком случае нужно просто поднять бегунок громкости вверх или даже просто кликнуть на сам красный кружок. Тогда система автоматически включит звук.

Это самые простые решения проблемы с неработающим звуком. Все это следует попробовать в первую очередь. А уж потом применять все методы, описанные ниже.
Важно! Убедитесь в исправности колонок или наушников – проверьте их на других устройствах, прежде чем искать поломку в компьютере.
Проблема в драйверах
Одна из самых распространенных причин возникновения проблемы с неработающим звуком на компьютере состоит в сбоях драйверов.
Проверить, так ли это в вашем случае очень просто. Для этого необходимо сделать следующее:
- Открыть меню «Пуск» и нажать на «Панель управления», как это показано на рисунке №3.

- В строке поиска (на рисунке №4 выделена зеленым цветом) следует написать «Диспетчер устройств». После этого нужно открыть тот диспетчер устройств, который находится в разделе «Система».
- Попробуйте воспроизвести разные файлы. Возможно, звука нет только при проигрывании какого-то определенного типа файлов. В таком случае, скорее всего, проблема с кодеками. Как её решить, будет описано ниже.

Важно! Открыть диспетчер устройств нужно именно таким способом, как описано выше. Как видим, диспетчеров в Windows 7 большое количество и выглядят все одинаково, но функции в некоторых из них могут отличаться, пусть и не намного.
После этого, в открывшемся окне нужного нам «Диспетчера устройств», нужно посмотреть, нет ли в где в списке восклицательных знаков.
Особенно нас интересует раздел под названием «Звуковые, видео и игровые устройства».
Восклицательные знаки свидетельствуют о том, что драйвера слишком сильно устарели, работают неправильно или говоря по-простому, «слетели», то есть пропали из системы из-за её сбоя.
Даже если восклицательных знаков нет, все равно было бы полезно обновить драйвера.
Вполне возможно, какой-то из них всё-таки начал работать неправильно, просто система пока об этом «ничего не знает».
Процесс обновления драйверов
В первую очередь обновить драйвера нужно для тех устройств раздела «Звуковые, видео и игровые устройства», в названии которых есть слова «Аудио» или Audio.
Впрочем, обновление драйверов для всех остальных устройств тоже не помешает. Выглядит процесс обновления выглядит следующим образом:
- Следует кликнуть правой кнопкой мыши на конкретном устройстве и в выпадающем списке вариантов выбрать пункт «Обновить драйверы…».

Рис. №5. Пункт «Обновить драйверы…» в выпадающем списке при нажатии на аудио-устройство
- В открывшемся окне нужно выбрать пункт «Автоматический поиск обновленных драйверов». Тогда система начнет поиск новых версий драйверов в интернете, в том числе и на сайте разработчика предыдущих версий. Это оптимальный вариант с точки зрения простоты использования.

После окончания поиска в этом же окне появится список доступных вариантов обновлений драйверов. Следует нажать на один из них и продолжить установку нажатием кнопки «Далее».
Возможно, там будет сообщение о том, что данное устройство не нуждается в обновлении драйверов – тогда и делать-то ничего не нужно.
Если же драйвера требуют обновления, но автопоиск в интернете не нашел подходящих, необходимо зайти на сайт разработчика, найти там последний драйвер для нужного устройства, скачать и установить вручную.
Для этого нужно выбрать второй вариант в окне, показанном на рисунке №6.
Проблема в кодеках
Есть один легкий способ определения того, что на компьютере есть проблема с кодеками.
Состоит он в том, чтобы проиграть разные файлы и проверить, воспроизводятся ли все типы файлов или только некоторые.
Но эта проблема может проявлять себя и другим способом – полностью отключать звук на компьютере.
Чтобы установить полный набор кодеков, лучше всего воспользоваться вариантом, который предлагает команда разработчиков KM Player.
Называется он K-Lite Codec Pack и это полный набор кодеков, необходимых для нормальной работы компьютера.
Интересно, что установка кодеков – не такой простой процесс, как может показаться на первый взгляд.
Ошибки могут возникнуть уже на этапе скачивания. Поэтому ниже будет описан процесс скачивания и установки K-Lite Codec Pack. Выглядит он так:
- Кодеки можно скачать с официального сайта K-Lite, другие источники могут содержать вредоносное ПО.

- В разделе «Mega» найти кнопку Download Mega. Только в таком пакете есть полный набор кодеков. При установке других пакетов какого-то может не хватить.

- На следующей странице будет доступно две ссылки для скачивания K-Lite Codec Pack – Mirror 1 и Mirror 2. Пользователи часто пишут на техфорумах, что для России и других стран бывшего СССР лучше подходит вторая ссылка. После скачивания следует запустить файл для начала установки пакета кодеков.
Важно! Если у вас на компьютере уже установлен старый пакет кодеков, на этом этапе на экране появится всплывающее окно – система предложит его удалить. Соглашайтесь, ведь вы уже скачали новую версию.
- Далее откроется окно установки. Там будут варианты установки, среди которых нужно выбрать Advanced, как это показано на рисунке №9, и нажать кнопку «Next >» внизу страницы.

- В следующем окне тоже следует нажать кнопку Next >, и вот после этого появится окно, в котором уже можно выбрать компоненты установки, то есть кодеки. Лучше всего выбрать Profile 9, в котором содержится их наибольшее количество. По окончании снова нажмите Next >.

- В нескольких следующих всплывающих окнах следует просто нажимать Next >, они нас особо не интересуют. Так нужно делать вплоть до появления окна выбора расширений файлов, показанного на рисунке №11. Мы рекомендуем выбрать Select all video и Select all audio, чтобы любые аудио- и видеофайлы открывались медиапроигрывателем KM Player.

- Теперь снова несколько раз нажимаем «Next >» и ждём конца установки, которое будет обозначено кнопкой «Готово».
Вышеописанные способы решения проблемы со звуком помогают устранить несколько самых распространенных причин неполадок.
На видео ниже можно увидеть еще несколько вариантов решения проблемы.






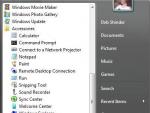
 Курсы и экзамены В стоимость очного курса-погружения включено
Курсы и экзамены В стоимость очного курса-погружения включено Эквалайзер в Windows – где и как настроить звук Скачать многополосный эквалайзер
Эквалайзер в Windows – где и как настроить звук Скачать многополосный эквалайзер Функция Excel ВПР (VLOOKUP) и ГПР (HLOOKUP) с примерами использования Знание впр
Функция Excel ВПР (VLOOKUP) и ГПР (HLOOKUP) с примерами использования Знание впр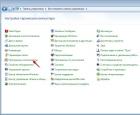 Как создать FTP-сервер и открыть к нему доступ из Интернета
Как создать FTP-сервер и открыть к нему доступ из Интернета