Ноутбук включается но. Почему ноутбук не включается и что делать? Ноутбук не включается? Проблемы с питанием
Для того чтобы определить причину неисправности Вашего ноутбука, давайте определим на каком этапе загрузки Ваш ноут остановился. Можно выделить следующие этапы:
- Включение — по нажатию на кнопку питания начинают шуметь куллеры, зажигаются лампочки — индикаторы включения и клавиш CaspLock, NumLock и т.д. на дисплее ничего не появляется.
- Инициализация — на дисплее появляются изображения.
- Загрузка операционной системы — на дисплее видим заставку, установленной на Вашем ноутбуке операционной системы (скорее всего Вы видите изображение с надписью «Windows»).
- Функционирующая операционная система.
Итак, выясните на каком этапе завис Ваш компьютер.
Ноутбук не включается.
Если нажать на кнопку питания, а ноутбук никак не реагирует и не подает никаких » признаков жизни » причин может быть несколько.
Неисправный блок питания ноутбука. Это первое, на что следует обратить внимание прежде чем расстраиваться и искать деньги на ремонт. Возможно у Вас просто сгорела зарядка, ноутбук разрядился и поэтому не включается. Возьмите у соседей или друзей адаптер, желательно что бы вольт на выходе было столько же, сколько у вас, и подключите устройство с ним. Если все «поехало», то купить блоки питания для ноутбуков можно перейдя по ссылке. А если не получилось — ищем причину дальше.
Неисправная аккумуляторная батарея ноутбука. Попробуйте вытащить батарею и подключить устройство к розетке. Если ноут заработал, все равно несите его в сервис, возможно, просто неисправен один из контроллеров, тогда не придется покупать новую батарею.
Неисправна материнская плата ноутбука. Это последняя и самая серьезная причина » нокаута » Вашего лэптопа. Возможных причин поломки материнской платы может быть много: невозможность загрузки BIOS, короткое замыкание на одном из элементов питания, неисправность чипсета или какого-то из контроллеров. Воспользуйтесь гарантийным обслуживанием (если таковое имеется) или несите в сервисный центр, где опытные инженеры все починят.
Ноутбук не проходит инициализацию
Инициализация — это активация видеокарты, материнской платы, процессора, оперативной памяти и жесткого диска (винчестера). Одновременно с этим процессом на дисплее появляется отчет о прохождении всех этапов инициализации или изображение логотипа производителя ноутбука.
Итак, Вы нажали кнопку питания, ноутбук включился, заработал кулер, мигнули лампочки на клавиатуре и на этом все, логотип «Windows» Вы не увидели, дисплей черный, кулер продолжает шуметь. Возможные причины такой беды:
Неисправный дисплей ноутбука . Никаких заставок Вы не увидели но услышали звук входа в систему — у Вас 100 % » накрылся » дисплей. Если у Вас стоит пароль на вход в ОС, включите компьютер и подождите пару минут, потом » наощупь » попробуйте ввести пароль, не услышали звук? Тогда третий вариант: с очень большой вероятностью не работает шлейф, идущий от материнской платы к дисплею. Если Вы уверены в своих силах, разбирайте устройство и проверьте шлейф, если нет — несите в сервисный центр, там выяснят в чем проблема и исправят эту неисправность.
Не запустится жесткий диск ноутбука . В случае неисправности винчестера дальше процесса инициализации устройство продвинется, а зависнет в поисках жесткого диска. В этом случае Вам нужно обратиться к специалисту, для предотвращения потери Ваших данных.
Кроме перечисленных выше, » зависать » на этапе инициализации Ваш ноут может по следующим причинам:
Отсутствует контакт с оперативной памятью или ее отсутствие. Часто бывает, что пропадает контакт между материнской платой и оперативной памятью. Иногда, для устранения этой проблемы достаточно извлечь и установить обратно планку оперативной памяти.
Проблема с BIOS. Решается путем переустановки BIOS, правда придется для этого нести устройство в сервисный центр.
«Вылетел» Windows на ноутбуке
Это исключительно программная проблема, обусловленная повреждением системных файлов. В таком случае необходимо переустановить операционную систему. Но имейте в виду, что данные, которые находились на диске С при переустановке будут уничтожены. Сохранить все данные без исключения, а также установить лицензионную ОС Вам помогут в сервисном центре, поэтому обращайтесь.
Мы уже рассматривали решения множества проблем, которые могут возникнуть при подключении ноутбука к Wi-Fi сети, или в процессе пользования. Но, есть одна популярная проблем, о которой я еще не писал. Это когда ноутбук не видит Wi-Fi сеть. В принципе, проблема относится не только к ноутбукам, но и к стационарным компьютера, которые подключены к Wi-Fi через адаптер (внешний, или внутренний) . С проблемой, когда ноутбук не видит Wi-Fi, можно столкнутся в Windows XP, Windows 7, Windows 8, и даже в Windows 10. Если у вас установлена Windows 10, и компьютер не видит ваш роутер, то смотрите отдельную инструкцию: . Так как решения там практический одинаковые, то не важно, на какой системе работает ваш ноутбук. Сейчас мы попробуем разобраться, почему же ноутбук не видит беспроводные сети, на примере Windows 7.
Прежде, чем перейти к каким-то настройкам, давайте попробуем разобраться, какая проблема конкретно у вас. Есть два варианта:
- Когда в списке доступных для подключения сетей не отображается ни одна Wi-Fi сеть. То есть, компьютер вообще не находит Wi-Fi. Но, вы уверены, что в радиусе есть беспроводные сети. Другие устройства их видят.
- И когда ноутбук не видит только вашу Wi-Fi сеть, а другие, соседние сети видит.
На такие две части я разделю эту статью. Можете сразу переходить к необходимому разделу с решением вашей проблемы.
Еще один важный момент. Если у вас на компьютере ошибка "Нет доступных подключений" , и красный крестик возле значка подключения к Wi-Fi, то по решению этой ошибки есть отдельная .
Почему ноутбук не видит беспроводные сети (ни одной)?
Самые популярные причины:
- В радиусе нет доступных сетей (это мы уже исключили)
- Не установлен драйвер беспроводного адаптера, и поэтому он не может находить беспроводные сети. Или драйвер установлен, но работает неправильно.
- Wi-Fi на ноутбуке просто выключен.
- Бывает, что Wi-Fi приемник просто неисправен, или отключен (например, во время чистки ноутбука от пыли) .
Но, чаще всего, конечно же проблема в выключенном беспроводном адаптере, или в отсутствии нужного драйвера. Это мы сейчас и рассмотрим.
Проверяем драйвер беспроводного адаптера
Если у вас на панели уведомлений отображается значок подключения в виде компьютера с красным крестиком, то драйвер скорее всего не установлен.
Что бы проверить, нам нужно зайти в диспетчер устройств. Откройте меню Пуск , нажмите правой кнопкой мыши на Компьютер , и выберите Управление . В новом окне перейдите на вкладку Диспетчер устройств . Откройте раздел Сетевые адаптеры , и посмотрите, есть ли там адаптер, в имени которого есть слова "Wi-Fi", или "Wireless". Выглядит это примерно вот так:

Если такого адаптера там нет, как правило, в таком случае там отображается только один адаптер (сетевая карта) , то его нужно установить. Если он там есть, то он должен быть без каких либо значков, как у меня на скриншоте выше. Если возле Wi-Fi адаптера есть какой-то значок, то нажмите на него правой кнопкой мыши, и выберите Задействовать . Скорее всего, вам придется установить необходимый драйвер. У нас есть отдельная инструкция по установке: .
Если же с драйвером все в порядке, то давайте проверим включен ли Wi-Fi на вашем компьютере .
Нажмите правой кнопкой мыши на значок подключения к сети, и выберите Центр управления сетями и общим доступом . Затем, выберите Изменение параметров адаптера .


После этого, компьютер должен увидеть беспроводные сети, и вы сможете без проблем подключится к своей Wi-Fi сети.

Возможно, у вас беспроводные сети выключены сочетанием клавиш на ноутбуке. Нужно проверить, более подробно об этом я писал в статье: . И если у вас "десятка": .
После этих действий, у вас все должно заработать. Главное, что бы появился значок Wi-Fi сети с желтой звездочкой, это значит, что есть доступные для подключения сети.
Ноутбук не видит мой Wi-Fi, а другие видит. Решение проблемы.
Если выше мы рассматривали ситуацию, когда на ноутбуке вообще не отображаются беспроводные сети, то сейчас мы разберемся из-за чего ноутбук не видит только одну, нужную нам Wi-Fi сеть. А другие сети, соседние, отображаться в списке доступных. Такая проблема чаще появляется на мобильных устройствах: смартфонах и планшетах. Но, компьютеры не исключение.
В таком случае, проблему уже нужно искать на стороне Wi-Fi роутера. Практически всегда, решение одно и то же: смена канала Wi-Fi сети . Если роутер сам, или вы в ручном режиме выставили в настройках статический 13 канал, то компьютер сеть скорее всего не увидит. Поэтому, нужно проверить, и сменить канал в настройках роутера. Как сменить канал на разных маршрутизаторах, я писал в статье:
Вот для примера, смена канал на Tp-Link. Сменить его можно настройках, на вкладке Wireless (Беспроводной режим) . Попробуйте поставить статический канал (только не ставьте 12 и 13) , или установите Auto.

Если не помогает, то можно еще сменить имя Wi-Fi сети. Сделать это так же можно в настройках, на вкладке с настройками беспроводной сети.
Еще один совет: попробуйте поднести свой ноутбук ближе к роутеру, или наоборот. Возможно, в этом проблема. Часто бывают случаи, когда Wi-Fi ловит вообще вблизи от роутера, а на небольшом расстоянии не работает. Это конечно же не нормально, но какого-то конкретного решения я не знаю. Снова же, нужно пробовать экспериментировать с каналами.
Даже опытные пользователи компьютеров часто сталкиваются с проблемой в работе лэптопа. Если вы задались вопросом, почему не включается ноутбук, в первую очередь стоит найти причину. Иногда прибор не активируется даже из-за перебоев в напряжении. В этой статье мы расскажем о самых распространенных причинах отсутствия признаков жизни у лэптопов.
2 Признаки поломки ноутбука
Чаще всего пользователи говорят, что ноутбук не включается, если после нажатия на кнопку power ничего не происходит. Иногда индикатор работы может загораться, но далее экран так и не активируется. Рассмотрим самые распространенные признаки поломки ноутбука:
- Аккумулятор заряжается, но компьютер не реагирует на нажатие кнопки.
- Запуск происходит, но сразу прерывается.
- Ноутбук включается, но не полностью, останавливая загрузку на одном из этапов. Чаще всего в устройстве начинает работать вентилятор, но дальше запуск не продолжается.
- Устройство постоянно загружается, а по завершению процесса начинается перезагрузка.
Важно знать точное описание проблемы, так как при отсутствии сведений об этом вы не сможете рассказать о ней ремонтникам или пользователям технических форумов. Точность ответов на ваш запрос напрямую зависит от описания ситуации.
Все симптомы, перечисленные выше, являются признаками проблем в аппаратной части, так как они происходят еще до загрузки операционной системы. На экране в этот момент не должно быть никаких надписей. Если на мониторе появился логотип загрузки системы, то причина неполадки, вероятнее всего, кроется именно в ней. Далее рассмотрим методы решения проблем, связанных с аппаратной частью устройства. Если манипуляции ничего не принесут, лучше обратитесь в сервис, где вам помогут специалисты.

2.1 Ноутбук не реагирует на кнопку питания или сразу выключается
Это может происходить по нескольким причинам:
- Отсутствие напряжения в розетке.
- Заряд аккумулятора слишком низкий для нормального включения.
- Блок питания вашего устройства неисправен. Иногда он ломается из-за испорченного кабеля. Даже если энергия будет иметь недостаточную мощность, компьютер может не заработать. Если речь о «неродном» блоке питания, то причиной проблем при включении часто становится простая несовместимость по некоторым параметрам.
- Элементы внутренних цепей питания также могут быть неисправны, что не даст ноутбуку включиться.
- Замыкание в системных платах или цепях питания.
- Недостаточный контакт между платами.
- Снижение напряжения батарейки для BIOS.
- Проблемы в прошивке BIOS.
Решение проблемы
- Сперва нужно убедиться, что блок питания ноутбука вставлен в розетку. Многие пользователи часто забывают проконтролировать это, ввиду чего начинают переживать.
- Далее отсоедините внешний блок питания от устройств и достаньте с ноутбука аккумулятор. Прижмите пальцем кнопку включения и удерживайте ее примерно 30 секунд. Это позволит удалить остаточные заряды с емкостей. Чаще всего это решает проблему.
- Если это не помогло, то раскрутите болты на корпусе ноутбука и снимите его заднюю крышку.
Делать это можно только в случае, если вы уверены в своих возможностях и умениях. Также стоит помнить, что устройство может находиться на гарантии. Если вы деформируете пломбы, восстановить их будет невозможно. Из-за этого ваше устройство не примут в сервис гарантийного обслуживания.
- Из корпуса нужно достать материнскую плату и внимательно ее осмотреть. Если есть выгоревшие элементы или черные дорожки, произошло короткое замыкание. При обнаружении данных признаков неисправности сразу же обратитесь в сервисный центр, так как вы можете сделать только хуже.
Рассмотрим наиболее распространенные признаки короткого замыкания:
- При нажатии на кнопку питания кулер делает несколько оборотов и останавливается. Также он может начинать работать, но после небольшой паузы, это также свидетельствует об определенной неисправности.
- Индикатор работы блока питания при подключении гаснет. На большинстве ноутбуков таким методом функционирует защита от перегрева или перегрузки. Из-за замыкания во всем устройстве уменьшается сопротивление, ввиду чего сила тока увеличивается. Это заставляет блок питания отключаться при опасности перегрузки.
- Еще одним симптомом короткого замыкания может быть нагрев элементов. После подключения блока питания проверьте температуру плат и дорожек. Если вы обнаружите теплые места, то рядом с ними, скорее всего, произошло короткое замыкание. После этого стоит сразу обратиться в сервисный центр.
Если вы не обнаружили признаки замыкания, то стоит продолжить осмотр устройства.
- Все внутренние разъемы и контакты нужно проверить на надежность. Часто подобная проблема возникает в процессе установки новых запчастей или очистки устройства.
- Если и это не помогло, сбросьте настройки BIOS. Это можно сделать посредством отключения батарейки примерно на 15 минут. На некоторых лэптопах она припаяна, ввиду чего провести манипуляцию невозможно.
- Также рекомендуется для профилактики заменить батарейку BIOS. Если напряжение на ней упало ниже 2,8 вольта, сделать это стоит обязательно. Иногда с этим могут возникнуть сложности, так как в современных ноутбуках батарейку часто скрепляют с коннектором. Если вы не уверены в том, что сможете заменить ее самостоятельно, лучше обратитесь в сервисный центр.
- Для проверки работы BIOS включите ноутбук без оперативной памяти. Система даст о себе знать посредством короткого звукового сигнала, если она активна.
- Если вы доставали процессор из ноутбука, проверьте исправность и целостность его ножек.
- Можно попробовать запустить лэптоп с минимальным обвесом. Оставить стоит только процессор, один модуль оперативной памяти. Вместо монитора ноутбука подключите внешний. Если устройство запустится, значит проблемная запчасть не задействована в цепи. Если проблема сохранится, значит она в материнской плате, процессоре или оперативной памяти.
2.2 Ноутбук не включается, но заряжает аккумулятор
В данном случае причин проблемы также может быть несколько:
- Слет прошивки BIOS.
- Батарейка RTC.
- Мультиконтроллер (EC/KBC-контроллер) и его обвязка.
- На старых машинах может сломаться южный мост. Иногда из строя выходи хаб платформы.
- Оперативная память.
- Датчик закрытия крышки или залипания клавиш. Ваш ноутбук будет думать, что крышка закрыта, ввиду чего не даст системе запуститься, постоянно переходя в режим сна.
Если вы решите проверить устройство самостоятельно, то воспользуйтесь такими же рекомендациями, тестируя новые элементы. Лучше всего обратиться в сервисный центр, так как при отсутствии соответствующих умений можно просто навредить ноутбуку.
2.3 Циклическая перезагрузка сразу после включения
Признаком данной проблемы является то, что кулер начинает активно крутиться, но в один момент останавливается и запускается повторно. Цикл стартов и стопов будет продолжаться бесконечно, пока на устройство подается электричество.
Чаще всего проблема с постоянной перезагрузкой связана с неполадками в BIOS. Иногда это может вызвать и сломанная или не до конца вставленная в слот оперативная память. Решить вопрос можно посредством перепрошивки BIOS или замены ОЗУ.
2.4 «Недовключение» или отсутствие инициализации
Данная ситуация по признакам похожа на предыдущую, но при ее решении могут возникнуть дополнительные проблемы. В частности, кулер будет постоянно крутиться, останавливаясь только на определенное время. Это означает что загрузка операционной системы не доходит до начала процесса инициализации.
В подобных случаях нужно определить, на каком именно этапе ноутбук снова начинает загрузку. При проблеме с монитором вы сможете услышать, как начинает работать жесткий диск. Кроме того, иногда можно заметить сигналы запуска Windows. Еще до инициализации работа кулера будет ограничена максимальными оборотами и постоянными повторными запусками. В данном случае накопитель не запустится.
Причинами этого становятся:
- Проблемы в BIOS.
- Поломанная оперативная память.
- Поломанные процессор и его питание.
- Отсутствие связи процессора с материнской платой.
- Сломанный северный мост (в старых ноутбуках).
Если проблема заключается в поломке элементов платы, то ее можно решить заменой неисправного гаджета. Также можете обновить BIOS на другом процессоре.
3 Заключение
- Изначально нужно определить признаки поломки, тщательно изучив процесс включения ноутбука.
- После этого попытайтесь выяснить, почему лэптоп не включается.
- Если проблема в программной части ОС, то просто переустановите ее.
- Если вы обнаружили неисправность в аппаратной части, то отнесите прибор в сервисный центр.
- Не открывайте корпус, если ваш ноутбук находится на гарантии.
- Отключите все элементы питания, если нашли замыкание. Нахождение под напряжением может вызвать другие поломки аппаратной части.
- Замените батарейку и переустановите BIOS, что может помочь решить самые популярные проблемы.
- Начните изучение проблемы с проверки включения блока питания ноутбука в розетку.
4 Мнение эксперта
«Достаньте батарею и обязательно выключите блок питания из сети. Компьютер должен проходить диагностику хотя бы раз в год, благодаря чему вы сможете знать о проблемных деталях. Если с питанием все в порядке, то проверьте батарейку. При гудении кулера вам, скорее всего, придется разбирать аппарат, так что просто отнесите его в сервис» , — пишет пользователь интернета Кирилл.
Всем доброго времени суток!
Поломка ноутбука, чаще всего, происходит внезапно, когда мы ее не ждем. Вроде бы только вчера с ним было всё в порядке, работал, а на утро ни с того ни с чего не включается...
Вопросов этой категории достаточно много (особенно сейчас, когда ноутбуки стали популярнее обычных стационарных ПК). Вообще, т.к. многие пользователи обычно не очень конкретно описывают проблему, сразу хочется сказать, что ноутбук может "не включаться" по-разному:
- может вообще не реагировать ни на какие нажатия, не "моргать" светодиодами и пр.;
- а может реагировать на кнопку питания, доходить до загрузки ОС и показывать какую-нибудь ошибку.
Собственно, исходя из этого и построю статью. Рассмотрю ниже различные варианты, и что можно в каждом предпринять для восстановления работы. Статья, если уж и не отремонтирует вашу технику, так поможет разобраться в проблеме и сэкономить энную сумму денег...
Важная заметка
Для начала не паниковать ! Гораздо больший вред можно нанести поспешными действиями. В ряде случае удается решить проблему самостоятельно. Попытайтесь вспомнить, после чего это произошло, что было накануне, были ли ошибки, устанавливали какой-нибудь софт и т.д. Порой, это очень помогает в решении!
Кстати, сразу добавлю, что, если ваш ноутбук на гарантии - не рекомендую вскрывать его, извлекать жесткий диск, и вообще проводить какие-то ни было манипуляции. Все это может стать причиной в отказе гарантийного обслуживания!
Важная заметка!
 Очень часто ноутбук не включается из-за севшей аккумуляторной батареи.
Очень часто ноутбук не включается из-за севшей аккумуляторной батареи.
Причем, замечу, что даже если вы только-только пару часов назад ее зарядили - это не гарантия, что она не могла сесть (например, ноутбук мог самостоятельно выйти из спящего режима, запустить обновление системы, и в процессе работы посадить аккумулятор. К сожалению, это не редкость).
Я уж не говорю о том, что и не обеспечивать нужных токов для полноценной работы устройства.
Если ноутбук вообще не реагирует ни на какие нажатия, ни один из светодиодов не горит...
Данная проблема часто возникает из-за отсутствия питания. Пройдусь по шагам, что нужно проверить и сделать:

В принципе, если все из вышеперечисленного не помогло, то посоветовать что-то еще в данном случае затруднительно. Рекомендую нести ноутбук в сервис на диагностику. Причиной поломки может быть, как и полная ерунда (отошедший проводок питания - ремонт копеечный), так и довольно серьезная причина, например, сгоревшая микросхема на мат. плате...
Если светодиоды загораются, ноутбук шумит, но изображения на экране нет
- в первую очередь рекомендую подключить к ноутбуку внешний экран и посмотреть, будет ли на нем изображение. Если будет - проблема вероятно связана с монитором ноутбука, если не будет - то вероятнее всего есть проблемы с видеокартой или мат. платой устройства.
- затем обратите внимание : экран всегда черный, или при включении он все-таки моргает (на секунду-другую), а потом изображение пропадает. Если сначала изображение видно, а как только начинается загрузка Windows - пропадает, скорее всего, проблема кроется в "битой" системе (см. следующий подраздел этой статьи);
- далее внимательно посмотрите на поверхность экрана
: часто сгорает подсветка, и из-за этого на экране ничего не видно. Попробуйте посветить на экран фонариком или настольной лампой - возможно вы увидите картинку (пример представлен ниже). В среднем, ремонт подсветки не так дорог (к тому же не редко, когда причина этого кроется в износе шлейфа, стоимость которого копейки...).

- на некоторых ноутбуках есть специальные функциональные клавиши
для выключения экрана (причем, есть ноутбуки, которые помнят эту включенную настройку даже после перезагрузки устройства!). Например, на ноутбуках ASUS - это сочетание кнопок Fn+F7
.

- если к ноутбуку недавно подключали внешний монитор - то возможно задействован режим передачи сигнала "Только на внешний монитор". Попробуйте использовать спец. клавиши (на скрине выше представлено фото клавиатуры ноутбука ASUS - сочетание кнопок Fn+F8) .
- нередко проблема кроется в пришедшей в негодность дискретной видеокарте (например, из-за перегрева). Перегрев часто случается в летнюю жаркую погоду, при сильной нагрузке на ноутбук (например, различные игры), при этом, часто ноутбук давно не чистился от пыли. Нередко, в этом случае ноутбук выключается прямо во время игры (либо перезагружается, но картинки на экране уже нет). В этом случае, проблема с видеокартой наиболее вероятна;
- если у вас две видеокарты (дискретная + интегрированная) - то одну из них можно попытаться отключить в BIOS (если, конечно, на этапе включения ноутбука, изображение на экране у вас есть). О том, как настроить BIOS и отключить дискретную видеокарту, можете узнать здесь: Обратите внимание на параметр Graphic Device Settings (позволяет выключить дискретную карту и работать только на встроенной);
- также нередко, когда на экране вместо изображения, различные артефакты
: рябь, полосы и пр. В ряде случаев можно восстановить самостоятельно, в других - нет. Об этом более подробно здесь:

Если вместо загрузки Windows показывается черный экран с какими-то надписями (ошибками)
Если после включения, ноутбук сразу же выключается или перезагружается
- отключите от ноутбука все, что можно : мышку, внешний диск, наушники и т.д.;
- обратите внимание на аккумулятор : если батарея изрядно изношена, то ее мощности может не хватать для полноценной работы ноутбука. Попробуйте подключить адаптер питания (также не лишним будет проверить работу ноутбука без аккумулятора);
- такие симптомы также характерны для перегрева устройства : если с системой охлаждения что-то не так (с ЦП или видеокартой) - то при загрузке Windows, температура может резко начать расти и ноутбук выключается, в целях самозащиты (в этом случае должен шумно работать кулер внутри устройства).Тема перегрева довольно обширна, рекомендую ознакомиться с материалом этой статьи: ;
- кстати, перезагрузка устройства также может быть связана с повреждением ОС Windows , заражении вирусами и пр. Для тестирования, рекомендую попытаться - если загрузка пройдет в штатном режиме, и все будет работать, то вероятнее всего проблема связана с текущей установленной ОС Windows;
- возможно проблема связана с замыканием контактов на мат. плате устройства (например, при сгорании USB-портов, HDMI. Также контакты часто замыкают при какой-нибудь жидкостью). Вспомните, накануне не подключали ли вы какие-нибудь устройства: не было ли ошибок, или небольшой искры?
Конечно, многого я не рассмотрел, но по такому обтекаемому вопросу, наверное, это сделать достаточно трудно. Пробежавшись по вариантам, представленным выше, вы сможете отсечь и устранить часть причин, из-за которых ноутбук мог не включиться...
Всего доброго!
Если ноутбук не включается, это может говорить о возникновении серьёзной неисправности. Причинами такой поломки могут стать как программные сбои, так и аппаратные. В первом случае исправить ситуацию можно без разбора ноутбука и физического вмешательства в компоненты системы. Второй вариант требует более серьёзного подхода и в некоторых случаях ремонта или замены одного либо нескольких элементов компьютера.
Почему не включается ноутбук
Прежде чем подробно разбирать способы устранения неисправности, следует отметить, что проблема с включением ноутбука может возникнуть по целому ряду причин.
Наиболее часто встречающиеся факторы, провоцирующие неисправность:
- выход из строя адаптера питания и, как следствие, полная разрядка батареи;
- поломка разъёма или шлейфа электропитания;
- повреждение аккумулятора или разъёма, в который он подключается;
- выход из строя платы оперативной памяти или нарушение её контактов с материнской платой;
- поломка видеокарты;
- повреждение северного или южного моста системной карты;
- сбой BIOS.
Что делать, если ноутбук не включается
В зависимости от характера неисправности, методы решения проблемы отличаются. Определите, какой вариант проявления поломки наблюдается в вашей ситуации, и действуйте соответствующим образом.
Ноутбук абсолютно не реагирует на нажатие кнопки включения
В большинстве случаев такое поведение ноутбука - это признак выхода из строя одного из элементов питания.
Начальный процесс диагностики системы электропитания выглядит следующим образом:
- проверьте напряжение в сетевом фильтре, подключите адаптер питания и обратите внимания, загорелся ли на нём индикатор (если он есть);
- убедитесь, что срабатывает индикатор, символизирующий подключение электропитания, который находится на ноутбуке;
- отсоедините провода, извлеките батарею, а затем снова подключите адаптер питания и попытайтесь запустить ноутбук.
Если при подключении питания ничего не происходит (не загораются никакие индикаторы), то причина поломки заключается в адаптере питания либо в разъёме подключения заряда у самого ноутбука. Осмотрите кабель на предмет повреждения. По возможности протестируйте работоспособность ноутбука с другим блоком питания.
Если работоспособность возвращается после извлечения аккумулятора, то проблема заключается именно в нём. В таком случае необходима его замена или ремонт.
Пожалуй, это всё, что можно сделать при наличии вышеописанных признаков самостоятельно без использования специальных инструментов. Имейте в виду, что причиной подобной неисправности может также послужить выход из строя материнской платы или повреждение внутреннего контроллера питания.
Ноутбук запускается и тут же отключается
Такое поведение в лучшем случае означает плохую работу системы охлаждения, а в худшем говорит о серьёзной аппаратной поломке.
При первом варианте необходимо производить внутреннюю чистку компьютера и возможно менять термопасту. Но если это не помогло, то, вероятнее всего, произошло перегорание южного моста материнской платы.
Имейте в виду, что здесь уже не обойтись без помощи специалиста.
Происходит запуск, работают кулеры, но экран не загорается
Первым делом проверьте, включена ли у ноутбука подсветка экрана. Обычно она активируется при нажатии функциональных клавиш.
Если ничего не происходит, посветите на экран включенного компьютера фонариком. Проглядывается изображение – сгорела лампа подсветки или вышел из строя инвертор.
Другими часто встречающимися причинами подобной неисправности являются:
- выход из строя видеокарты;
- повреждения матрицы экрана или его шлейфа;
- неисправность северного моста;
- битая прошивка BIOS.



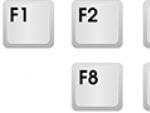

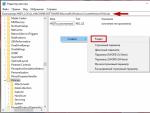

 Как поставить знак ударения в Microsoft Word
Как поставить знак ударения в Microsoft Word На iphone перестала работать кнопка блокировки – решение есть
На iphone перестала работать кнопка блокировки – решение есть Скачать iTunes на Windows
Скачать iTunes на Windows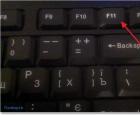 Как войти в Boot menu — загрузочное меню
Как войти в Boot menu — загрузочное меню