Пошаговая установка виндовс хр. Наиболее полное руководство по пошаговой установке Windows XP. Установка начальных параметров
Также понадобятся драйвера устройств, установленных в компьютере (чипсет, звуковая карта, видео карта, веб-камера и т.д.)
Записываем установочный диск Windows XP
Чтобы записать установочный диск Windows нам понадобится образ диска, программа записи дисков из образа, пишущий привод CD и собственно сама болванка CD.
Образ диска Windows XP SP3 Professional качаем
Подойдет любая программа для записи дисков, которая поддерживает запись из iso-образа, например, Nero или DeepBurner, которую можно скачать бесплатно .
Итак, скачали образ диска, установили программу DeepBurner. Теперь рассмотрим процесс записи диска.
Вставьте чистый диск CD-R в дисковод и запустите DeepBurner. После запуска DeepBurner предлагает выбрать тип создаваемого проекта.
Выбираем Прожиг ISO-образа и жмем Далее.
Не знаю как у вас, а у меня окно проекта открылось в сжатом виде. Поэтому нужно его растянуть ухватив мышкой за правый нижний угол или развернуть на весь экран, чтобы оно приняло вид как на рисунке ниже.

В окне проекта нажимаем кнопку с тремя точками (Обзор) и выбираем файл скачанного iso-образа установочного диска Windows XP. В нашем случае это файл ZverCDlego_9.2.3.iso .
Теперь нужно выбрать скорость записи и нажать кнопку Прожечь ISO . Для того, чтобы диск лучше записался, скорость следует выбрать чуть меньше максимальной. Теперь остается ждать, когда диск запишется. После завершения записи установочного диска Windows XP SP3 лоток дисковода сам выдвинется. Диск готов!
Windows XP (внутренняя версия - Windows NT 5.1) - операционная система (ОС) семейства Windows NT корпорации Microsoft. Она была выпущена 25 октября 2001 года и является развитием Windows 2000 Professional. Название XP происходит от англ. eXPerience (опыт).
В отличие от предыдущей системы Windows 2000, которая поставлялась как в серверном, так и в клиентском вариантах, Windows XP является исключительно клиентской системой.
По данным веб-аналитики с сентября 2003 по июль 2011 года Windows XP была самой используемой операционной системой для доступа к Интернету в мире. На февраль 2013 года Windows XP находилась на втором месте после Windows 7 с долей19.1 %. Максимум этого значения составлял 76,1 % и был достигнут в январе 2007 года.
Как установить Windows XP с диска через BIOS
Теперь пришло время рассмотреть сам процесс установки Windows XP на компьютер с диска .
Прежде всего необходимо настроить загрузку с дисковода в BIOS. Для этого необходимо зайти в меню BIOS . Как это сделать может отличаться в зависимости от модели материнской платы. В большинстве случаев в это меню можно попасть нажав кнопку Del (на некоторых моделях материнских плат нужно нажать клавишу F2 ) после включения компьютера (во время стартовой заставки на экране). Лучше нажать эту клавишу несколько раз для верности.
Меню BIOS отличается в зависимости от производителя и версии. Существует два основных типа BIOS: AMI и AWARD.
Ниже приведены скриншоты AWARD BIOS. Нужно зайти в меню Advanced BIOS Features.

Здесь в пункте меню First Boot Device нажать Enter и выбрать CD-ROM

После этого нажать клавишу Esc для выхода в предыдущие меню, где выбрать пункт Save and Exit Setup . Всё, теперь первым устройством для загрузки компьютера будет DVD-дисковод. Можно переходить к процессу установки Windows XP с диска .
Теперь рассмотрим, как установить загрузку с диска в AMI BIOS
Выбираем вкладку Boot , а в ней заходим в меню Boot Device Priority

Ставим первым устройством для загрузки (1st Boot Device) CD-ROM или DVD-ROM (модель вашего дисковода)

В некоторых версиях БИОСа первое устройства выбирается после нажатия на нужном пункте клавиши Enter и выбора устройства, в других устройства перемещаются вверх и вниз с помощью клавиш F5 и F6 или + и -
После этого нужно выйти в главное меню клавишей Esc и перейти на вкладку Exit . Выберите пункт Exit and Save Changes для сохранения изменений и выхода.
Теперь рассмотрим сам процесс установки Windows XP с диска на компьютер .
Вставляем установочный диск в дисковод и перезагружаем компьютер. Появится приведенное ниже меню диска.

Выбираем пункт Установка Microsoft Windows XP SP3 в ручном режиме и нажимаем Enter.
Следует предупредить, что установка Windows XP SP3 на компьютер занимает около 40 минут. Так что запаситесь терпением.
На первом экране нажимаем клавишу Enter, чтобы продолжить установку.

На следующем этапе прочитайте лицензионное соглашение и нажмите клавишу F8
Теперь выберите раздел диска, на который нужно установить Windows XP. Если жесткий диск новый и еще не форматированный, нужно создать раздел, нажав клавишу C.
Выбираем раздел и нажимаем Enter. Если раздел уже существовал, нужно подтвердить установку в этот раздел, нажав клавишу С .

На следующем этапе программа установки предлагает отформатировать диск. Выбираем пункт Форматировать раздел в системе NTFS (Быстрое) и нажимаем Enter.

Для подтверждения форматирования нажмите клавишу F
После форматирования начнется процесс копирования необходимых файлов на жесткий диск.

После завершения копирования файлов компьютер будет перезагружен.
При загрузке компьютера, она снова начнется с загрузочного компакт-диска. В меню диска выбираем пункт
Откроется окно выбора пакетов драйверов для распаковки и установки. Это встроенные драйвера для многих устройств, включенные в данную сборку. Если устанавливаете Windows XP с дистрибутива от Microsoft, это окно появляться не будет.

Выбираем нужные пакеты драйверов, отметив галочками и нажимаем ОК. Если вы не знаете точно, какие драйвера нужны, а какие нет, выберите все. Если у вас есть диски с драйверами для всех устройств (материнская плата, видеокарта и т.д.), то снимите все галочки для ускорения процесса установки ОС. В этом случае нужно будет установить драйвера вручную с дисков после завершения установки Windows. Подробнее читайте здесь: Как установить драйвера Windows XP.
После нажатия кнопки ОК начнется распаковка пакетов драйверов, а когда она закончится, продолжится установка Windows.
Следующим появится окно выбора языка и региональных стандартов. Если дистрибутив русской версии Windows XP, то здесь ничего менять не нужно.


В следующем окне необходимо ввести ключ продукта и нажать кнопку Далее .
Появится окно, в котором нужно ввести имя компьютера и пароль администратора. В этом окне можно ничего не менять. Тогда пароль администратора не будет установлен.
В окне настройки времени и даты устанавливаем правильную дату и время, а также часовой пояс.

В окне сетевых параметров ОС выбираем Обычные параметры и жмем Далее .

В окне рабочей группы пишем название рабочей группы или домена, в котором участвует компьютер. Если у вас нет домашней или офисной сети, можно оставить все без изменений и нажать Далее .

После этого продолжится установка Windows, после чего компьютер автоматически перезагрузится.
Заходим в БИОС и ставим первым загрузку с жесткого диска, как было описано в начале статьи. Выходим из БИОСа с сохранением изменений.
Теперь до того как полностью установить Windows XP на компьютер остались последние минуты.
При загрузке система предложит автоматически настроить разрешение экрана. Нажимаем ОК.
В окне приветствия Windows XP нажимаем Далее .

Появится окно с предложением выбрать режим обновления Windows.

Выбираем Отложить это действие для отключения автоматического обновления системы и нажимаем кнопку Далее .
В следующем окне будет предложено настроить подключение к Интернету. Нажимаем Пропустить .
От предложения зарегистрироваться отказываемся, выбрав пункт Нет, как-нибудь в другой раз и нажимаем Далее .

В заключительном окне нажимаем Готово .
Вот и всё! Теперь вы знаете как установить Windows XP с установочного диска на ваш компьютер .

Осталось установить драйвера и программы, но это уже выходит за рамки данной статьи.
Как известно всем для работы с компьютером нам необходима операционная система, которая со временем приходит в "негодность" за-за вирусов, "мусора" и других факторов. Многие считают, что лучше обратиться за переустановкой к профессионалу, но я предлагаю Вам пошаговую инструкцию установки Windows XP. По изучению которой у Вас не останется сомнений, что Вы сами сможете установить Windows XP.

Почему приходится переустанавливать Windows?
По данным статистики, имея даже хорошую защиту компьютера от вирусов и аккуратном обращении раз в три года все же приходится переустанавливать Windows xp. "Мусор" который накапливается в системе это порой остатки от удаления программ и игр где содержатся настройки, файлы конфигураций и другие системные файлы старого приложения. Многие программы делают записи в реестре, а после удаления запись по прежнему остается "жить" в системе. Так же бывает, что компьютер повис и его не как не получается "оживить" и вывод напрашивается сам: нужно устанавливать новую Windows xp.
Настройка компьютера для загрузки с диска.
Обычно при загрузке компьютера на мгновение появляется заставка материнской платы, зетем идет проверка post и вот мы видим приветствие "Windows XP". Для установки же нам не нужно запускать сам виндовс, а нужно запустить диск с нашим образом windows xp. Для этого нужно зайти в Bios. Для входа в Bios необходимо при включении компьютера нажать клавишу DEL или F1. (На ноутбуках используется F1, F2, F3, DEL, Ctrl+Alt+Esc. Если же не одна комбинация не подошла, то необходимо посмотреть на оф.сайте как войти в bios).
Чаще всего встречаются лишь два типа bios:

1. Phoenix AwardBIOS.
Если у вас именно эта версия, то необходимо сделать следующее: войти в раздел Advanced BIOS Features, в нем выбрать пункт First Boot Device и присвоить значение CD-ROM. Затем нажмите клавишу F10 (для сохранения параметров и выхода) и в появившемся диалоговом окне выберите Yes.

2. American Megatrends BIOS.
В данной версии фон будет серым и разделы будут прописаны строкой вверху. Для начала необходимо войти в раздел Boot, затем подраздел Boot Device Priority и в пункте 1st Boot Device выбрать свой CD-ROM привод. И так же как и в Phoenix AwardBIOS жмем клавишу F10 и подтверждаем Yes.
На этом настройка компьютера закончина.

Запуск установщика windows.
Первым делом необходимо вставить диск с виндовсом в дисковод и перезагрузить компьютер. На темном экране мы увидим надпись "Press any key to boot from CD", что означает - нажмите любую клавишу для загрузки диска, что мы и делаем. Данная надпись отображается не более пяти секунд, поэтому нужно незамедлительно нажать на любую клавишу. Если же вы не успели, то следует перезапустить компьютер и вновь нажать клавишу.

На мониторе мы увидим что пошла установка windows. Вмешиваться не стоит за исключением если вы хотите установить особый драйвер RAID или SCSI. В этом случае нужно нажать клавишу F6.

Далее нам будет предложено:
1. Приступить к установке windows xp (Клавиша Enter)
2. Восстановить виндовс (Клавиша R)
3. Выйти из установщика (Клавиша F3)

Мы жмем Enter и появляется лицензионное соглашение, для соглашения и продолжения установки жмем F8. Далее необходимо выбрать раздел жесткого диска на который будет производиться установка. Если диск новый и на нем присутствует лишь неразмеченная область необходимо создать раздел (клавиша C), в нем указываем необходимый размер.

Так же нам будет предложено форматирование жесткого диска быстрое и обычное. Форматирование лучше всего производить обычное с файловной системой ntfs. После всего наконец то пойдет долгожданная установка windows xp, по завершению компьютер сам перезагрузится и появится окно с надписью "Press any key to boot from CD", в этот раз мы не чего не жмем!

Появится вот такое окно в котором не чего менять не нужно, а вот в следующем обязательно вводим Имя и Организацию.
Как переустановить Windows XP? Именно такой вопрос меня тоже интересовал несколько лет назад! Скорей всего, у каждого современного пользователя компьютера рано или поздно возникает потребность в переустановке Windows XP.
Постоянная установка и удаление различных программ, скачивание новых файлов, хождение по Интернету – все это приводит к тому, что в скором времени компьютер начинает работать медленно, на нем появляется много непонятных нам файлов, места на системном диске по каким-то причинам тоже практически не осталось. Постоянные ошибки, возможно еще и вирусы, просто достали!
Все эти причины говорят о том, что пришла пора переустановить систему. В этом уроке я вам расскажу и на картинках покажу, как переустановить Windows XP.
На самом деле это не так сложно, многих начинающих пользователей пугает сама фраза переустановка Windows XP самому, но уверяю Вас, попробовав один раз, Вам больше не придется никого просить или вызывать мастера, чтобы Вам переустановили систему!
Подготовка к переустановке Windows XP
Во-первых , перед тем как начинать, переустановку обязательно убедитесь, что на системном диске нет важных файлов, переместите свои фото, видео и остальные нужные данные на другие диски.
Если у вас только один диск, и он не разбит на логические, то перенесите все что нужно соханить, на флешки, запишите на диски и т.д. В общем, позаботьтесь об этом заранее, чтобы не потерять нужную информацию.
Во-вторых , нам нужно сделать так, чтобы наш компьютер загружался не так как всегда с жесткого диска, а так чтобы он грузился с обычного DVD диска из привода.
Ведь когда мы вставим в привод диск с операционной системой, то именно оттуда будет считываться информация и копироваться файлы необходимые для установки Windows XP. Чтобы поставить загрузку с обычного диска, нужно зайти в BIOS и поставить на первое место загрузку с CDROM.
Для этого перезагружаем компьютер и сразу жмем несколько раз клавишу DELETE до тех пор, пока не попадем в BIOS. В зависимости от материнской платы это может быть клавиша F2, так что если при нажатии DELETE не заходит в БИОС, тогда снова перезагружаетесь и жмете F2, несколько раз пока не загрузиться BIOS.
На компьютере я захожу в БИОС, нажимая клавишу DELETE, а на ноутбуке через F2.
В БИОСЕ нам нужно зайти на вкладку Boot и дальше выбрать Boot Device Priority.

И уже там на первое место поставить загрузку с обычного диска. Для выбора используйте стрелки и клавишу «Enter» на клавиатуре, так как мышкой там работать нельзя.

BIOS у вас может быть другой! Я показал на примере своего, у меня и на компьютере и на ноутбуке одинаковый. У своих друзей я видел другой, даже приходилось около получаса искать, где там поставить загрузку с диска!
Главное запомните ключевое слово Boot! Ищите эту вкладку, там может быть словосочетание и в нем слово Boot. Найдите, заходите и устанавливайте на первое место загрузку с диска.
Вот так у меня на ноутбуке:

После того как все готово, загрузка с диска поставлена на первое место, нажимаем клавишу «Esc» и сохраняем выполненные настройки нажав «ОК».
Переустановка Windows XP
После установки в БИОСЕ загрузки диска, пора уже приступать непосредственно к переустановке Windows XP.
Вставляем в привод диск с операционной системой и перезагружаем компьютер.
Ждем... Первое, что мы должны увидеть – синий экран в левом углу, которого будет текст «Установка Windows».

Через несколько секунд появляется программа установки. Для начала установки Windows XP нам нужно нажать ввод, то есть нажимаем на клавиатуре «Enter».

Идет начало установки.


Если вам на данный момент нужно переустановить Windows XP, то есть это не первая установка системы на новый жесткий диск и у вас есть старая операционная система.
То в таком случае у нас программа установки предложит восстановить старую копию Windows. Но так как нам это не нужно мы просто нажимаем клавишу «Esc», мы будем устанавливать Windows по-новому.

На следующем этапе нам нужно выбрать раздел жесткого диска, куда будет установлена Windows XP. Обычно это диск «C». Выделяем нужный нам раздел, используя стрелки на клавиатуре, и нажимаем клавишу «Enter».


Теперь у нас есть несколько вариантов для продолжения! Мы можем продолжить процедуру и не форматировать диск, тогда у нас будет две системы, старая и новая! Но для успешной установки Windows XP я рекомендую форматировать системный жесткий диск, чтобы все с него было удалено!
Также тут есть два способа форматирования, быстрое и обычное. Рекомендую выбрать обычное, хоть оно и не много дольше идет по времени, но оно лучше. Выделяем стрелками и нажимаем продолжить – клавиша «Enter».

Подтверждаем форматирование диска, нажав английскую клавишу «F».

Ждем, пока идет форматирование диска. При выборе быстрого форматирования оно длится около минуты, а обычного – минут 10.

После форматирования, программа установки начнет копировать нужные файлы для установки Windows XP.


И тогда уже начнется основная установка операционной системы.

В процессе у нас будут появляться некоторые окна. Через кнопку «Настроить» можно изменить язык клавиатуры по умолчанию и региональные стандарты.


И также имя компьютера.

Ввести дату, часовой пояс. Во всех окнах мы нажимаем кнопку «Далее».

После основной установки, начнется «Завершение установки».

Когда переустановка Windows XP будет завершена, компьютер перезагрузиться и запуститься новенькая только что установленная система! Вот так она выглядит после первого запуска:

Вот и все у нас готово! Вот таким образом можно переустановить Windows XP на любом компьютере. На самом деле это не сложно. Инструкция по переустановке операционной системы подходит к концу.
А мне остается лишь Вас поздравить! Вы научились переустанавливать Windows XP.
После переустановки операционной системы, первое, что нужно сделать – изменить разрешение экрана, а также установить необходимые драйвера! Благо на сайте по этой теме уроки есть!
Всем когда-то приходится устанавливать либо переустанавливать Windows XP в первый раз. Многие опасаются делать это самостоятельно и перепоручают установку специалистам, хотя с данной процедурой может легко справиться даже начинающий пользователь.
Собственно, процесс установки любой версии Windows изначально разрабатывается специалистами Microsoft именно таким образом, чтобы с ним мог справиться даже новичок. Прочтя данную статью, вы научитесь это делать и поймёте, что ничего сложного установка Windows из себя не представляет.
* Подготовка к установке Windows XP
Если вы хотите установить или переустановить Windows XP на уже не новом компьютере – перенесите с системного раздела (Обычно C) все файлы, которые хотите сохранить, на другие разделы жёсткого диска. К программам это не относится, их всё-равно придётся переустанавливать.
Желательно иметь диски с драйверами от:
- материнской платы
- видеокарты
- других устройств
 В принципе, в Windows есть своя библиотека драйверов, которую она использует при установке, однако нет гарантии того, что найдётся всё нужное. Хотя всегда можно отыскать недостающий драйвер в интернете. Если вы переустанавливаете уже рабочую систему, сделайте бэкап установленных драйверов и сохраните его на любом разделе кроме системного.
В принципе, в Windows есть своя библиотека драйверов, которую она использует при установке, однако нет гарантии того, что найдётся всё нужное. Хотя всегда можно отыскать недостающий драйвер в интернете. Если вы переустанавливаете уже рабочую систему, сделайте бэкап установленных драйверов и сохраните его на любом разделе кроме системного.
Помогут вам в этом такие программы, как Double Driver и ей подобные. Найти описание процесса и скачать программу очень легко через Google.
Само собой, у вас должен быть диск с самой операционной системой. Если скачали образ установочного диска в интернете – запишите его на диск.
* Установка Windows XP
Диск с Windows XP загружаем в привод (дисковод). Теперь нам нужно выставить в BIOS загрузку с этого диска.
Для этого перезагружаем компьютер и в самом начале загрузки начинаем раз за разом нажимать клавишу DEL (для ноутбуков клавишу F2) до тех пор, пока не попадём в BIOS. Затем нам нужно будет найти вкладку, отвечающую за выставление приоритета загрузки.
В разных версиях BIOS эта вкладка может называться по разному. Один из распространённых вариантов такой: Находим сверху вкладку «Boot» (перемещаемся с помощью стрелок на клавиатуре) переходим в неё (нажимаем Enter) и выставляем стрелками или клавишами +/- на верхнюю позицию – «CD/DVD Drivers» (сейчас стоит «Hard Disk Drivers»). Подробнее об этом смотрите видео в конце статьи.

Ещё один вариант BIOS: находим вкладку «Adwanced Bios Features» и заходим в неё (Enter)

Далее нас интересует параметр , который указывает системе с чего она должна грузиться в первую очередь. По умолчанию в этой строке стоит «Hard Disk» (или HDD – жёсткий диск). Опять же стрелками выделяем его, нажимаем Enter, выбираем из появившегося списка «CDROM» (даём указание системе использовать для загрузки привод CD), нажимаем «Enter», нажимаем F10 (сохранение изменений) и снова «Enter».
В разных версиях BIOS названия вкладок и параметров могут немного отличаться (например вместо CDROM может быть DVD и т.д.), но смысл действий теперь вам понятен и вы всегда сможете с этим разобраться. Можно зайти в BIOS предварительно для ознакомления перед переустановкой системы и найти все нужные параметры, чтобы потом уже ничего не искать.

После нажатия последнего «Enter» система уходит на перезагрузку и начинает грузиться уже с диска с Windows XP, который мы предварительно вставили в привод. Об этом будет свидетельствовать такой экран:

Нажимаем любую клавишу, хоть пробел, и установка начинается.

Запускается программа установки Windows XP. Нам предлагается выбор одного из трёх действий и указываются клавиши, которые им соответствуют. Так как мы хотим установить Windows XP, то нажимаем, соответственно, «Enter» (ВВод).

Появляется лицензионное соглашение, которое, обычно, никто не читает. Жмём «F8» для продолжения (кстати, все клавиши, которые вы можете использовать для действий, отображаются в подсказках, которые вы видите перед собой и в самом низу).

На следующем шаге нам предлагается выбрать раздел жёского диска, в который будет установлена операционная система. Обычно это раздел C. Выбираем его стрелками на клавиатуре и нажимаем «Enter».
Если же вы устанавливаете Windows XP на новый компьютер, то жёсткий диск у вас ещё не поделён на разделы и самое время их создать. Как и написано в подсказках, для создания раздела нужно нажать «C» на клавиатуре и выбрать размер будущего раздела в мегабайтах.
Допустим, если вы хотите отвести под системный раздел 50 Гб – это 51200 мегабайт. Раздел создан. Снова нажимаем «C» и создаём следующий раздел. Минимально, достаточно поделить жёсткий диск на два раздела: раздел C под операционную систему и программы, ёмкостью 50 ГБ, и ещё один раздел под всё остальное (на всё оставшееся свободное место).
Однако нарезаем столько разделов, сколько вам требуется. После создания разделов выделяем тот, в который будем устанавливать Windows XP, и нажимаем «Enter».

В следующем окне нам предлагается отформатировать этот раздел. Выбираем именно тот вариант, который показан на картинке ниже и никакой другой. Жмём «Enter».

Скорее всего и никакие драйвера не понадобятся, так как в сборках из Сети, зачастую, всё уже включено. После этого не забываем при перезагрузке опять войти в BIOS и поменять первое загрузочное устройство с CDROM обратно на HARD DISK (HDD).

Тем же, кто устанавливает лицензионную версию, либо сборку без автоматической установки и активации, придётся пройти ещё несколько шагов. Первый из них – региональные настройки. Тут можно настроить язык и региональные стандарты под свою страну. По умолчанию стоит «Русский». Жмём «Далее».

Затем будет окно ввода имени и организации, можно ввести любое, это не важно. В следующем окошке вам потребуется ввести ключ активации Windows XP. Если лицензия – ищите на коробке от ОС. Или купите по интернету, либо найдите в любом другом месте. Вводим ключ — «Далее».

Затем вводим имя компьютера (любое) и пароль (запоминаем). Далее настраиваем под себя время и дату. Если появится окно с настройкой сетевых параметров – просто жмём «Далее». На этом всё. Windows установлена. Не забываем перезагрузиться и сменить первое загрузочное устройство в BIOS на HDD.
После запуска свежеустановленной операционной системы идём в диспетчер устройств: «Мой компьютер» – «Просмотр сведений о системе» – «Оборудование» – «Диспетчер устройств».



Смотрим устройства, отмеченные жёлтыми вопросительными знаками, как не имеющие драйверов. Устанавливаем на них драйвера. Если автоматически не получается, ищем драйвера в интернете по названию или коду устройства и обновляем вручную.

Щёлкнув два раза по любому устройству, получаем окошко со всеми сведениями о нём. На вкладке «Драйвер» сведения по установленному драйверу, на вкладке «Сведения» можно узнать код устройства.

На этом тему установка Windows XP закончена. Если после установки операционной системы и всего необходимого софта вы сделаете копию системного раздела программой Acronis , у вас всегда будет под рукой образ свежей рабочей операционки без багов и всего прочего, который вы можете развернуть в любой момент.
Видео о установке Windows XP
Приветствую. Решил сегодня написать о том как установить Windows XP . Просто принесли мне компьютер, такой себе, старенький уже. Оперативки 256 Мб, процессор Celeron, жесткий диск 40 Гб. Ну что же, ? Та куда там, XP для него самое то.
Просто все уже пишут об установке Windows 8, а меня что-то на старину понесло. Ну да ладно, думаю что XP еще поживет, ведь как не крути хорошая это ОС и многие еще с ней работают. Сразу хочу извинится за фотки, фотографировал на 15 дюймовом мониторе, еще и на телефон. В идеале конечно же можно было установить Windows XP на виртуальную машину и наделать красивых скриншотов, но у меня живой пример:).
Подготовка к установке Windows XP
Важно! Убедитесь что на диске C (диск на который у Вас установлена или была установлена операционная система) нет важной Вам информации. Рабочий стол и папка “Мои документы” хранится на диске C. Если есть информация, то ее можно скопировать на диск D с помощью загрузочного диска .
Если все нормально, то идем дальше. Поставьте установочный диск с Windows XP в привод компьютера и перезагрузите компьютер. Ели после начала загрузки в низу экрана Вы увидите загрузку (точки будут двигаться), то значит все хорошо. Быстренько нажимайте на любую клавишу (не успели:), перезагрузите компьютер еще раз) и можно переходить к началу установки.
Ну а если у Вас не пошла загрузка с CD диска, а компьютер начал загружаться как обычно с жесткого диска, или появилась ошибка через которую Вы и взялись переустанавливать операционную систему, то значит у Вас в БИОС не выставлена загрузка с привода в первую очередь. Я уже писал статью о том , но в этом компьютере БИОС отличался от того, что описан в статье.
Переходим на вкладку “Boot” .
Нажимаем “Boot Device Priority” .
С помощью клавиш “Enter” и “Верх” “Вниз” выставляем первым CD/DVD , дальше жесткий диск и т. д. Теперь нажимаем F10 и сохраняем изменения. Компьютер перезагрузится и начнется загрузка CD диска. Нажимаем любую кнопку и переходим к началу установки.
Процесс установки Windows XP
Как только Вы нажали любую клавишу, видим вот такое:
Здесь придется подождать, ну ничего не поделаешь, ждем:).
В этом окне нажимаем “Enter” .
Принимаем лицензионное соглашение нажатием на клавишу F8 .
Как видите у меня уже нашло старую версию Windows XP и можно попытаться ее восстановить, но мне и думаю Вам тоже нужна чистая установка, поэтому нажимаем “Esc” .
Выбираем раздел на жестком диске, в который хотим установить операционную систему. Как правило это C: , выбираем его и нажимаем “Enter” .
Подтверждаем установку клавишей “C” .
Здесь нужно выбрать каким образом будет форматироваться раздел. Я советую выбирать в FAT и не быстрое. Жмем “Enter” . Подтверждаем форматирование нажатием клавиши “F” .
Ждем пока отформатируется раздел на жестком диске.
Сразу начнется копирование файлов с диска, снова ждем:(.
Можете сразу настроить язык и клавиатуру. Нажимаем “Далее” .
Вводим свое имя и название организации. Идем дальше.
Настраиваем время и дату. Нажимаем “Далее” .
Снова ждем, только далеко не отходите:).
Я оставил “Обычные параметры” и нажал “Далее” .
Можете зарегистрироваться в Майкрософт. Но я отказался. Продолжаем.
Указываем пользователей компьютером.
Поздравляю! Установка Windows XP закончена.
Все друзья, установка закончена и можно начинать пользоваться компьютером. Еще хочу заметить, что я устанавливал самою простую сборку Windows XP. У Вас же может быть и сборка например от ZWER , там процесс установки может немного отличатся. Например в этой версии я еще вводил ключ, забыл сфотографировать. А в сборке от ZWER такого пункта вроде бы нет. Ну а если попросит ключ, то ищите его в текстовом файле, который Вы скорее всего скачали с образом диска.
Ну вроде все. Удачи друзья!

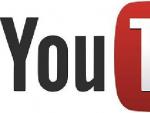
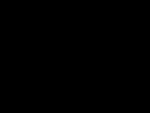
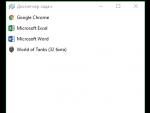



 Центральный процессор – «мозг» компьютера Как устроен наш мозг и как он учится
Центральный процессор – «мозг» компьютера Как устроен наш мозг и как он учится Лучшие реплеи World of Tanks
Лучшие реплеи World of Tanks Titan Quest Anniversary Edition системные требования на ПК Минимальные системные требования Титан Квест Анниверсари Эдишн
Titan Quest Anniversary Edition системные требования на ПК Минимальные системные требования Титан Квест Анниверсари Эдишн Распознавание речи в Windows Vista Распознавание речи не поддерживается для данного языка
Распознавание речи в Windows Vista Распознавание речи не поддерживается для данного языка