Роутеры и коммутаторы. Установка и смена пароля Доступ в личный кабинет
Частый вопрос пользователя: почему я не могу зайти в настройки Wi-Fi роутера по адресу 192.168.1.1 или 192.168.0.1 ? И действительно, довольно часто пользователь не может зайти в настройки маршрутизатора, потому что выдается ошибка:
Http://192.168.1.1 Веб-страница недоступна
Адрес для входа в настройки
Вообще-то, адрес веб-интерфейса вашего маршрутизатора не обязательно будет или . Это всего лишь самые частые варианты IP-адреса, и то, если никто его не изменил. В этой статье мы расскажем о всевозможных причинах проблемы входа в настройки и о способах ее решения.
Что такое роутер?
Для начала, давайте разберемся, что же такое роутер. Если кто-кто до сих пор не знает, то роутер (он же маршрутизатор) — это устройство, которое служит для подключению к сети Интернет нескольких устройств одновременно. Если вы подсоедините кабель вашего провайдера напрямую в компьютер (без маршрутизатора), то Интернет будет работать только на данном ПК и для подсоединения к сети всех остальных устройств вам придется настраивать . А если у вас в помещении есть роутер, то кабель провайдера подключается в его WAN-порт, а все остальные клиентские устройства уже подключаются к роутеру — одни при помощи Ethernet кабелей, другие — по Wi-Fi. Если выражаться на пальцах, то маршрутизатор — это своего рода «разветвитель Интернет-соединения», как фильтр-удлинитель в случае с электричеством.
Для входа в настройки роутера используется любой браузер — Chrome, Opera, Firefox. Для того, чтобы зайти в настройки нужно ввести в адресную строку браузера специальный IP-адрес. Чаще всего эти адреса — 192.168.1.1 и 192.168.0.1, но могут быть и другие.
К сожалению, у людей нередко возникают проблемы со входом в настройки роутера на эти адреса. А если вы не можете попасть в веб-панель настроек, вы не сможете ни , ни , ни и сетью. Причин проблемы бывает множество. И в этой статье мы собрали все известные нам причины и их решения.
Сегодня мы ответим на такие вопросы:
- Как настроить сетевую карту, чтобы войти в веб-интерфейс на 192.168.1.1 (192.168.0.1)?
- Почему не получается зайти в настройки маршрутизатора, модема или точки доступа?
- В каких случаях при попытке открыть страницу настроек роутера 192.168.1.1 появляется ошибка «страница недоступна»?
- Почему при попытке войти в настройки роутера (модема, точки доступа) перебрасывает в поиск Google или Яндекс?
Что такое 192.168.1.1 и 192.168.0.1
192.168.1.1 и 192.168.0.1 – это IP-адреса, по которым можно получить доступ к настройкам вашего Wi-Fi роутера. Неопытные пользователи часто называют настройки роутера сайтом и говорят «я не могу зайти на сайт настроек». Это не совсем верно. Действительно, настройки роутера – это веб-страница, но она находится не в Интернете, а зашита в самом роутере. Поэтому вместо того, чтобы говорить «сайт с настройками», лучше выражаться правильно и словосочетания «веб-интерфейс маршрутизатора» или просто «настройки роутера».
Какой IP-адрес настроек у роутера по умолчанию
Заводской адрес настроек маршрутизатора можно узнать:
- в инструкции
Инструкция всегда идет в комплекте с устройством либо в бумажном виде, либо в виде PDF-документа на диске, а очень часто и то, и другое. Кроме этого, инструкцию по настройке всегда можно скачать на официальном сайте производителя маршрутизатора (точки доступа, модема).
- на наклейке
Обычно, она расположена на днище корпуса или на задней его части. Вот пример с роутера D-Link DIR-300:
 А так выглядит наклейка TP-Link TL-WR841ND:
А так выглядит наклейка TP-Link TL-WR841ND: 
Какой IP прописать на компьютере, чтобы зайти на http://192.168.1.1
Для первоначальной настройки роутера нужно соединить любой его LAN-порт с сетевой картой компьютера:

А для входа в интерфейс настроек нужно, чтобы IP-адрес сетевого адаптера лежал в той же подсети, что и адрес роутера. У большинства маршрутизаторов по умолчанию включен DHCP сервер. Это значит, что в настройках сетевого адаптера компьютера вам достаточно указать получение IP автоматически .
Для этого щелкните правой кнопкой по значку сети возле часов и выберите Центр управления сетями и общим доступом :

- Нажмите на ссылку с названием вашего сетевого подключения.
- Выберите Свойства .
- Выделите Протокол Интернета версии 4 .
- Нажмите кнопку Свойства .
- Установите оба переключателя в положение Автоматически .
- Нажмите ОК :

Но при настройке точек доступа, репитеров (повторителей) или иного сетевого оборудования, нужно присвоить компьютеру IP-адрес вручную, что на жаргоне сисадминов называется «задать айпишник влоб». Зайдите в настройки и вручную присвойте сетевой карте адрес. К примеру, если по умолчанию у роутера IP 192.168.1.1, присвойте сетевому адаптеру любой адрес из диапазона 192.168.1.2-254 с маской подсети 255.255.255.0 :

Соответственно, для того, чтобы получить доступ к http://192.168.0.1, нужно прописать (например) 192.168.0.24
Вход в настройки роутера

Почему не открывается адрес 192.168.1.1 (192.168.0.1) и появляется ошибка?
Итак, сперва мы разберем ситуацию, когда вместо страницы настроек роутера отображается ошибка вроде Веб-страница недоступна :

1. Вы вводите неверный IP адрес.
Ваш роутер имеет другой адрес по умолчанию (например, 192.168.0.1, а не 192.168.1.1) либо адрес был изменён на другой в настройках (например 192.168.0.254).
Решение
Выясните текущий IP вашего роутера. Это можно сделать как с , так и с на iOS или Android:

Введите правильный адрес настроек в адресную строку в формате http://192.168.1.1
2. IP адрес роутера лежит в другой подсети
Такое часто бывает после смены IP маршрутизатора или если адрес компьютера настроен вручную.
Решения
Вариант 1. Если вы знаете IP маршрутизатора, присвойте сетевой карте компьютера адрес из того же диапазона.
Вариант 2. Если не знаете, выполните следующие действия:
- Убедитесь, что компьютер подключён в LAN-порт маршрутизатора.
- Установите автоматическое получение сетевых настроек.

- Просмотрите информацию о сетевом подключении. Адрес шлюза и будет адресом роутера.

- Введите правильный IP в строку браузера.
3. В браузере включён прокси сервер
Сюда же относится включённый режим Turbo в Opera или Яндекс Браузере, а также различные приложения и расширения, изменяющие IP — например, . Кроме этого, браузер может быть заражен вредоносным ПО. При всех этих обстоятельствах, попытки входа в панель управления на адреса 192.168.1.1, 192.168.0.1 или любые другие может может закончиться ошибкой.
Решения проблемы
- Отключите Turbo
- Отключите прокси сервер. Можно также попробовать установить галку Не использовать прокси для локальных адресов либо добавить адрес маршрутизатора в исключения.
- Проверьте компьютер на вирусы с помощью и .
4. Сетевой интерфейс отключён
- Включите сетевой интерфейс.
Для этого войдите в Панель управления — Сеть и Интернет — Сетевые подключения — Изменение параметров адаптера , щелкните правой кнопкой по нужному интерфейсу и выберите Включить :

- Переключите патч-корд в другую сетевую карту, если у вас их несколько.
- Установите последнюю версию драйверов для сетевого адаптера.
5. Отключено питание роутера или проблема с сетевым кабелем
Проверьте питание и целостность патчкорда. Попробуйте заменить кабель:

6. Для входа в настройки роутера используется нестандартный порт
В настройках многих роутеров (например, популярного производителя TP-Link) можно указать не только адрес, но и порт, по которому будет доступен веб-интерфейс конфигурирования. Если порт указан не стандартный (то есть не 80-тый), то для входа в настройки нужно будет указать его номер через двоеточие после адреса. Например:
Http://192.168.1.1:43011

Поэтому, в данном случае у вас есть три выхода:
- узнать номер порта у человека, который настраивал маршрутизатор;
- попробовать зайти в настройки при помощи имени хоста, например tplinkwifi.net (естественно, если у вас роутер фирмы TP-Link). Вы будете перенаправлены на правильный ip-адрес и порт (как правило 192.168.0.1);
7. Неисправность или сбой роутера
Выполните сброс настроек

Признаки того, что роутер неисправен:
- нет интернета и сети;
- не светится ни один индикатор;
- не получается войти в настройки.
Не заходит на 192.168.1.1 (192.168.0.1) с iPhone и Android
Очень частая ошибка при попытке зайти в настройки роутера с телефона: при вводе имени пользователя на iPhone и Android первая буква вводится в виде заглавной. Это и приводит к ошибке «Неверное имя пользователя или пароль «, и вы не можете понять, в чем дело. Для того, чтобы ввести логин верно:

Почему при попытке зайти в веб-интерфейс настроек перебрасывает в Google или Яндекс
1. Вы вводите 192.168.1.1 без http://
некоторые браузеры вместо перехода на http:// будут перебрасывать вас в поиск по цифрам:
Наберите в адресной строке URL, начиная с ‘http’:
Http://192.168.1.1
2. Запятые вместо точек
Если вы набираете в русской раскладке, то вместо точек могут появиться запятые:
192,168,1,1
В этом случае вас тоже перенаправит в поисковую систему.
 Введите в адресную строку браузера правильный URL начиная с http:// и нажмите Enter
:
Введите в адресную строку браузера правильный URL начиная с http:// и нажмите Enter
:

3. Буквы вместо цифр в IP-адресе
Иногда по непонятной причине (скорее всего, конечно, от незнания) люди вводят буквы «i» вместо единиц. В итоге, вместо айпи-адреса получается несуразное 192.168.I.I или 192.168.l.l и после этого попадаете в поиск вместо страницы настроек маршрутизатора.
Самые распространенные адреса, логины и пароли
Для начинающих пользователей: если у вас нет наклейки на роутере, нет инструкции, не работает Интернет и т.д., вот самые распространенные реквизиты по умолчанию.
У многих пользователей возникают проблемы при входе на страницу настройки модема, при подключении к Интернету или обновлении W-Fi роутера.
В частности, сложности могут возникнуть из-за того, что некоторые просто не знают где нужно вводить вот этот адрес: http://192.168.1.1 (если НЕ ПОЛУЧАЕТСЯ войти, читайте статью полностью) по которому собственно и настраивается модем. Всё очень просто, этот адрес нужно вводить в адресной строке любого Интернет-браузера, например Opera, Firefox, Internet Explorer или Google Chrome.
Также некоторые вводят всё правильно и в нужном месте но эта страница не доступна по некоторым причинам. Пишет что-то вроде: «Невозможно подключиться или установить связь с сервером». Или пишет: « » или «подключение ограничено или отсутствует».
Вот такую ошибку при входе по ip-адресу 192.168.1.1(логин и пароль admin admin) может выдавать браузер Mozilla Firefox:
Дословно ошибка звучит так: «Время ожидания соединения истекло. Время ожидания ответа от сервера 192.168.1.1 истекло. Возможно, сайт временно недоступен или перегружен запросами. Подождите некоторое время и попробуйте снова.
Если не можете загрузить ни одну страницу — проверьте настройки соединения с Интернетом. Если ваш компьютер или сеть защищены межсетевым экраном или прокси-сервером — убедитесь, что Firefox разрешён выход в Интернет.» И предлагает нажать на кнопку «Попробовать снова».
Похоже выглядит и проблема при входе и в Интернет-браузере Google Chrome:

Текст такой — «Не удается получить доступ к сайту. Превышено время ожидания ответа от сайта 192.168.1.1. Попробуйте сделать следующее: Проверьте подключение к Интернету. Проверьте настройки прокси-сервера и брандмауэра. «ERR_CONNECTION_TIMED_OUT». И предлагает «Перезагрузить страницу».
Ещё проблема может возникнуть при вводе логина и пароля для входа на (стандартный логин: admin или administrator, пароль либо такой же как логин либо оставляем поле пустым, в некоторых моделях пароль может быть 1234). Ещё например логин и пароль для входа в админ-панель модема могут быть изменены со стандартных на другие, пользовательские, и тогда вы тоже не сможете войти на сайт настройки.
Проблемы при настройке Интернета, зайти в роутер http://192.168.1.1 вход в admin admin.
Первое — убедитесь что модем включен. После включения модема, если вы впервые настраиваете модем или только что приобрели, а также для сброса настроек на заводские/стандартные установки, возьмите скрепку или зубочистку и надавите на маленькую кнопочку «Reset» на корпусе (если вы не нашли её, просто пропустите этот шаг).
Второе — подключите сетевой кабель (Ethernet) от устройства к сетевой плате на задней стороне корпуса компьютера. На этом этапе также нужно убедиться исправна ли ваша сетевая плата. В настройках сетевых подключений (в Windows 7 «Панель управления»-«Сеть» и «Интернет»-«Сетевые подключения», или «Центр управления сетями и общим доступом»-«Изменение параметров адаптера») на значке «Подключение по локально сети» не должно быть крестика и надписи «сетевой кабель не подключен». Здесь же, нажмите правой кнопкой на этом значке и если подключение по сети не работает, нажмите «Включить».




Третье — настройка сетевого подключения (можете попробовать пропустить этот шаг и перейти к следующему, если подключиться не получится, тогда вернётесь к нему). Для успешного подключения к адресу 192.168.1.1 admin admin нужно чтобы и компьютер и модем находились в одной подсети.
Для этого в настройках сетевого подключения («Подключение по локальной сети», как в предыдущем шаге) нажмите на значке правой кнопкой мыши, перейдите в «Свойства», кликните на настройки TCP/IP v.4. Если у вас стоит отметка «Получать IP-адрес автоматически», переставьте на «Использовать следующий адрес» (Ручная установка) и введите например такой 192.168.1.115 и сохраните настройки.
Четвёртое — открываем любой браузер: Opera, Firefox, IE, Chrome. Вводим в адресной строке, где вы обычно вводите название сайтов, http://192.168.1.1 . Если всё настроено правильно, должно высветиться окно для ввода логина и пароля. Почти для всех моделей устройств пара логин/пароль будет такой: admin/admin (вариации admin/пустое поле, administrator/administrator, admin/1234, administrator/пустое поле).
Если не под одним из этих логинов вы не смогли зайти на 192.168.l.l, тогда вам нужно сбросить настройки на стандартные, как в первом шаге. Если это не помогло, читайте инструкцию для вашего устройства, возможно у вас другая комбинация логина и пароля для входа.

Настройка роутера, Wi-Fi, точки доступа, внешней антенны и другого сетевого оборудования.
Возможны и другие вариации устройств (роутеры, Wi-Fi, точки доступа, внешние антенны, усилители сигнала и другое сетевое оборудование) и следующих IP-адресов, например 192.168.0.1 (для Dlink), 192.168.0.50, 192.168.2.2, 192.168.2.1, 192.168.1.254, 192.168.1.2 и др. Способ подключения к этим устройствам зачастую аналогичен. Этот подход может также использоваться для настройки устройств различных производителей, например, D-link, Zyxel, TP-link и т. д.
В завершении, можем вам посоветовать — внимательно изучите инструкцию к вашему устройству, там должны быть подробно и на русском языке, описаны все шаги по его подключению и настройке. Ждём ваших вопросов в комментариях.
192.168.0.1 - адрес для входа в роутер, к которому подключается устройство по локальной или беспроводной сети. Адрес входа отличается у производителей и моделей. 192.168.0.1 актуален для большинства маршрутизаторов компаний: TP-Link; D-Link; Asus; Zyxe; Tenda; Huawei; Cisco; Qtech; NetGear; ZTE и прочих. Адрес и доступ для входа, часто admin - admin, используемого роутера указывается на наклейке с обратной стороны модема и в инструкции по эксплуатации. В статье рассмотрим вход в личный кабинет и исправление ошибок подключения.
Подключение роутера через 192.168.0.1 к компьютеру, ноутбуку или беспроводному устройству
Если роутер уже подключён к компьютеру и работал или работает, пропустите этот шаг и переходите к следующему пункту. Для обладателей нового роутера или сброшенного на заводские установки начнём с момента, когда устройство вытащено из коробки (а как ещё узнали, что войти надо по 192.168.0.1). Определимся, каким образом хотим зайти в роутер, по локальному соединению через провод или по Wi-Fi.
Зайти в роутер через провод по локальной сети

Войти в личный кабинет роутера через Wi-Fi
Доступ к странице входа в панель управления маршрутизатором возможен на устройствах с Wi-Fi приёмником: телефоне; планшете; и на ОС Android, Windows Phone или IOS. Главное, что бы роутер умел раздавать ВайФай.
- Подключаем роутер к розетке и включаем кнопкой «On»;
- если для передачи по Wi-Fi требуется активировать кнопку, нажимаем;
- на обратной стороне модема смотрим ключ сети, часто обозначается SSID, и пароль беспроводной сети;
- в выполняемом вход устройстве подключаемся к WiFi сети роутера и вводим указанный пароль;
- открываем браузер и в адресной строке вводим 192.168.0.1
- загрузится личный кабинет роутера, введите данные для доступа (admin - admin).
В идеале заходим на страницу настроек роутера. 99%, что читатели этой статьи столкнулись с проблемой, которая не даёт попасть в личный кабинет. Давайте разбираться.
192.168.0.1 - не зайти, страница недоступна в браузере

Сделаем проверку параметров до того, как заняться сложными вещами и надеемся, что ошибка закралась по невнимательности:
Убедитесь, что компьютер подключён LAN-кабелем к роутеру. Проверяется на иконке:
если подключения нет, попробуйте включить роутер через другой порт. На мобильных устройствах проще, если WiFi подключился, то соединение с модемом присутствует;
внимательно посмотрите, куда вводится IP-адрес. Вводить требуется в адресную строку браузера (пункт 1 на первой картинке статьи);
ещё раз проверьте адрес, 192.168.0.1 - сто девяносто два точка сто шестьдесят восемь точка ноль точка один. Ни запятая, ни тире, ни буква «О». Варианты ошибок: «192 168 0 1», «192, 168, 0, 1»; «192, 168, o, 1», «192.168.о.1»;
зайдите с другого браузера;
почистите кэш браузера, с которого выполняется вход:
* вставить таблицу сброса *
попробуйте временно отключить брандмауэр Windows;
при использовании фаерволла или антивируса, временно дезактивируйте программы, например: Nod32, Касперский, Avast;
выполните перезагрузку устройства и маршрутизатора;
зайдите в настройки роутера по адресу 192.168.0.1 с другого устройства;
при подключении к роутеру Lan-кабелем, поменяйте LAN-порт на роутере;
убедитесь, что кабель установлен в Lan-порт, а не в Ethernet, откуда приходит интернет.
проверьте, что браузер не использует прокси сервер. Для этого зайдите в «Панель управления» Windows«, перейдите в «Свойства браузера». Если прокси активен - отключите и повторите попытку.
Если ничего не помогло и проблем после проверки не обнаружено, то найдём проблему другим способом.
Проверка доступности роутера по IP 192.168.0.1
Открываем командную строку и выполняем команду
ping 192.168.0.1
Если ответ - «превышен интервал ожидания для запроса» или «не удалось найти узел», то пробуем поменять Lan-порт подключения на роутере, если же роутер пингуется и ошибок нет,
то переходим к настройке сетевого подключения.
Сетевые настройки для доступа к IP 192.168.0.1
Переходим к сетевым подключениям через панель управления, командную строку или через контекстное меню панели задач.
Выбираем пункт «изменение параметров адаптера», если зашли с ОС Windows 10, в Windows xp, 7, Vista, 8 пункт называется «настройки параметров адаптера».
В открывшемся окне ищем наше сетевое подключение, кликаем на него правой кнопкой мыши и переходим в свойства.
Дважды кликаем на пункт IP версии 4 TCP IPv4. Современные роутеры и провайдеры не требуют жёстко указывать данные для подключения, если в меню цифры заполнены, попробуйте переключиться на «получить IP-адреса автоматически» и «получить DNS-сервера автоматически». Если опция уже выбрана, забьём адреса вручную.
Для этого изменим опцию на «использовать следующий IP-адрес» и «использовать следующие адреса DNS-серверов». Прописываем следующее:
- IP-адрес - 192.168.0.3
- маска - 255.255.255.0
- Шлюз - 192.168.0.1
- DNS - 192.168.0.1

Проверьте доступ к панели управления, если не помогло и это, то остаётся два пути.
Hard-reset обнуляет настройки роутера до заводских. Информация, в том числе провайдера и внутренних паролей на Wi-Fi будут утеряны. Повторите рекомендации, описанные выше;
вызовите мастера или сдайте роутер на диагностику в сервисный центр.
Инструкция подходит для роутеров:
- Роутеры TP-Link : TL-WR702N; TL-WR720N; TL-WR740N; TL-WR741ND; TL-WR743ND; TL-WR841N; TL-WR841ND; TL-WR842ND; TL-WR843ND; TL-WR940N; TL-WR941ND; TL-WR1043ND; Archer C10; Archer C50; Archer C20.
- Роутеры Asus : RT N10; RT N10p; RT N12.
- WiFi-маршрутизаторы D-Link : DIR-100 (F | FE); DIR-120; DIR-130; DIR-140L; DIR-300; DIR-300A (C1 | D1 | C1 | NRU); DIR-320; DIR-320A (D1 | NRU); DIR-330; DIR-400; DIR-412; DIR-450; DIR-451; DIR-456; DIR-456 C1; DIR-457; DIR-457U; DIR-506L; DIR-615 (FB O1 | K2 | K1 | M1); DIR-620 (D F1 | S G1; DIR-628; DIR-632; DIR-635; DIR-636L; DIR-640L; DIR-645; DIR-651; DIR-655; DIR-685; DIR-806A; DIR-815 (A C1A); DIR-825 (A D1A).
- ADSL-модемы D-Link : DSL-300 (T); DSL-302 (G | T); DSL-306; DSL-310; DSL-360 (I; T); DSL-500 (G | T); DSL-502 (G | T); DSL-504 (G | T); DSL-506; DSL-510; DSL-514; DSL-520T; DSL-524T; DSL-560I; DSL-562T; DSL-564T; DSL-584T; DSL-604 (+G | G); DSL-700; DSL-1510G; DSL-2300U; DSL-2500U (BRU | C | D | DB); DSL-2520U (BRU | C | D | D8);DSL-2540U (BRU | C | C2 | C3B | CB | D | DB);DSL-2600U (BRU | C | C2); DSL-2640U (BRU); DSL-2650U; DSL-2740U (BRU); DSL-2750U; DSL-2760U (BRU | C | D); DSL-6540U; DSL-6641i; DSL-6740U; DSL-7850; DSL-G604T; DSL-G804V.
- Роутеры Tenda : n3; n300; n304; w268r; n304; n630; w308r; w309r; w316r; w368r; w311m; w522u.
Ищите как зайти в роутер для его настройки? Почему не получается войти и как правильно открыть admin-панель настроек http://192.168.1.1? Некоторые пользователи, пытаются войти в настройки роутера для установки параметров Интернета и беспроводной сети а попадают в на страницу результатов поиска Google или Yandex. Почему так происходит?
Чтобы зайти в настройки через admin-панель, роутер не нужно подключать к Интернету. Настройка происходит без Интернета, по локальной сети, через ноутбук, нетбук или компьютер. Многие пользователи ошибочно считают что изменение параметров происходит именно в Интернете и неправильно подключают кабель к устройству.
Для правильной авторизации в , нужно отключить кабель Интернета и подключить обычный, короткий сетевой шнур (Ethernet). Этот кабель знаком многим кто раньше подключал компьютеры или ноутбуки по локальной сети по проводам. Да, было такое время до изобретения технологии Wi-Fi. Обычно Ethernet-кабель идёт в комплекте с любыми сетевыми устройствами, роутерами, модемами, маршрутизаторами, точками доступа и т.д.
Необходимо подсоединить роутер к ноутбуку или компьютеру и попытаться зайти в панель настроек. Нужно использовать только LAN порты для подключения (! НЕ WAN). При подключении убедитесь, что все индикаторы на передней панели горят или мигают зелёным цветом.
В крайнем случае — сделайте сброс настроек через кнопку reset на тыльной части роутера. Если даже после сброса настроек и перезагрузки, авторизоваться по admin admin на http://192.168.1.1 так и не получилось, смотрите следующее видео:
Правильная настройка TCP/IP и DNS адреса для 192.168.1.1.
Зайдите в свойства используемого для подключения к настройкам роутера соединения. Обычно это стандартное сетевое соединение, подключение по локальной сети. Откройте центр управления сетями и общим доступом, зайдите в свойства и убедитесь что галочки стоят в положении — получать автоматически. Сетевое подключение при этом должно быть активным (без красного креситка).
Если при таких стандартных настройках зайти не получается, можно попробовать использовать ручные параметры. В поле IP, нужно ввести сетевой адрес из той же подсети что и роутер (192.168.1.1). Это будет любой ip со значением от 192.168.1.2 до 192.168.1.255. Например можно взять такой айпишник — 192.168.1.12.
Маску подсети оставляем стандартную — 255.255.255.0. Адрес шлюза = адрес модема или роутера = 192.168.1.1. ДНС сервера можно выставить стандартные гугловские или любые другие, значения не имеет. У Гугла он такой 8.8.8.8.
После ввода новых параметров TCP/IP v4 не забываем сохранить их, нажав ОК. Заходим снова в браузер и пробуем авторизоваться. Если и это не помогло, можно попробовать проверить настройки прокси, они должны быть отключены.
Ещё не помешает отключить стандартный брандмауэр Windows или любые другие сетевые экраны на базе антивирусов, например ESET. Такие программы могут блокировать любые сетевые подключения, в том числе и к панели настроек http://192.168.1.1 по admin/admin.
Всё ещё не получается войти? Внимательно изучите инструкцию, руководство пользователя вашего роутера, модема, точки доступа или маршрутизатора. Если у Вас не сохранилось бумажной её копии, скачайте в Интернете на сайте производителя. Убедитесь что именно по 192.168.1.1 происходит настройка параметров. Это могут быть и другие адреса, всё зависит от производителя (Tplink, Dlink, Asus, Netgear, Sagemcom, Zyxel и др.)
Возможны варианты:
- 192.168.0.1
- 192.168.0.50
- 192.168.0.3
- tplinklogin.net
- routerlogin.net
- и другие страницы входа
Производители идут в ногу со временем и совершенствуют свои продукты. На последних моделях роутеров, на дне, нижней их части есть наклейка с указанием всех важных данных. В том числе логина и пароля для подключения по Wi-Fi (при наличии), адрес страницы настроек, логин и пароль для авторизации, pin-код устройства и другие сведения.
Помните, что во всех сложных ситуациях, связанных с настройкой, Вас могут проконсультировать специалисты службы технической поддержки Интернет-провайдера. Правда в вопросах настройки Wi-Fi сети они помогают неохотно, т.к. это не относится к оказываемым ими услугам. Но Интернет подключение они просто обязаны настроить.
Надеюсь что эта информация помогла Вам хоть немного разобраться в нелёгком вопросе подключения к 192.168.1.1 и логин с паролем admin/admin подошли. Если так — поделитесь статьёй в соц. сетях или задавайте свои вопросы в комментариях. Всем удачи! 🙂
http://192.168.1.1 – это вход в личный кабинет роутера через веб-интерфейс у таких производителей, как Asus, Zyxel Keenetic, Netgear, Mercusys. Также по этому IP адресу можно зайти в настройки wi-fi брендовых маршрутизаторов или модемов от некоторых провайдеров, например, таких как Ростелеком или Билайн. Соответственно, чтобы войти в роутер через веб-интерфейс, необходимо ввести https://192.168.1.1 в адресную строку браузера. Но для получения доступа к настройкам этого не достаточно, поскольку нужно ещё пройти авторизацию в личном кабинете под учётной записью администратора. Для этого используются логин и пароль (Login и Password), которые у большинства моделей по умолчанию имеют вид “admin-admin”.
Ошибки при входе в маршрутизатор через 192.168.1.1
Раз вы попали на эту статью, значит у вас явно возникли проблемы с тем, что не можете зайти в свой маршрутизатор. Что ж, постараюсь вам помочь. Но перед тем, как искать ошибки, связанные с настройкой роутера через веб-интерфейс 192.168.1.1, давайте пошагово разберемся, как правильно подключить его к компьютеру. Возможно, вы неправильно это сделали, и устройства банально не видят друг друга. И именно из-за этого вы не можете зайти в его личный кабинет.
Не перепутайте порты LAN и WAN – для подключения к роутеру устройств, в том числе компьютера, используется LAN. В WAN вставляем только для кабель от интернет-провайдера. Зачастую они раскрашены в разные цвета.
В том случае, если у вас ноутбук, то проще зайти в личный кабинет сразу по wifi. Как только вы включите роутер в розетку, он начнет раздавать беспроводной сигнал. Его название, а также пароль для подключения можно найти на этикетке, которая имеется у каждой модели под корпусом.

Иногда эта сеть по умолчанию воообще не защищена. Тогда достаточно просто к ней присоединиться и далее уже произвести вход в роутер.
Адрес входа в веб-интерфейс личного кабинета роутера http://192.168.1.1
Далее зададим сами себе вопрос – роутер, в личный кабинет которого надо зайти через веб-интерфейс, совсем новый или уже бывший в употреблении? Это нужно, чтобы понять, вносились ли изменения в стандартный IP адрес 192.168.1.1 для входа в настройки. В ином случае он может выглядеть как 192.168.1.4, 192.168.1.77 или иметь любое иное значение. У многих моделей TP-Link личный кабинет вообще расположен на другой HTML странице – .
Кстати, то же касается и пары логин-пароль. С завода это обычно “admin-admin”. Она могла быть заменена на более надёжную предыдущим владельцем.
Чтобы точно узнать, какой адрес веб-интерфейса у вашего маршрутизатора по умолчанию, посмотрите на наклейку, расположенную на дне его корпуса. В этом источнике информации мелким шрифтом будет обязательно указан его IP или веб-адрес. По сути, он же является html страницей, на которой расположен вход в личный кабинет роутера. У таких производителей, как Asus, Netgear, Zyxel, Ростелеком, он будет иметь вид “http://192.168.1.1”. Бывают и другие варианты, например – вход в личный кабинет Huawei, а – у Xiaomi. Однако они встречаются редко и о них мы рассказываем непосредственно в обзорах конкретных устройств.
В некоторых моделях вместо IP адреса для доступа в администраторский раздел также может быть указан некий домен. Он уже на уровне ПО роутера подменяет этот айпишник. “По научному” он называется хостнейм.
- Так, например, в роутеры Zyxel Keenetic можно попасть как по адресу 192.168.1.1, так и
- У фирмы Asus –
- А у NetGear – routerlogin.net
Как зайти в роутер 192.168.1.1 – логин и пароль admin-admin
Теперь, чтобы зайти в настройки, запускаем браузер и набираем в адресной строке ip адрес “192.168.1.1 “. Откроется окно ввода логина и пароля для входа в роутер.

Если маршрутизатор новый, то нет ничего проще, чем узнать эти данные. Берем устройство, опять переворачиваем его вверх дном и видим ту самую наклейку. На ней, кроме IP адреса и имени сети, которые мы уже искали, мелким шрифтом указаны значения для входа в веб-интерфейс, установленные по умолчанию – Login/Password. В большинстве случаев это admin/admin.

Пробуем применить эти данные для входа в личный кабинет роутера.
Если указанная на корпусе пара для авторизации не подходит, то можно сбросить настройки. Но как вы понимаете, при этом слетают и все введенные ранее в него конфигурации сети и подключения к интернету. Бывают случаи, когда вы хотите их сохранить, а пароль для доступа не помните. В этом случае настоятельно рекомендую прочитать статью про – надеюсь, там вы найдете подходящий для себя способ.

Для возврата к заводскому состоянию ищем на корпусе кнопку “Reset”. Она обычно маленькая и утоплена внутрь во избежание случайного нажатия. Возможно кто-то в магазине уже тестировал роутер и задал свой собственный пароль для входа в веб-интерфейс со страницы http://192.168.1.1.

Будьте внимательны – перед сбросом убедитесь, что у вас где-то записаны все данные для подключения к провайдеру
- Вставляем шнур адаптера питания маршрутизатора в розетку электросети.
- Берем что-нибудь типа булавки (ручка или карандаш могут не пролезть в отверстие).
- Надавливаем острым концом на эту кнопку и держим 10-15 секунд.

Иногда бывает так, что кнопка сброса совмещена с WPS и не утоплена. Тогда просто нажимаем на нее и держим те же 10-15 секунд, пока не замигают лампочки.

После этого роутер перезагрузится и вернет все параметры в дефолтные значения. Нам же останется только использовать в качестве адреса 192.168.1.1 плюс те самые логин и пароль из наклейки для авторизации в веб-интерфейсе админки.
Если вы знаете логин и пароль от личного кабинета (admin-admin или другой), набираете правильно ip роутера, но страница входа в веб-интерфейс панели настроек не открывается, то проверьте конфигурацию подключения к сети на своем компьютере.
Настройка компьютера для входа в маршрутизатор
Для того, чтобы гарантированно зайти в настройки роутера, нужно в соответствии с его IP адресом 192.168.1.1 внести изменения в сетевые конфигурации компьютера. Иначе вход в личный кабинет будет невозможен.
Автоматическая
Чтобы попасть в эти конфигурации, идем по цепочке:
- “Пуск – Панель управления – Сеть и Интернет – Центр управления сетями и общим доступом” для Windows 7. Или правой кнопкой на “Пуск” и далее “Сетевые подключения – Центр управления сетями”, если у вас Windows 10
- Далее в левом меню выбираем пункт “Изменение параметров адаптера”.
- Находим активное “Подключение по локальной сети”, кликаем по нему правом кнопкой мыши и выбираем “Свойства”
- Выбираем пункт “Протокол интернета версии 4”
- Ставим флажок на автоматическое получение ip и dns – в этом случае роутер назначит их компьютеру самостоятельно.
Ручная настройка 192.168.1.1
Если при таких настройках зайти в админку роутера не получается, ставим галочки на ручной ввод параметров. ПК при этом должен иметь IP из той же подсети, что и маршрутизатор. То есть если на этикетке роутера указан адрес “192.168.1.1”, то у компьютера первые три значения должны быть идентичными – 192.168.1.XXX. Последняя же цифра относится непосредственно к данному клиенту и может быть любой до 254, кроме “1”. Например для трех разных компьютеров можно указать “0”, “3” или “10” – взял их просто “от балды”.
То есть, на практике прописываем следующие данные:
После всего этого сохраняемся кнопкой “ОК”.
Неверный адрес личного кабинета – 192.168.l.l, 192.168.l.0 или www 192.168.1.1 net ru
Если все сделали правильно по инструкции, но это не помогает зайти в настройки личного кабинета wifi роутера, то исключим также самые смешные ошибки, которые иногда допускают пользователи.
- Главное при вводе адреса машинально не перепутать и не написать 192.168.l.l (или 192.168.l.l0, 192.168.l.3) из-за похожести написания буквы L с цифрой 1 – очень частая неточность.
- Ещё одна частая ошибка, когда вместо точек в адресе ставят запятые
- То же самое касается IP адреса компьютера, если вы его прописываете вручную. Нужно указать не 192.168.L.2, а 192.168.1.2
- Наконец, кто-то добавляет в конце адреса окончание NET, RU или COM. Еще один вариант написания – с HTML, 192.168.1.1.html. Этого тоже делать не нужно
- Также, как и не следует писать его с приставкой “www”.
Более подробно про читайте в нашейотдельной статье.

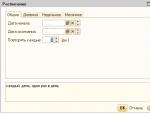
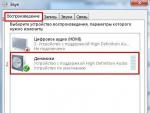
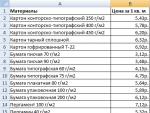
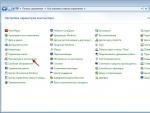

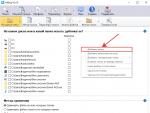
 Муж ксении бородиной устроил семье экстремальный уикенд
Муж ксении бородиной устроил семье экстремальный уикенд Установка официальной прошивки на OnePlus One Прошивка one plus
Установка официальной прошивки на OnePlus One Прошивка one plus Крупным планом: обзор смартфона Samsung Galaxy S7
Крупным планом: обзор смартфона Samsung Galaxy S7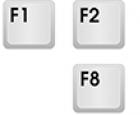 История буквы Ё и каких случаях её обязательно нужно писать?
История буквы Ё и каких случаях её обязательно нужно писать?