Тест и исправление жесткого диска. Диагностика жесткого диска: как сделать тестирование. Утилиты для проверки
Многие пользователи ПК практически не задумываются о проверке состояния своего HDD. Проверка винчестера, прежде всего, нужна для раннего выявления в нем ошибок
.
Если вам удастся выявить заранее неполадки винчестера, то вы сможете сохранить всю важную информацию, хранящуюся на нем до его окончательного выхода из строя.
В этом материале мы опишем на конкретных примерах процедуру проверки состояния HDD, а также расскажем, как быть в ситуации, если ваш винчестер неисправен.
Как проверить состояние жесткого диска
Проверить состояние жесткого диска можно с помощью различных утилит, которые считывают состояние вашего винчестера с его системы самодиагностики SMART . Технология SMART сейчас установлена на каждом выпускаемом винчестере. Технология SMART была разработана еще в далеком 1992 году и по сей день совершенствуется. Главной задачей SMART является протоколирование процесса старения винчестера . То есть ведется сбор такой информации, как количество включений HDD, число вращений шпинделя и множества других. Еще SMART следит за ошибками «винта», как программными, так и механическими и по мере возможности исправляет их . В процессе слежения SMART производит различные тесты типа короткого и длинного для выявления тех самых неисправностей. В этом материале мы рассмотрим такие программы, умеющие считывать информацию со SMART:
- Ashampoo HDD Control 3;
- Defraggler;
- HDDlife;
- Victoria.
Каждая программа из списка, кроме считывания показаний SMART, предлагает ряд функций, тестов, которые в той или иной мере продлевают жизнь винчестера. Но самой интересной является программа Victoria . Программа Victoria кроме определения состояния HDD также умеет производить REMAP плохих секторов . То есть она умеет скрывать битые сектора путем замены их на резервные , если есть их наличие. По сути, процедура REMAP может полностью восстановить винчестер . Также стоит отметить возможность исправления жесткого диска благодаря консольному приложению «chkdsk ». Консольная программа «chkdsk» может исправить ошибки файловой системы, что позволит не переустанавливать Windows.
Ashampoo HDD Control 3
Первой мы рассмотрим программу Ashampoo HDD Control 3 . Запустим эту утилиту на компьютере под управлением Windows 10.
В окне Ashampoo HDD Control 3 видно сообщение «✓ ОК », а также надпись «У этого жесткого диска нет проблем ». Эта информация означает, что рассматриваемый винчестер в полном порядке. Если при открытии программы вы увидите сообщение «Ошибка », а также надпись «У этого жесткого диска есть проблема », то это означает, что он имеет битые сектора или перегревается. Для просмотра полных сведений о здоровье «винта», взятых из смарт, необходимо кликнуть на сноску «», находящуюся в центральном блоке.

Кроме просмотра информации со смарт, Ashampoo HDD Control 3 умеет запускать тест самотестирования S.M.A.R.T. и тест проверки поверхности . Протестировать эти тесты можно в блоке «».

Выполнив эти тесты, можно также выявить проблемы с HDD. Кроме снятия показаний со смарт и тестов, Ashampoo HDD Control 3 умеет:
- Производить дефрагментацию;
- Производить очистку системы от мусора;
- Искать и удалять дубликаты файлов;
- Надежно затирать файлы из HDD, без возможности восстановления.
Наличие такой функциональности Ashampoo HDD Control 3 в мониторинге здоровья винта и дополнительных функциях ставит утилиту на первое место.
Defraggler
Утилита Defraggler прежде всего предназначена для дефрагментации , но помимо этого она умеет считывать показания SMART . Утилита бесплатна и любой пользователь может ее загрузить с сайта www.piriform.com. После запуска утилиты нужно перейти на вкладку «Состояние ».

В окне видно, что утилита выдает сообщение о состоянии винта, как «ХОРОШЕЕ » - это значит, что он в полном порядке. Если вы увидите сообщение «Ошибка » в статусе, это будет означать, что на винчестере есть неисправные сектора и его пора менять. Утилита довольно проста и подойдет, прежде всего, начинающим пользователям ПК, которые хотят следить за здоровьем HDD и проводить его дефрагментацию. Также хочется отметить, что утилита поддерживает все актуальные операционные системы, начиная с Windows XP и заканчивая Windows 10.
Как проверить жесткий диск с помощью HDDlife
Утилита HDDlife имеет приятный интерфейс и сразу выдает необходимую нам информацию, отвечающую за исправность и поломку винта.

Из изображения выше видно, что в блоке здоровье стоит «ОК! », а это значит, что с HDD все в порядке. Чтобы посмотреть подробности смарт, вам достаточно кликнуть по ссылке «нажмите для просмотра S.M.A.R.T. атрибутов ».

Если вы увидите сообщение в блоке здоровье «ОПАСНОСТЬ! », то это значит, что ваш HDD скоро придет в негодность.

В таком случае вам необходимо произвести замену старого винчестера на новый. Утилита HDDlife, прежде всего, подойдет начинающим пользователям ПК, так как ее простота позволит легко следить за здоровьем «винта». Кроме стандартной утилиты разработчик еще выпускает HDDlife for Notebooks , которая предназначена для ноутбуков. Версия для ноутбуков имеет тот же функционал, что и стандартная версия, но также может осуществлять контроль уровня шума HDD . Также стоит отметить, что программа поддерживает все актуальные операционные системы, начиная с Windows XP и заканчивая Windows 10.
Victoria
Программа Victoria разрабатывается в варианте под DOS и по Windows . Для нашего примера мы воспользуемся версией виктории для Windows, которую можно загрузить на сайте http://hdd-911.com. На данный момент виктория доступна в версии 4.47. Запустив утилиту Victoria, мы попадем в такое окно.

Виктория не имеет красивого интерфейса, как в предыдущих утилитах и написана на таких старых языках, как Delphi и Ассемблер .
В первой вкладке виктории «Standart » находится вся информация об установленных жестких дисках в компьютер.
Вторая вкладка «SMART » нужна для снятия показаний смарт . Чтобы отобразить результаты смарт, необходимо нажать кнопку Get SMART , после чего отобразятся результаты.

В рассматриваемом винчестере виктория обнаружила 1212 битых сектора. Такое количество BAD-секторов является критическим, поэтому в этом случае необходимо осуществить полный бекап всех данных с HDD. Для починки винчестера тестом REMAP в Victoria необходимо перейти на вкладку «Tests » и выбрать режим «Remap ». После этих действий можно начинать процедуру переназначения битых секторов на резервные кнопкой Start .

Тест REMAP в Victoria может длиться очень долго. Время теста зависит от количества BAD-секторов. Этот тест утилиты Виктория не всегда помогает, так как в «винте» могло не остаться резервных секторов.
Учтите, что используя тесты Victoria, вы можете повредить исправность HDD и информацию на нем.
Как проверить диск на исправность с помощью «chkdsk»
Может случиться, что проверив значения S.M.A.R.T. с помощью описанных выше утилит вы не нашли неполадок, но система все равно ведет себя нестабильно. Нестабильность может проявляться синими экранами смерти, зависаниями в программах. Такое поведение операционной системы Windows вызвано ошибками файловой системы . В этом случае нам поможет консольная команда «chkdsk ». Выполнив команду «chkdsk», можно полностью восстановить работоспособность ОС Windows. Для этого примера мы возьмем компьютер с новой операционной системой Windows 10. Первым делом откроем в Windows 10 консоль от имени администратора. Это можно легко сделать, кликнув правой кнопкой мыши по значку «Пуск » и выбрав необходимый нам пункт.

В запущенной консоли выполним такую команду CHKDSK F: /F /R После проверки с помощью командного приложения «chkdsk» в консоли будет выведен результат проверки.

Теперь рассмотрим команду «CHKDSK F: /F /R » подробней. Сразу после команды «chkdsk» идет буква «F » - эта буква локального диска , на котором мы исправляем ошибки. Ключи «/F » и «/R » исправляют ошибки в файловой системе , а также исправляют поврежденные сектора . Эти ключи используются практически всегда в отличие от остальных. Посмотреть остальные ключи можно командой chkdsk /?

Также стоит отметить, что в Windows 10 значительно расширены возможности приложения «chkdsk» благодаря новым ключам.
Как проверить жесткий диск на работоспособность с помощью DST
Абривиатура DST расшифровывается Disk Self Test , то есть диск самотестирования . Этот метод производители специально встраивают в HDD, чтобы потом с помощью специального ПО произвести самодиагностику DST, которая выявит проблемы. Производя тестирование «винта» с помощью DST можно получить данные о вероятной поломке винчестера . Особенно удобно использовать DST на серверах и компьютерах предприятий, где надежное хранение информации играет большую роль. Теперь рассмотрим использование DST на примере ноутбуков HP. Для новых ноутбуков HP с поддержкой UEFI BIOS существует специальное меню диагностики «Startup Menu ». Запускается данное меню с помощью комбинации клавиши включения и клавиши ESC .

Для запуска тестов системы нажмем кнопку F2 .

В появившемся окне DST имеет название Hard Disk Test. После его выбора запустится самотестирование.

У других производителей также есть метод DST, только запуск на ПК от других производителей отличается от выше рассмотренного.
Проверка жесткого диска в Linux
Для примера возьмем компьютер на базе операционной системы Ubuntu 16.04. Для этого запустим терминал в Ubuntu. В терминале наберем такую команду sudo apt-get install smartmontools Эта команда должна инсталлировать консольную утилиту Smartmontools .

Теперь, когда утилита Smartmontools установлена, можно воспользоваться командой sudo smartctl -a /dev/sda которая выведет в консоли всю информацию смарт винчестера .

Если вам не нравится работать в консольном режиме, вы можете установить графическую утилиту Gnome-disk-utility . В ней можно увидеть всё необходимое о HDD и о его состоянии.

Подводим итог
В рассмотренной статье мы описали, каким образом можно мониторить состояние HDD, а также как исправить его сектора и файловую систему, если это возможно. Из материала становится понятно, что мониторинг состояния жестких дисков является очень важным, так как позволяет предвидеть поломку HDD .
Если вы выявили, что ваш винчестер проблемный, то не откладывайте его замену на потом. Проблемный «винт» может выйти из строя в любой момент, и вы потеряется всю информацию, хранящуюся на компьютере.
Надеемся, наш материал будет полезен нашим читателям, и полностью поможет решить задачу проверки жесткого диска.
Видео по теме
Доброго часа всем!
Думаю, что многие пользователи сталкивались с подозрительной работой жесткого диска: долгим копированием/чтением файлов, тормозами, загрузкой до 100%, пощелкиванием, невозможностью прочитать какие-либо файлы и пр.
Подобное поведение диска может указывать на серьезные проблемы с ним. Для того, чтобы определить, что с ним, приходится прибегать к специализированным сервисным утилитам.
В этой статье хочу остановиться на нескольких лучших утилитах, которые могут просмотреть показания S.M.A.R.T. (спец. технология самоконтроля жесткого диска, ) , проверить поверхность диска на наличие бэд-блоков и попытке восстановить его работоспособность (то бишь попробовать переназначить битые сектора на резервные, более подробно об этом по ссылке ниже).
👉 В помощь!
Как проверить диск утилитой Виктория -
Victoria/Виктория

Одна из лучших утилит для проверки и лечения бэд-блоков на жестком диске. Тестирование, диагностику, и лечение диска программа проводит на низком уровне. Кроме HDD, Виктория поддерживает и другие типы носителей: SSD, FDD, CD/DVD, USB/Flash/SCSI, так же "видит" накопители под Windows через API и порты.
Примечание : как работать с Викторией я рассказал в одной .

Основные возможности:
- поддержка IDE/SATA контроллеров;
- возможность просмотра S.M.A.R.T. диска;
- возможность управлять акустическим шумом;
- тесты для проверки механики и поверхности диска;
- получение полной тех. информации о диске;
- возможность работы из-под Windows и DOS;
- поддерживается работа на ноутбуках;
- поддержка низкоуровневого форматирования HDD;
- Бенчмарк-функции.
HDDScan
Одна из лучших программ для проверки жестких дисков из-под Windows. Позволяет достаточно быстро оценить состояние винчестера, проверить накопитель на битые сектора, просмотреть S.M.A.R.T. атрибуты.
Кроме этого, программы позволяет управлять питанием, регулировать акустический режим, контролировать температуру накопителя (данные можно вывести на панель задач).

Основные возможности:
- Поддержка SSD дисков;
- Поддержка HDD с интерфейсами: ATA/SATA, SCSI, USB, FireWire или IEEE 1394;
- Тест накопителя в режиме линейной верификации, линейного чтения и линейной записи;
- Чтение и анализ идентификационной информации с жестких дисков с интерфейсом ATA/SATA/USB/FireWire/SCSI;
- Изменение параметров AAM, APM, PM на дисках с интерфейсом ATA/SATA/USB/FireWire (полезно для тех, у кого сильно шумит жесткий диск в процессе работы);
- Работает во всех популярных OC Windows: XP, 7, 8, 10.

HDTA2
![]()
HDAT2 - системная утилита, необходимая для диагностики и "лечения" жестких дисков. Одно из главных отличий этой утилиты от "Виктории" (представлена выше) - это поддержка гораздо большего типа дисков (прим.: поддерживаемые интерфейсы: ATA/ATAPI/SATA, SSD, SCSI и USB) .
HDAT2 может работать в 2-х режимах:
- дисковый уровень: диагностика и "лечение" битых секторов на определившихся накопителях. Кстати, помимо диагностики, Вы можете получить любую информацию о диске (которую только можно получить программным способом);
- файловый уровень: поиск, чтение и проверка записей в файловых системах FAT 12, 16, 32. Возможность вести проверку, удаление и восстановление записей битых секторов, флагов в FAT-таблице.

На сайте разработчика используйте версию "CD/DVD Boot ISO image" - её нужно правильно записать на флешку/диск, как любой загрузочный носитель. Об этом можете прочитать в одной из моих статей: .
MHDD
Сайт разработчика: http://mhddsoftware.com/
MHDD - сервисная утилита для точной диагностики и ремонта накопителей (HDD). Утилита позволяет работать с дисками на низком уровне, через порты IDE-контроллера. Программа обладает достаточно высокой скоростью сканирования и "лечения" диска от «soft»-bad секторов.

Основные функции:
- точная и очень быстрая диагностика состояния жесткого диска, оптимальный алгоритм исправления битых секторов;
- возможность регулировки шума от накопителя (AAM);
- просмотр показаний S.M.A.R.T.;
- журналы ошибок;
- возможность удаления всей информации на диске без возможности ее восстановления;
- попытка разогреть накопитель и его тест в экстремальных условиях;
- возможность тестировать сразу несколько жестких дисков.
Macrorit Disk Scanner
![]()
Macrorit Disk Scanner - хороший и рабочий инструмент для проверки жесткого диска на битые сектора. Кстати, что хочу особо отметить, что утилита сканирует диск очень быстро - раза в 1,5-2 быстрее, чем, скажем, прославленная Виктория! Правда, "вылечить" диск она не поможет - здесь просто нет того функционала, который есть в Виктории.
Сканировать можно как весь диск целиком, так и определенный диапазон секторов (полезно на больших дисках, когда сканирование может отнять слишком много времени).
Утилита позволяет работать со всеми популярными типами накопителей: IDE, HDD, SSD, SCSI, FireWire, RAID, SD-карты и др.

Главное окно программы Macrorit Disk Scanner
В общем-то, хорошая альтернатива предыдущим программам, тем более, когда нужно просто и быстро узнать состояние диска.
Ashampoo HDD Control

Многофункциональная программа для контроля за состоянием всех ваших накопителей в системе. Благодаря ежеминутному контролю за состоянием ваших дисков, программа позволит предотвратить потерю информации, вовремя предупреждая Вас обо всех проблемах.
Кстати, кто пользовался продуктами от компании Ashampoo - знает, что их программы рассчитаны на то, чтобы любой начинающий пользователь мог просто и легко работать с программой. HDD Control - не исключение из этого правило, разберется с ней любой, кто захочет этого...

Основные функции:
- слежение за состоянием накопителей в режиме онлайн;
- возможность протестировать диск (в наличии несколько тестов для получения "полной картины" состояния накопителя);
- оповещение об опасном состоянии диска, ведущие к сбою или возможной потери информации;
- возможность дефрагментации диска;
- поддержка накопителей с интерфейсом: IDE, ATA, винчестеры, подключаемые через USB и Firewire;
- поддерживает диска, подключенные через RAID-контроллеры;
- просмотр информации о диске: регистрационный номер, размер кэша, количество разделов и т.д.;
- есть возможность быстрой очистки диска от мусорных файлов;
- возможность экспорта данных о состоянии диска и проведенных тестов.
Какими бы не были хорошими показания после тестирования и диагностики диска, не забывайте делать бэкап важных документов и файлов. Как говорят, раз в год и палка стреляет...
Если у Вас медленно работает компьютер, то одна из причин — медленная скорость HDD (жёсткого диска). Сегодня рассмотрим две бесплатные небольшие, но полезные программы для тестирования жёсткого диска компьютера.
CrystalDiskMark — программа, предназначенная для тестирования быстродействия жестких дисков компьютера.
CrystalDiskInfo – программа, позволяющая выполнить диагностику дисков HDD/SSD, накопителей USB-HDD.
Обе программы не большие по размеру и не требуют установки (Portable — портативное программное обеспечение). Они очень просты в обращении.
CrystalDiskMark
Для проведения теста в программе CrystalDiskMark необходимо только выбрать жесткий диск (если у Вас их несколько), размер тестового файла (от 50 до 1000 Мб) и количество прогонов (от 1 до 9). После непродолжительного тестирования будет выдана средняя скорость чтения и записи на жесткий диск основного файла, блоков по 512 и 4 кб.
CrystalDiskMark – полезное приложение, которое дает возможность проводить сравнительный анализ характеристик быстродействия жестких дисков компьютера и накопителей.
CrystalDiskMark измеряет скорость чтения и записи данных. По завершению тестирования наглядно отображает средние показатели и сохраняет их для дальнейшего анализа.
CrystalDiskMark — бесплатная программа, имеется наличие русскоязычной локализации, небольшая по размеру, поддерживает накопители SSD.
После запуска программы перед Вами откроется окно, в котором укажите диск, который собираетесь тестировать, число прогонов и размер тестового файла.
После нажатия на кнопку All запустится полный тест.
Кнопкой «Seq Q32T1» можно запустить тест случайной записи/чтения (размер блока 512 Кб)
Кнопка «4К Q32T1» - Тест случайной записи/чтения (размер блока 4 Кб, глубина очереди 32) для NCQ и AHCI.
Кнопка «Seq» - Тест последовательной записи/чтения (размер блока 1024 Кб).
Кнопка «4К» - аналогичный тест, только для блоков размером 4 килобайта.
Ниже пример окна с результатами проверки:
Здесь левый столбик – скорость чтения информации.
Правый столбик – скорость записи.

CrystalDiskMark — бесплатная программа, которая предназначена для сравнительного анализа быстродействия жестких дисков и других накопителей компьютера. От его производительности влияет быстродействие компьютера в целом.
Программа работает во всех версиях операционных системах Windows (от 9x до Vista/7 32 и 64).
CrystalDiskMark также позволяет возможность смены темы, имеет простой пользовательский интерфейс с поддержкой русского языка.
- Обновление: 03 -02-2016
- Версия: 5.1.2
- Система: Windows 7, Windows 8, Windows 8.1, Windows 10, Vista, Windows XP
- Лицензия: бесплатно
- Размер: 2,9 Мб Portable (zip)
- Разработчик: hiyohiyo
CrystalDiskInfo
CrystalDiskInfo – программа, позволяющая выполнить диагностику жесткого диска для ПК, мониторинг для дисков HDD/SSD, накопителей USB-HDD. Программа CrystalDiskInfo очень проста в использовании, после запуска появляется информация о состоянии жесткого диска или другого накопителя, который нуждается в диагностике. Программу CrystalDiskInfo скачать на русском можно внизу страницы.
- Обновление 03-02-2016
- Версия: 6.7.5
- Система Windows 7, Windows 8, Windows 8.1, Windows 10, Vista, Windows XP
- Интерфейс: русский/английский и др.
- Лицензия: бесплатно
- Размер: 4,5 Мб Portable (zip)
- Разработчик: hiyohiyo

CrystalDiskInfo — подробная диагностика, определение параметров диска, внешних накопителей и построение графиков характеристик диска или накопителя, возможность использования функции сравнения разных графиков.
Во время использования утилиты можно просмотреть любую необходимую информацию о диске: модель, объем, версию прошивки или серийный номер.
Также можно узнать тип используемого интерфейса, режим для передачи данных, скорость вращения. Программа определяет объём кэша, общее время работы устройства, число включений.
После запуска программа CrystalDiskInfo сразу выдаёт значения S.M.A.R.T., температуру, общее состояние диска, включая такие значения, как «Износ», «Количество ошибок чтения», «Ошибки стирания», «Тревога!» и другие.

Выше описываемые программы разработанные программистом из Японии Noriyuki Miyazaki (ник hiyohiyo).
Аналоги программ
Также можете рассмотреть аналогичные программы теста, анализа, лечения HDD:
HDDSpeed — Бесплатная утилита, основной задачей которой является определение скорости жесткого диска. Отображает сведения о физических характеристиках и скоростных параметрах. Может диагностировать аппаратные проблемы и выявлять неисправности, которые могут привести к выходу из строя.
HDDScan — Бесплатный программный продукт, который осуществляет тестирование и диагностирование жестких дисков. Проверяет их на ошибки, регулирует работу и отображает полезную информацию.
Victoria — Бесплатная программа, с помощью которой можно тестировать жесткий диск и проверять его общее состояние. В ней есть все необходимые инструменты для анализа производительности и поиска ошибок.
P.S. Жесткий диск – один из важных компонентов любого компьютера, ноутбука. На нём хранится очень важная информация, которую при поломке диска очень трудно, а иногда и невозможно восстановить. Сейчас жёсткие диски вытесняют твердотельные накопители (SSD) — они быстрее, но дороже и пока не такого большого размера. После приобретения нового жесткого диска необходимо его протестировать вышеуказанными или похожими программами.
ПОДЕЛИТЕСЬ С ДРУЗЬЯМИ
П О П У Л Я Р Н О Е:
Как добавить второй жёсткий диск?
Рано или поздно, но раньше большой по объёму жёсткий диск (он же винчестер, он же HDD) сегодня начинает сообщать о нехватке свободного места, особенно если он разбит на несколько частей.
В компьютере дела обстоят проще: место есть — вставил новый диск и всё.
А возможна ли модернизация в этом плане ноутбука? Можно, конечно заменить HDD большим по объёму, а можно и добавить второй! Но куда?
Сегодня поговорим о таком ответственном узле компьютера, как жесткий диск .
Иногда пользователи жалуются на замедленную работу системы, ее частые зависания, появление синих экранов смерти BSOD, системные ошибки, пропажу или повреждение файлов и/или каталогов пр., не подозревая, что дело вовсе не в глючной винде, корявых драйверах или вирусах .
Проблема в жестком диске, который потихоньку начал сыпаться. Здесь и пригодится программа для проверки жесткого диска.
Для понимания дальнейшего содержания статьи, вначале рассмотрим принцип работы жесткого диска.
Помимо обнаружения ошибок, также есть функция их автоматического исправления и восстановление возможности чтения и записи на жесткий диск.
Помимо диагностики жестких дисков, инструмент также можно использовать и для диагностики съемных носителей (USB-, SD-карт, пр.).
Перед проверкой диска, закройте все программы и приложения.
Нажимаем Пуск, в поле поиска программ пишем «Мой компьютер», выбираем найденный системой пункт. В центральном окне видим список жестких дисков.
Щелкаем правой кнопкой мыши на жестком диске, который необходимо проверить, выбираем «Свойства».
Переходим во вкладку «Сервис» и нажимаем кнопку «Выполнить проверку», в открывшемся окне ставим флажок «Автоматически исправлять системные ошибки » и жмем кнопку «Запуск».
Для первичной диагностики, этих настроек вполне достаточно.
Для более подробной диагностики необходимо установить еще один флажок в поле «Проверять и восстанавливать поврежденные сектора».
В этом режиме проверка может занять больше времени, чем в предыдущем.

Если выбранный вами диск является системным, т.е. на нем установлена операционная система , произвести проверку в данный момент времени нельзя, т.к. при проверке диск должен быть отключен.
В таком случае система выдаст окно предупреждения и предложит выполнить проверку перед следующим запуском Windows («Расписание проверки диска»).

Если выбранный вами диск не является системным, нет необходимости в перезагрузке компьютера, перед проверкой система предложит его отключить.
Необходимо нажать «Отключить» в соответствующем окне, после чего начнется проверка.

После окончания проверки мы увидим окно с ее результатами.

Наличие битых секторов, первый признак того, что через какое-то время жесткий диск выйдет из строя.
Поэтому во избежания потери ценной информации, рекомендуем не терять время и сразу же скопировать все ценные данные на другой физический жесткий диск.
Полезная информация:
Обзор сторонних программ для проверки накопителей
Для диагностики жесткого диска существует довольно большое количество разнообразных утилит различной функциональности и удобства с бесплатным или платным типом лицензирования.
Она разработана белорусским программистом Сергеем Казанским, абсолютно бесплатна, имеет небольшой размер (до 1 МБ) и работает с жесткими дисками на уровне портов, т.е. на наиболее низком уровне, что позволяет достичь высоких эксплуатационных качеств.
Благодаря этим характеристикам программой предпочитают пользоваться специалисты сервисных центров.
Помимо более сложных задач, программа позволяет выполнять ряд задач для среднестатистического пользователя ПК:
- выполнять низкоуровневое тестирование,
- определять среднее значение времени доступа,
- управлять уровнем шума,
- выполнять стирание информации без возможности последующего восстановления и многое другое.
Помимо всего прочего, программа способна работать в среде Windows и DOS.
DOS-режим актуален, когда операционная система не может быть загружена и необходимо выполнить проверку жесткого диска.

Достоинства:
Бесплатная;
Компактная;
Имеет широкий набор функций;
Работает в ОС MS DOS и MS Windows;
Имеет простой интерфейс.
Недостатки:
Проект не развивается и некоторые, из широко распространенных версий утилиты, имеют английский язык интерфейса и не поддерживают работы в 64-разрядных ОС.
Проблема решается скачиванием альтернативных версий программы, созданных сообществом.
Программа для проверки жесткого диска: Victoria
Коротко рассмотрим основные шаги для проверки жесткого диска с помощью Windows версии программы .
Выбираем диск для теста и убеждаемся в правильности выбора.

Переходим на вкладку SMART и выполняем SMART-тестирование диска нажав кнопку «GET SMART». После выполнения тестирования обращаем внимание на следующие показатели:
Статус - в нашем случае GOOD - с жестким диском все в порядке.
Reallocated sector count - число битых секторов. Если данное значение больше нуля, то на жестком диске имеются битые кластеры, которые были заменены на резервные.
HDA Temperature - температура жесткого диска. Температура выше 40 градусов по Цельсию может привести к быстрому выходу из строя жестких дисков.

Переходим во вкладку «Tests», в которой мы будем проводить тестирование поверхностности жесткого диска.
В соответствующих полях можно указать начальный и конечный сектор проверки, эта опция позволит выполнить выборочное тестирования жесткого диска.
Обратите внимание! В случае выбора режима write - все данные находящиеся на жестком диске будут утеряны.
Указываем что должна сделать программа в случае обнаружения битых секторов - ignore (игнорировать, оставлять без изменений), erase (удалить), remap (выполнить замену плохого сектора на хороший) и restore (выполнить восстановление).

Для запуска нажимаем кнопку «Start». Во время проведения теста нам доступна информация о количестве протестированных секторов в количественном и процентном отношении.

Наличие красных секторов или секторов, отмеченных Err X - свидетельствует о наличии секторов, в которых система может что-либо записать, но не прочитать - отсюда проблема с доступом к некоторым файлам и каталогам.
Сектора, отмеченные оранжевым цветом, через какое-то время могут стать bad-секторами, поэтому если количество оранжевых и/или Err X секторов высоко стоит задуматься о замене жесткого диска.
Victoria - проверка и исправление битых секторов HDD (жёсткого диска)
Программа для проверки жесткого диска: как диагностировать ошибку?
Здравствуйте Друзья! В этой статье разберемся в теме — Диагностика Жесткого Диска . Поводом для написания этой статьи стало сообщение родственников — у нас операционная система стоит максимум два месяца, после начинаются глюки и приходится переустанавливать. Даже после того как сам им начались жалобы. В операционной системе мне сомневаться не приходилось. Она уже стояла более чем на 10 компьютерах. , на процессоре, — ничего. Затем протестировал всю систему целиком с помощью теста стабильности системы (функции программы AIDA64). Все в норме.
После повторного успешного тестирования наступило просветление. Совсем вылетело из головы проверка жесткого диска. Провел диагностику HDD сначала сторонней программой HDD Regenerator. Обнаружив ошибки (8 не читаемых секторов), повторно выполнил проверку уже программой от производителя Western Digital. Последняя подтвердила неисправность и отправился в сервисный центр по гарантии. Как провести диагностику жесткого диска читайте дальше…
Диагностика средствами операционной системы это то, что можно и нужно применять в первую очередь. Для этого открываете главное и выбираете Компьютер . Нажимаете на разделе правой кнопкой мышки вызывая контекстное меню и выбираем пункт Свойства

Открываются Свойства диска. Переходите на вкладку Сервис и в разделе Проверка на наличие ошибок нажимаете кнопку Проверить

Это будет Data Lifeguard Diagnostic для Windows.
Скачается архив WinDlg_v1_28.zip, который можно открыть с помощью программы 7-zip или WinRar так же как и . Распаковываем и .
По завершению нажимаем Готово

Запускаем еще раз программу SeaTools
Происходит поиск поддерживаемых накопителей. Необходимо немного подождать

Затем, еще раз принять лицензионное соглашение


Для диагностики жесткого диска достаточно Короткого и Длинного универсальных тестов

Для надежности выбираете Длительный универсальный и дожидаетесь его окончания. Если тест не проходит следуйте инструкциям и если программа не поправит диск несите его по гарантии.
В меню Базовые тесты есть пункт Ремонт всех. Данную функцию не пробовал. Как будет подходящий винчестер попробую.
Восстановление работоспособности HDD Seagate
21_10_2013 Несколько месяцев назад принести Seagate на 160 ГБ без гарантии. Длительный универсальный тест выдавал ошибку. При подключении к другому с этого диска без проблем удалось скопировать всю важную информацию.
Для восстановления работоспособности воспользовались Дополнительными тестами

Открылось окошко с предупреждением в котором говорилось, что активировать Дополнительные тесты можно с помощью клавиши F8

Нажав на F8 окошко закрылось и появился раздел Дополнительные тесты. Так как данные у нас были сохранены — выбрал Полное стирание (SATA)

Высветилось еще одно предупреждение

Прокручивая ползунком экранчик в этом сообщении было обнаружено, что для запуска полного стирания необходимо нажать F8 . После нажатия запустилось стирание.
Когда процесс завершился, запустил еще раз Длительный универсальный тест. Тест был пройден . После этого мы заново установили образ рабочей системы с помощью . И до этого момента никто не жаловался.
Заключение
В статье диагностика жесткого диска вы узнали как можно выполнить проверку вашего (HDD) на наличие ошибок. Здесь мы рассмотрели два способа: проверка встроенными средствами Windows и проверка специальными утилитами от производителей. В боевой ситуации мне нравится использовать именно диагностическими утилитами. Так как это, для меня, 100% вариант. Если диск прошел проверку, все хорошо. В противном случае, несем его в ремонт по гарантии. Вот по этому в статье о такое значение уделяю гарантии. Необходимо что бы она была 3 года. Это же целых 3 года голова не болит. Естественно необходимо весь гарантийный срок с винчестером хорошо обращаться, так как в сервисном центре к царапинам присматриваются.
Главное, что хочу до вас донести. Жесткие диски — это расходный материал. Как картриджи на принтер. Необходимо иметь минимум две копии своих важных данных на двух различных накопителях. Например на внутреннем и на . Один выходит из строя, покупаете новый, восстанавливаете данные с резервного и вы снова счастливы. Что бы часто не покупать смотрите туже гарантию. Что бы была по дольше. Так же отличным вариантом является использование .
С жесткими дисками фирмы Samsung не сталкивался. Утилиты именно для этих дисков не нашел. Если у кого-то есть информация, поделитесь пожалуйста в комментариях. Пока буду их проверять утилитой от Seagate или WD.

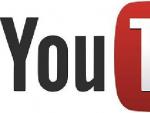
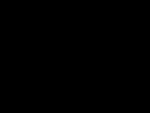
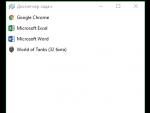



 Центральный процессор – «мозг» компьютера Как устроен наш мозг и как он учится
Центральный процессор – «мозг» компьютера Как устроен наш мозг и как он учится Лучшие реплеи World of Tanks
Лучшие реплеи World of Tanks Titan Quest Anniversary Edition системные требования на ПК Минимальные системные требования Титан Квест Анниверсари Эдишн
Titan Quest Anniversary Edition системные требования на ПК Минимальные системные требования Титан Квест Анниверсари Эдишн Распознавание речи в Windows Vista Распознавание речи не поддерживается для данного языка
Распознавание речи в Windows Vista Распознавание речи не поддерживается для данного языка