Тихий звук на компьютере, причины и решение проблемы. Тихий звук на компьютере - способы увеличения громкости Усиление звука windows 7
Приглушенное звучание, слабые басы и недостаток средних или высоких частот – довольно распространенная проблема недорогих компьютерных акустических систем. Стандартные средства Windows не позволяют настраивать параметры звука, которые за это отвечают, поэтому приходится прибегать к помощи стороннего софта. Далее поговорим о программах, которые помогают усилить звук на ПК и улучшить его характеристики.
Данная программа представляет собой многофункциональный инструмент для улучшения качества воспроизводимого звука. Функционал достаточно богат – общее усиление, виртуальный сабвуфер, наложение эффекта 3D, возможность использования лимитера, гибкий эквалайзер. Главной «фишкой» является наличие синтезатора мозговых волн, который добавляет к сигналу особые гармоники, позволяющие повышать концентрацию внимания или, наоборот, релаксировать.

SRS Audio SandBox
Это еще один мощный софт, позволяющий менять настройки звука. В отличие от Hear, в нем нет такого количества тонких настроек, но, кроме простого увеличения громкости, многие важные параметры поддаются регулировке. В программе используются обработчики сигнала для разных типов акустики – стерео, квадрафонических и многоканальных систем. Имеются таковые и для наушников и колонок на ноутбуке.

DFX Audio Enhancer
Функционал этой программы также помогает усилить и приукрасить звук в недорогих колонках. В ее арсенал входят опции по изменению четкости звучания и уровня басов и наложению эффекта объема. С помощью эквалайзера можно отрегулировать кривую частот и сохранить настройки в пресет.

Sound Booster
Саунд Бустер предназначен исключительно для усиления выходного сигнала в приложениях. Программа устанавливает в систему регулятор, позволяющий увеличить уровень звука до 5 раз. Дополнительные функции позволяют избежать искажений и перегрузок.

Audio Amplifier
Эта программа помогает усиливать и выравнивать звук в файлах с мультимедийным содержимым – аудиотреках и видеороликах до 1000%. Входящая в ее состав функция пакетной обработки позволяет применять заданные параметры к любому количеству треков одновременно. К сожалению, бесплатная пробная версия позволяет работать с дорожками длиной не более 1 минуты.

Участники данного обзора умеют обрабатывать звуковой сигнал, увеличивая громкость и улучшая его параметры, отличаясь только набором функций. Если вы любите повозиться с тонкими настройками и добиться максимально хорошего результата, то ваш выбор – Hear или SRS Audio SandBox, а если время в дефиците, и нужен просто приличный звук, то можно посмотреть в сторону DFX Audio Enhancer.
Многие пользователи сталкиваются с проблемой, когда на их компьютере или ноутбуке слишком тихий звук или начинают хрипеть динамики. В ряде случаев такие проблемы можно решить программным способом..
Каждому, конечно, своё, но я лично привык работать за компьютером с выключенным звуком:) Однако, даже среди моих знакомых есть много товарищей, которые не могут без какого-нибудь фона в виде онлайн-радио или музыки ВКонтакте... В общем, как говорится, на вкус и цвет...
Так вот, к чему я веду. Некоторые, подключив к компьютеру самые дешёвые колонки или китайские наушники, жалуются, что звук у них слишком тихий или хрипит. Казалось бы, что тут посоветуешь, кроме покупки нормальной акустики? Ан нет! Оказывается улучшить звук можно даже не вложив ни гроша за счёт правильных настроек драйвера звуковой карты и толковых бесплатных программ.
Немного об аппаратуре и теории
Чтобы понять, за счёт чего мы с Вами будем получать улучшенный звук, нужно немного разобраться в теории, а также узнать кое-что о звуковоспроизводящей аппаратуре. Вообще качество звука на компьютере зависит от следующих компонентов:
- Звуковая карта . Чем лучше на ней чип цифро-аналогового преобразователя (ЦАП), чем мощнее предусилитель, тем лучший звук в теории может выдать такая аудиокарта.
- Драйвер аудиокарты . Разработчики, порой, внедряют в "родной" софт для своих звуковых карт весьма полезные инструменты, которые позволяют программно обработать звук и улучшить его громкость или частотные характеристики.
- Сторонний софт для звукообработки . Если в настройках драйвера Вашей аудиокарты нет тех или иных функций, то их можно получить, воспользовавшись сторонними программами.
- Акустическая система или наушники . Конечное, и одно из самых важных, звеньев в цепи вывода звука на ПК. От качества колонок напрямую зависит, сможет ли раскрыться весь потенциал звуковой подсистемы Вашего компьютера или же мы получим лишь хрипы и треск.
Как видим, звук на компьютере формируется посредством программно-аппаратного комплекса. Раз мы условились, что трогать аппаратную составляющую никак не будем, то мы видим, что повлиять на качество звука можем, оптимизировав настройки аудиодрайвера и установив определённый софт.
Теперь ещё один нюанс. В силу физических ограничений невозможно одновременно усилить звук и не получить при этом его ухудшения. Это происходит из-за того, что перегруз любого усилителя приводит к существенным искажениям. И наоборот, применяя различные фильтры и эффекты мы будем терять в уровне громкости. Фактически усиление и улучшение звука, в какой-то мере, - два взаимно обратных процесса.
Собственно, думаю, теории достаточно. Поэтому рассмотрим как усилить и улучшить звук на практических примерах.
Штатные инструменты увеличения громкости и улучшения звука
Обычно регулятор громкости звука в Windows располагается в трее рядом с часами и выполняет две основные функции:
- при нажатии по значку левой кнопкой мыши открывается одинарный регулятор звука;
- при нажатии по значку правой кнопкой мыши открывается контекстное меню с рядом дополнительных возможностей.

В меню первым делом проверьте микшер. Он напрямую отвечает за уровень громкости всей системы и некоторых отдельных программ. Вполне может статься, что тихий звук в плеере - результат того, что для мультимедиа громкость задана ниже системной.
Если же с микшером всё в порядке, то поискать дополнительные полезные настройки можно в разделе "Устройства воспроизведения". Здесь выделите нужное устройство (обычно называется "Громкоговоритель и наушники") и нажмите кнопку "Свойства" в правом нижнем углу. В открывшемся окошке ищите вкладку "Улучшения" или "Дополнительные возможности". Если такая есть, то в ней Вы сможете дополнительно применить ряд эффектов для повышения уровня громкости:

Для повышения громкости можете включить "Тонокомпенсацию" и/или "Выравнивание громкости". Эти параметры позволяют иногда получить ощутимый прирост уровня громкости без искажений звука. Для экстремального же усиления можете включить "Эквалайзер" и вывести все полозки на максимум вверх.
Правда, как уже было сказано выше, из-за переусиления динамики начнут искажать звук хрипом. А при длительной такой экстремальной нагрузке могут быстрее выйти из строя (особенно, если это динамики ноутбука). Поэтому применяйте сей способ разумно и, по возможности, не слишком часто!
Так или иначе, но у меня подобной вкладки не оказалось, поэтому я стал копать дальше. В итоге выяснилось, что драйвер моей звуковой карты имеет собственный отдельный интерфейс с довольно неплохими параметрами:

Если у Вас тоже аудиокарта от Realtek, то можете скачать себе такой драйвер с официального сайта . Он имеет две панели: левая предназначена для более простого управления усилением отдельных частот и эффектами улучшающими звучание, а правая предоставляет нам полноценный 10-полосный эквалайзер.
Для максимального увеличения громкости на компьютере, можете поднять до упора вверх все полозки эквалайзера, как было написано выше. Таким образом можно получить усиление до 200% (правда, с искажениями).
Если же требуется наоборот улучшить звук, то Вам стоит поиграться с настройками в левой части. Здесь имеется три набора инструментов: "Музыка", "Голос" и "Кино". Больше всего параметров доступно для "Музыки" (трёхполосный эквалайзер, а также инструменты настройки эффекта присутствия и фокусировки звука). В остальных режимах можно улучшить слышимость голоса, задействовав одноимённый полозок "Dialog clarity".
Программы для улучшения звука
К сожалению, далеко не у всех в системе есть нормальные инструменты улучшения звука. Если Вам не повезло с этим, то не отчаивайтесь! Пусть и немного, но есть несколько бесплатных программ, позволяющих получить весьма впечатляющие результаты.
с
Лучшей, на мой взгляд, из бесплатных программ для улучшения звука в Windows является open source разработка Equalizer APO. Это профессиональный эквалайзер, который имеет в своём арсенале:
- от 10 полос регулировки с возможностью добавления произвольных частот, уровня усиления и качества звука по каждой из них;
- набор готовых пресетов с возможностью правки, добавления своих вариантов предустановок и переключения их посредством "горячих" клавиш;
- встроенный усилитель с лимитером, позволяющим срезать пики при переусилении сигнала;
- встроенный графический эквалайзер с охватом частот от 10 до 20000 Гц;
- встроенные эффекты обработки звука с возможностью подключения внешних библиотек.

Особенностью данного эквалайзера является изначальное отсутствие графического интерфейса. Все настройки по умолчанию хранятся в config-файле. Однако, для лучшего юзабилити рекомендую скачать и установить одну из двух популярных графических оболочек: Peace (предпочтительно для 64-битных систем) или . Так Вы сможете в визуальном режиме производить все настройки.
У графических интерфейсов, увы, нет русского языка. Но, если Вы выбрали Peace и знаете английский, то русский перевод можете сделать сами, поскольку в этом GUI есть встроенный инструмент для создания переводов (готовой русификации я не нашёл, но по свободе сам её сделаю и выложу здесь ссылку).
Если Equalizer APO для Вас показался слишком серьёзным и сложным инструментом, можете попробовать более простой, но не менее полезный эквалайзер ViPER4Windows:

При попытке запуска на 64-битных системах у Вас могут возникнуть ошибки. Поэтому придётся воспользоваться средством устранения проблем с совместимостью, переведя систему в 32-битный режим. Также рекомендую запускать программу от имени Администратора, поскольку в режиме Пользователя у Вас не будет прав на сохранение настроек.
Интерфейс ViPER4Windows имеет немного нестандартный для программ данного типа вид. Сам эквалайзер, который имеет 18 полос, скрыт и вызывается отдельной кнопкой (как и компрессор). На основной же экран вынесены настройки, позволяющие улучшить качество звука и усилить его конкретные характеристики (бас, чёткость, эмуляцию лампового усилителя, реверберацию, эмуляцию окружения и т.п.).
В левой части имеется кнопка включения обработки звука, переключатель режимов работы программы (музыкальный режим, режим видео или фристайл), а также кнопки сохранения и загрузки пресетов. Наибольшее число настроек нам будет доступно в режиме "Freestyle".
Русского языка ViPER4Windows, к сожалению, тоже не имеет, но за счёт просто скомпонованного интерфейса, думаю, разобраться с работой в данной программе для улучшения звука сможет каждый.
Улучшение звука в плеерах
Чаще всего производить манипуляции со звуком нас толкает желание улучшить его в различной медиапродукции: музыке, видео или играх. С играми, увы, тяжелее всего, поскольку в них обычно нет опций улучшения звука. Здесь решить проблему могут только комплексные настройки и программы, описанные выше. Однако, большинство медиаплееров позволяют манипулировать различными параметрами звука при помощи штатных средств или же специальных плагинов.
Предлагаю рассмотреть возможности улучшения звука в нескольких популярных медиапроигрывателях.
Этот музыкальный плеер за период своего существования стал одним из лидеров в своей категории, обгоняя даже платные решения! Неудивительно, что в нём уже есть ряд встроенных инструментов для "тонкой" настройки звучания. Вызвать их можно нажатием кнопки со стилизованным изображением эквалайзера справа от полозка управления громкостью:

Менеджер эффектов AIMP содержит 4 вкладки, на которых размещены:
- Звуковые эффекты . Здесь собраны эффекты реверберации, управления скоростью воспроизведения, а также усиления басов и подавления вокала. Кроме того имеется возможность установки и выбора дополнительных DSP-плагинов, реализующих отсутствующие функции улучшения звука.
- Эквалайзер . 18-полосный эквалайзер с возможностью установки пресетов и автоматического подбора частотных характеристик для каждой играемой песни.
- Нормализация громкости . Здесь у нас есть две группы настроек: амплитудная нормализация и уменьшение наводок от переусиления, которые позволяют уменьшить уровень искажений динамиков при сильном перегрузе.
- Параметры сведения . Ряд функций, позволяющих настроить переходы между треками.
Как видим, набор инструментов для улучшения звука - более чем достаточен. Тем же, кому мало этого, рекомендую скачать дополнительные плагины с официального сайта или форума .
Многофункциональный медиаплеер от VideoLAN снискал себе славу настоящего "комбайна". В нём есть всё, что нужно для проигрывания фильмов и музыки любых форматов. И, естественно, имеется целый ряд настроек, которые позволяют улучшать качество видео и звука. Как и в AIMP, здесь вызов этих настроек осуществляется нажатием кнопки с изображением эквалайзера на панели инструментов:

Все "Аудиоэффекты" (превая вкладка) сгруппированы в три раздела:
- Эквалайзер . Количество управляемых частот (всего 10) здесь, конечно, меньше, чем у некоторых аналогов, но зато имеется возможность активировать обработку звука в два прохода для более точной подстройки, предусилитель (до 19.9 дБ) и ряд изменяемых предустановок.
- Сжатие . Компрессор в VLC максимально прост и функционален. Вы можете задать уровень срезания пиков, время спада и атаки, а также ряд других параметров.
- Объёмное звучание . Настройки в этой группе позволяют улучшить воспринимаемость звуков за счёт эмуляции окружения с возможностью регулировки ряда их характеристик. На слух это воспринимается как небольшое усиление громкости и чёткости звука.
Кроме регулятора эффектов кое-какие параметры имеются и в основных настройках программы (меню "Инструменты" - "Настройки" - вкладка "Аудио"). Здесь можно активировать усиление громкости по умолчанию (до 125%), нормализацию звука и эффекты Dolby Surround.
Ещё одним популярным медиаплеером со встроенными кодеками для воспроизведения любых медиаформатов (в особенности HEVC) является Daum PotPlayer, который в своё время отделился от другого популярного проигрывателя KMPlayer. Этот плеер может удовлетворить требованиям даже самых взыскательных пользователей, правда, его стандартный интерфейс не совсем удобен и различные настройки придётся искать в многочисленных вложенных менюшках:

Единственным легкодоступным инструментом для управления звуком является Эквалайзер, вызываемый нажатием кнопки с шестерёнкой в нижней правой части рабочего окна. Управлять здесь можно всего 10-ю частотными диапазонами с возможностью быстрого переключения между пресетами.
Если хотите большего, то Вам следует зайти в контекстное меню в группу "Аудио" - "Фильтры обработки аудио". Здесь находятся такие полезные эффекты как нормализация звука, его очистка, шумоподавление и функции усиления голоса.
Выводы
Как видим, тихий или дребезжащий звук на компьютере в ряде случаев можно исправить без покупки дорогостоящей видеокарты или акустической системы. Если со знанием дела подойти к настройкам аудиодрайвера и различных плееров, то с большой долей вероятности у Вас получится значительно улучшить звучание.
Кроме того, можно рекомендовать установку дополнительных программ для аудиообработки, которые смогут поднять общее качество звука на компьютере даже в тех программах, которые не имеют собственных звуковых настроек (например, в играх).
Экспериментировать со звуком можно много, однако, помните, что аудиоподсистему лучше сильно не перегружать. Кратковременные перегрузки ей, в принципе, не страшны, а вот длительное переусиление звука может быстрее привести в негодность динамики. Поэтому экспериментируйте с умом и у Вас всё получится!
P.S. Разрешается свободно копировать и цитировать данную статью при условии указания открытой активной ссылки на источник и сохранения авторства Руслана Тертышного.
Пытаясь найти способ, как увеличить громкость динамика на Андроиде, вы наверняка зайдете на эту страницу.
И будьте уверены, здесь вы найдете этот способ, причем даже не один.
Оптимальный вариант при этом из предложенного набора способов вам поможет выбрать интуиция или метод «проб и ошибок».
В любом случае, вы будете довольны результатом, а пока приступим к рассмотрению проблемы.
Содержание:На что стоит обратить внимание?
Проблемы со звуком, так или иначе, могут встречаться с любым устройством – и бюджетным, и достаточно дорогим.
Однако пути решения этих проблем практически идентичны, поскольку программная часть систем одного поколения всегда будет аналогичной, пусть даже и с некоторыми отличиями.
Соответственно, минимальные отличия процесса настройки будут связаны в большей степени именно с особенностями версии операционной системы.
Что касается особенностей звучания самого устройства, то стоит отметить, что отличия звука дорогого и бюджетного устройства будут все равно ощутимыми.
И далеко не все программные средства способны исправить качество звучания динамика или на базе Андроида.
Таким образом, если звук, воспроизводимый таким динамиком, будет увеличен, в противовес этому могут возникнуть аппаратные проблемы.
К примеру, динамик начнет выдавать звук на неразрешенных частотах и в итоге при звучании будут появляться посторонние шумы, в том числе писки, хрипы, треск и, возможно, хлопки.
Поэтому в процессе подбора настроек учитывайте, что подобные проблемы могут возникнуть и старайтесь не допускать ошибок, чтобы сохранить работоспособность устройства.
Стандартный способ решения проблемы
Прежде чем переходить к наиболее жестким мерам контроля на Андроиде, рассмотрим правила стандартной регулировки громкости.
Отметим, что регулировка громкости может производиться как глобально для всех звуков системы, так и для отдельных приложений, что особенно важно, когда вы вроде бы выставили звук на полную громкость, а вот в медиаплеере композиция воспроизводится тихо.
В данной ситуации все можно решить механическим путем, т.е. используя клавишу-качельку громкости.
Использовать ее нужно не тогда, когда на экране отображается рабочий стол, а именно при запущенном заданном приложении.
К примеру, в режиме разговора будет регулироваться громкость именно для общения, а при просмотре галереи – громкость воспроизводимого видео.
Используя данный метод, большинство пользователей приходит к тому, что в каких-то ситуациях звучание смартфона получается избыточным, а где-то – недостаточным.
Правильный способ решения проблемы
Второй способ регулировки звука предполагает использование других стандартных средств – программных.
Их функционал ограничивается всего несколькими категориями, которые регулируют громкость звучания:
- звонки;
- разговор;
- системные звуки;
- медиафайлы.
Чтобы добраться до этих регулировок, требуется сделать всего несколько шагов. Первый шаг – найти системное приложение с названием «Настройки» .
Его ярлык выглядит как шестеренка независимо от примененной темы оформления.
Именно внутри нее скрываются шарниры, благодаря которым можно тонко настроить звук каждой из приведенных выше категорий.
Стоит отметить, что наглядность такой регулировки оставляет желать лучшего, несмотря на современный интерфейс.
Однако поиграв с шарнирами, используя короткие и длинные тапы (с удержанием), нетрудно понять, как работает приложение.
При этом, если эти настройки выставить на максимум, это будет лишь граница, которую не позволяет нарушать производитель устройства или разработчик фирменной программной прошивки на базе и чтобы их нарушить, требуется применять другие способы.

Рис. 2 – Окно регулировки громкости
Программный способ решения проблемы
Когда встроенных возможностей гаджета кажется недостаточно, первая реакция пользователя – применить сторонние программные средства. Их найдется великое множество в .
Но прежде чем забивать в его поиск «Увеличитель громкости» , стоит обратить внимание на то, что далеко не все программные средства дают полную свободу действий.
Часть приложений имеют достаточно узкий функционал и просто выводят на максимум аппаратную мощность динамиков и микрофонов, что вовсе неверно, а подобного результата можно добиться и скрытыми встроенными средствами, речь о которых пойдет далее.
А пока обратим внимание на то, что при помощи одного приложения можно не только улучшить звук, но и повысить качество воспроизводимого звука благодаря используемым особым программным уловкам.
Поэтому правильнее будет искать не увеличитель громкости, а нечто вроде аудиоцентра или утилиты для .
Поэтому при их выборе необходимо четко понимать, какую именно команду вы выбираете.
Для получения доступа к настройкам громкости необходимо среди окон приложения найти «Hardware testing» .
Большинство моделей позволяет сделать это путем перелистывания вбок. В появившемся на экране списке потребуется выбрать категорию «Audio» .
После этого станет доступным окно регулировок.
Внутри него потребуется выбрать значение для выпадающего списка с настраиваемым режимом, в котором содержатся значения, и наиболее важные из них – первые:
Для каждого из них имеется список виртуальных и физических устройств:
- FMR – FM-радио;
- Media – медиаплеер;
- Mic –микрофон;
- Ring –звонок;
- Sip – сетевые звуки;
- Sph – разговорный динамик;
- Sph2 – дополнительный динамик (есть не у всех моделей).
У каждого из них имеется несколько уровней громкости, начиная с нулевого. Для них вручную и задаются значения.

Установка громкости для устройства
Чтобы правильно установить наибольшее значение громкости для виртуального или физического устройства, необходимо перейти в списке к наибольшему уровню, к примеру, 13Level.
Для него в соответствующей ячейке потребуется увеличить стандартное значение на несколько пунктов.
Наибольшее и наименьшее значения, доступные для этого устройства, будут указаны в скобках сбоку.
Все выбранные параметры будут применены немедленно, сразу же после нажатия кнопки «Set» , расположенной рядом с ячейкой, куда вводятся числа.
Обратите внимание: каждый Level отвечает за одно нажатие клавишей-качелькой громкости. Поэтому, если вводить значение громкости не в заданном порядке, соответственно, аналогично будет меняться и звук.

Рис. 5 – Форма настройки значений
Увеличиваем громкость на Аndroid до максимума за 2 минуты (increase volume android)
Если вы устали прислушиваться смотря фильм на своем Android смартфоне, собеседник жалуется что Вас плохо слышно - увеличьте громкость динамика до максимума и настройте чувствительность микрофона с помощью инженерного меню Android.
Каждый, наверное, сталкивался с такой проблемой, которая возникла у меня: слабый звук на ноутбуке.
Если вы пользуетесь им только по работе, то, в принципе, вас это никак не смутит, но во время просмотра фильмов, общения в скайпе плохая слышимость очень раздражает. И эта статья посвящена как раз решению данных неудобств.
Как сделать звук на ноутбуке громче
Прежде чем предпринимать какие-либо попытки по улучшению звука, проверьте драйвера. Возможно, они устарели, и проблема решится простым обновлением.
Советы по обновлению аудиодрайверов:
- Зайдите на официальный сайт производителя вашего ноутбука, там вы сможете обновить все необходимые «дрова».
- Пользуйтесь специально разработанным софтом для обновления, к примеру, SlimDrivers.

- Обновиться также можно через «Диспетчер устройств». В открывшемся окне в разделе «Звуковые, видео и игровые устройства» щелкаете по устройству правой кнопкой мыши и выбираете пункт «Обновить драйверы…».

Если вы обновили свой ноутбук, но звук не стал громче, тогда нужно покопаться в настройках. Чтобы наглядно видеть изменения со звуком, включите какой-нибудь видео- или аудиофайл. Далее сделайте максимальную громкость, щелкнув по значку «Динамики» на панели задач.
Теперь приступим непосредственно к оптимизации звука. Для этого делаем следующее: «Пуск» → Панель управления → Оборудование и звук → Звук.
В этом разделе, нажав на «Настройки громкости», регулируем звук в различных приложениях.

В «Управлении звуковыми устройствами» кликаем по «Свойствам» динамиков. В открывшемся окошке кликаем на раздел «Уровни» и снова доводим ползунок до конца. Вкладка «Особые» (возможно, эта вкладка будет отсутствовать): снимаем галочку возле надписи «Limited output».
Следующий шаг – «Улучшение»: перед «Тонокомпенсацией» ставим галочку, а с остальных снимаем. Это способ для Windows 7. В Windows 8 в «Дополнительных возможностях» ставим галочку перед пунктом «Выравнивание громкости».

Если данные операции не помогли и вы до сих пор не знаете, как сделать звук на ноутбуке громче, то предлагаю проверить настройки драйвера. Самый распространенный аудиодрайвер – это Realtek, поэтому объясню на его примере.
Если его значка в трее нет, то в панели управления в разделе «Оборудование и звук» в самом низу находим диспетчер Realtek HD. В появившемся окне проверяем все разделы.
Где звук убавлен или вовсе отключен, ставим громкость на полную. Также просматриваем фильтры и устраняем неполадки там.

Увеличение громкости с помощью ПО
Кроме того, для улучшения воспроизведения аудиофайлов можно пользоваться специальным софтом – увеличителями громкости. В качестве примера, могу порекомендовать Sound Booster. Данная утилита способна усилить звук в 5 раз, да и интерфейс удобный. При увеличении громкости звук не искажается благодаря отличным фильтрам.
Можно использовать также встроенные усилители на плеерах. Media Player Classic вкупе с набором кодеков K-Lite Codec Pack дает такую возможность. В меню «Воспроизведение» находим пункт «Громкость» и делаем звук выше.

Увеличение громкости при онлайн-просмотре
При онлайн-просмотре видео дело обстоит посложнее, так как Adobe Flash Player не предоставляет настроек звука. Для начала обновитесь до последней версии, а затем уже переходите к настройкам. В свойствах «Звука» во вкладке Enhancements ставим галочку возле пункта Loudness Equalization. Далее нажимаем «Применить».

Если ничего не помогает
Если вышеописанные методы оптимизации звука оказались неэффективными, то остается только купить колонки.
Ну а если с финансами туговато, то, что ж поделать, пользуйтесь лайфхаком, показанным на рисунке.
Тихий звук на компьютере может быть свидетельством как аппаратных, так и программных проблем и неисправностей.
Попробуем детальнее описать все возможные причины неполадки и эффективные способы ее устранения.
Неполадка №1. Возможные аппаратные проблемы
Среди аппаратных причин того, почему звук стал тише выделяют следующие:
- Устаревшие разъемы для подключения колонок. Все разъемы периодически ломаются. Обычно такая неполадка возникает, если на персональном компьютере установлена старая версия звуковой карты.
Также проблема нерабочих разъемов связана с тем, что их слишком часто использовали, постоянно включая и выключая устройства.
Из-за такой частой эксплуатации теряется контакт со штекером, поэтому звуковое устройство может работать тихо или не работать вовсе. Решение данной проблемы заключается в замене разъема;
Совет! Убедитесь, что, помимо сломанного разъема, аудиоустройство работает нормально и воспроизводит звук на должном уровне. Для этого, присоедините его к другому компьютеру.
- Поломка на уровне звуковой карты. В таком случае необходимо обратиться в сервисный центр для проведения ремонта или замены звуковой карты компьютера или ноутбука.

Неполадка №2. Необходимость обновления драйверов
Практически все проблемы отображения подключаемых устройств к компьютеру сводятся к тому, что необходимо обновить драйверное программное обеспечение .
В первую очередь, если тихо работает звук, необходимо проверить актуальность установленных драйверов для звуковой или видеокарты устройства.
В современных компьютерах видеокарты вмещают в себя функции звуковых карт, что позволяет экономить место внутри корпуса компьютера.
Также необходимо проверить драйвера отдельных, подключенных к компьютеру, аудиоустройств.
Следуйте нижеприведенной инструкции:
- Зайдите в диспетчер устройств системы;

- Затем выберите вкладку с устройствами аудиовхода и аудиовыхода, как показано на рисунке ниже;

- Нажмите на любое из устройств правой кнопкой мышки и выберите пункт обновление драйверов, затем в открывшемся мастере установки выберите автоматический поиск обновлений и дождитесь их установки.
Весь процесс обновления драйвера устройства произойдет автоматически в течение одной минуты, компьютер должен иметь соединение с интернетом. Проделайте аналогичные действия для всех остальных устройств во вкладке аудио в диспетчере устройств.

Неполадка №3. Слишком тихий звук в наушниках
Почему наушники воспроизводят звук слишком тихо:
- Наушники могут быть сломаны или повреждены. Чтобы отбросить возможность поломки наушников, попробуйте протестировать их на вашем смартфоне, планшете или любом другом устройстве . Если они работают нормально, проблема заключается в компьютере.
- Если вы используете операционную систему Windows xp, то проблема тихого воспроизведения звука вполне стандартная. Причиной неполадки является то, что компания «Майкрософт» уже несколько лет не выпускает новые обновления для звуковой карты и вообще не поддерживает устаревшую операционную систему.
Именно поэтому многие современные наушники и другие аудиоустройства могут быть несовместимы с ОС и, соответственно, будут работать некорректно. - Удостоверьтесь в том, что все драйверы установлены и работают правильно. Для этого, в диспетчере устройств найдите подключенные наушники, нажмите на них правой кнопкой мышки и включите свойства устройства, как показано на рисунке ниже.

В данном случае, система показывает, что наушники работают нормально.
Если состояние подключенных наушников определяется как ошибочное или критическое, следует обновить конфигурацию оборудования, после осуществления которой следует обязательно отключить наушники и перезагрузить ваш компьютер или ноутбук, после чего подключить наушники еще раз и протестировать звук.
Все должно работать нормально. Пример обновления конфигурации подключенных наушников указан ниже на рисунке.

Неполадка №4. Тихий звук при воспроизведении фильмов
Часто некоторые распространители фильмов специально уменьшают уровень звука, чтобы обезопасить себя от возможных претензий со стороны правообладателей.
Ведь автоматические программы для определения пиратского контента не могут различить две одинаковые аудиодорожки, если они проигрываются на разных частотах.
Таким образом, скачанный вами фильм может тихо воспроизводить звук вовсе не из-за неполадок в системе.
Если ваш плеер воспроизводит все аудио и видеоролики достаточно тихо, необходимо установить – своеобразные драйвера для распознавания видео и аудиодорожек, без задержки и в правильной кодировке.
Протестируйте звук одного и того же видео в разных плеерах, в большинстве случаев, только один из проигрывателей некорректно воспроизводит звуковые дорожки.
Убедитесь, что все драйвера для звука на вашем компьютере или ноутбуке установлены и работают корректно. Воспользуйтесь инструкциями, которые приведены выше в статье.

Неполадка №5. Тихий звук в колонках
Тихий звук в колонках может свидетельствовать не только о неправильно установленном драйверном программном обеспечении. Колонки могут быть загрязнены пылью или сломаны.
Проверьте, не загрязнены ли колонки изнутри, ведь слишком большое скопление пыли может быть прямой причиной того, что звук воспроизводится некорректно:
- Откройте заднюю крышку корпуса колонок, пример открытых колонок показан на рисунке;

- Проверьте состояние всех проводов, возможно, некоторые из них могли повредиться во время падения или других механических повреждений устройства. Из-за этого звук может воспроизводиться прерывисто ли слишком тихо;
- Тщательно прочистите содержимое корпуса от пыли и паутины. Сделать это можно с помощью косметической или художественной кисточки. Ни в коем случае не используйте влажную тряпку. Избегайте попадания влаги внутрь устройства.
Неполадка №6. Неправильная работа аудиоустройств компьютера на уровне ОС
Если вы обновили все драйверы, настроили новую конфигурацию оборудования, убедились в том, что колонки и наушники работают нормально при подключении к другим устройствам, а также убедились в том, что проблема не связана с аппаратной поломкой, а устройство все еще работает тихо, воспользуйтесь следующим вариантом настройки звука.
Скорее всего, звук работает неправильно на уровне операционной системы компьютера или ноутбука.
Увеличить громкость в ОС Windows 7-10 можно следующим образом:
- Включите воспроизведение любого музыкального файла. Таким образом в процессе настройки вы сможете регулировать громкость в режиме реального времени;
- Щелкните по иконке звука, которая расположена рядом с часами на панели устройств рабочего стола. Проверьте уровень звука;

- Если уровень звука высокий, а музыка воспроизводится тихо, зайдите в панель управления компьютеров и в поле поиска по содержимому введите слово «звук». Среди результатов поиска выберите пункт настройки громкости, откроется следующее окно;

Если микшер расположен на низком уровне, отрегулируйте его, музыка должна звучать громче, затем примените настройки и закройте окно управления громкостью звука компьютера.
Программа для регулировки звука Sound Booster
Для регулировки звука системы можно также воспользоваться сторонним программным обеспечением. Замечательной программой для быстрой настройки звука является утилита Sound Booster.

С помощью данной утилиты можно увеличивать громкость всех устройств с помощью одного программного окна.
Что делать если у вас тихий звук в динамиках?
Тихий звук на компьютере - Возможные причины и решения неполадок
Настройка звука на Windows7 by LuckyMaverick
Поможет вам разобраться, с чего нужно начать в Windows 7 при настройке звука, перед настройкой диспетчера аудио!

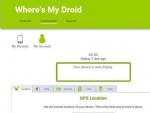





 Вход в вай фай асус. Все о роутерах ASUS. Подключение интернета Нетбайнет на Асус
Вход в вай фай асус. Все о роутерах ASUS. Подключение интернета Нетбайнет на Асус Самый дешевый способ подключить IDE устройство к материнской плате
Самый дешевый способ подключить IDE устройство к материнской плате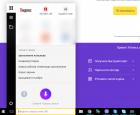 Голосовой помощник Алиса Яндекс: как пользоваться, установить, почему не работает
Голосовой помощник Алиса Яндекс: как пользоваться, установить, почему не работает Как посмотреть пароль под звездочками и точками с помощью браузера и программ
Как посмотреть пароль под звездочками и точками с помощью браузера и программ