Учетная запись в Майкрософт — Как создать. Вход в Office Данные учетной записи майкрософт
Если вы задумались о создании подобной учетной записи, проверьте, не пользуетесь ли вы уже одной из служб Microsoft, например, OneDrive, Skype, Outlook.com, Hotmail или Windows Phone. Если это так, то вашими учетными данными в системе являются адрес электронной почты и пароль, которые вы используете для входа в одну из этих служб. Таким образом, у вас уже есть учетная запись «Майкрософт» и с её помощью вы можете войти в другие сервисы системы, синхронизировать свои профили в соцсетях Facebook, Google и Twitter, приобретать приложения в магазине Microsoft Store и создать облачное хранилище в службе OneDrive для хранения и обмена документами и фотографиями.
При возникновении каких-либо проблем, например, утрате пароля, можно восстановить данные через привязанный адрес электронной почты или создать новую учетную запись «Майкрософт» на основе уже зарегистрированного адреса в любой почтовой системе или заново созданного почтового ящика в системе.
Создание новой учетной записи на основе своего адреса электронной почты или с нуля
Чтобы создать новую учетную запись «Майкрософт» с использованием вашего постоянного адреса электронной почты, откройте в браузере страницу https://login.live.com/ и нажмите кнопку «Зарегистрироваться» в правой нижней четверти страницы. Откроется страница «Создание учетной записи». Заполните поля формы, в поле «Имя пользователя» введите адрес вашей электронной почты, придумайте надежный пароль. Для лучшей защиты данных введите номер телефона. Достоверные данные о дате рождения также необходимы, эта информация поможет восстановить доступ, если вы забудете пароль. Подтвердите символы проверочного кода и нажмите «Создать учетную запись».
Регистрация занимает несколько секунд. В течение этих секунд на ваш почтовый ящик придет письмо от службы технической поддержки «Майкрософт» с просьбой подтвердить электронный адрес, кликнув по ссылке в письме. Затем вы автоматически перейдете непосредственно в свою учетную запись, в раздел «Общие сведения», где отображено ваше имя и персональные данные.
Для того, чтобы создать учетную запись с нуля и одновременно зарегистрировать новый почтовый адрес в системе «Майкрософт», на странице «Создание учетной записи» нажмите ссылку «Или получите новый адрес электронной почты» под полем «Имя пользователя». Придумайте собственное имя пользователя (система сама определит доступность адреса) и выберите один из двух вариантов доменных имен для почтового адреса: outlook.com или hotmail.com.
Майкрософт - это профиль в системе, который позволяет свободно оперировать связанными между собой приложениями. Она нужна для доступа к магазину продуктов Майкрософт (включая MS Office) и таким службам, как Windows Phone и Skype, а также онлайн-хранилищу в операционной системе Windows 8.
Как создать учётную запись Майкрософт
Процедура создания нового аккаунта во всех версиях системы Windows происходит по сходному алгоритму. Для начала узнаем, как проходит этот процесс , рассмотрев его поподробнее на примере ОС Windows 7. Итак, для регистрации аккаунта Майкрософт пользователю необходимо произвести следующие манипуляции:
После всех описанных действий вы увидите в окне управления аккаунтами свежесозданный. При желании вы сможете установить для него пароль или родительский контроль, изменить рисунок и тип или даже полностью удалить.
Если вы создаёте аккаунт с правами администратора и при этом не являетесь единственным пользователем ПК, не пренебрегайте установкой пароля - это защитит систему от вреда, который может быть нанесён другими пользователями (умышленно или по неосторожности), и в дальнейшем вам не придётся восстанавливать важные данные.
Как создать аккаунт в Windows 8

В системе Windows 8 есть один нюанс - её разработчики приложили максимум усилий для того, чтобы пользователь хранил данные не на собственном ПК, а на серверах этой операционки. Поэтому Windows 8 имеет два варианта аккаунтов - локальный и сетевой. Последний удобен в том случае, если у вас несколько компьютеров с установленной на них лицензионной версией системы Windows 8 или же вы планируете активно пользоваться комплексом предустановленных приложений Windows Live и облачным хранилищем. Во всех остальных случаях можете отдать предпочтение первому варианту.
Чтобы создать локальный аккаунт в Windows 8, воспользуйтесь следующими подсказками:
- Войдите в меню Пуск и перейдите к разделу «Параметры компьютера».
- Нажмите на «Изменение параметров компьютера», а затем на «Учётные записи».
- В разделе под названием «Другие учётные записи» выберите подменю «Добавление учётной записи».
- Кликните на «Вход без учётной записи Майкрософт», а потом на «Далее», после чего подтвердите выбор нажатием кнопки «Локальная учётная запись».
- Введите имя пользователя и пароль (по желанию).
Для того чтобы создать сетевой аккаунт , необходимо произвести следующие манипуляции:
- Выполните пункты 1–4 предыдущей инструкции, но вместо локальной учётной записи выберите сетевую.
- Введите имя пользователя и электронный адрес. С помощью капчи подтвердите свои действия (капча используется для того, чтобы убедиться, что действия совершает человек, а не робот).
- Подтвердите электронный адрес. Для этого войдите в указанный ранее почтовый ящик, в папку со входящими сообщениями. В ней будет письмо, где потребуется ввести код, высланный смс-сообщением на ваш телефон.
- После совершения всех требуемых действий нажмите кнопку «Подтвердить». Создание сетевого аккаунта Майкрософт завершено.
В дальнейшем вы можете изменить интерфейс своего аккаунта (установить фото, создать домашнюю группу, активировать центр обновлений и т. п.)
 Для защиты от возможных хакерских атак вам необходимо установить пароль. Как правило, он представлен восьмизначным набором из букв и цифр. Чтобы перестраховаться на тот случай, если вы забудете пароль, система попросит вас
ответить на секретный вопрос и ввести в соответствующие поля действующий номер телефона и запасной электронный адрес. Если вы по каким-то причинам не сможете получить доступ к системе, программа отправит на телефонный номер или электронную почту код для разблокировки учётной записи, после чего вы сможете войти в аккаунт и установить новый пароль.
Для защиты от возможных хакерских атак вам необходимо установить пароль. Как правило, он представлен восьмизначным набором из букв и цифр. Чтобы перестраховаться на тот случай, если вы забудете пароль, система попросит вас
ответить на секретный вопрос и ввести в соответствующие поля действующий номер телефона и запасной электронный адрес. Если вы по каким-то причинам не сможете получить доступ к системе, программа отправит на телефонный номер или электронную почту код для разблокировки учётной записи, после чего вы сможете войти в аккаунт и установить новый пароль.
Регистрация учётной записи майкрософт на телефоне
Создание аккаунта на телефоне под управлением Windows существенно упрощается в том случае, если вы уже пользуетесь службами OneDrive или . В этом случае вам всего лишь понадобится ввести уже зарегистрированный электронный адрес.
Если же вы ещё не пользовались никакой из вышеупомянутых служб, посетите сайт live.com, где вы сможете создать новый аккаунт. Для этого необходимо найти на сайте пункт создания новой записи (чаще всего он носит название «Don’t have a Microsoft account? Sign up now »), и следовать дальнейшим инструкциям. Как и в способах, описанных для ПК, вы сможете выбрать имя учётной записи Майкрософт и установить пароль для доступа к ней.
Чтобы подключить зарегистрированный таким образом аккаунт к смартфону, необходимо войти в его настройки и найти там пункт «Почта+учётные записи ». Кликните «Добавить службу» и выберите «Учётная запись Майкрософт». Теперь введите электронный адрес и пароль, указанные вами при регистрации.
Учётная запись Microsoft для Skype или, как её ещё называют Windows Live ID - позволяет нам с удобством использовать все сервисы компании Майкрософт. Привязать лицензию Windows 10 или 8 к аккаунту Майкрософт, использовать облачное хранилище OneDrive, и много других полезных сервисов.
Единый аккаунт Windows Live ID позволяет пользоваться следующими сервисами:
- бесплатный клиент электронной почты Outlook;
- облачное хранилище OneDrive;
- сервис для видеозвонков Skype;
- магазин игр, фильмов, музыки Xbox;
- поисковая система Bing;
- магазин приложений Microsoft Store;
- информационный портал MSN;
- пакет Office 365;
- привязка и авторизация в Windows 8 и 10.
С момента выхода «Восьмерки» у пользователей появилась возможность использовать для входа в систему аккаунт Microsoft вместо локальной учётной записи. Это расширило возможности самой операционной системы и встроенных сервисов. Стали доступны покупки в приложении Microsoft Store, не открывая браузер. Синхронизация с аккаунтом всех пользовательских настроек - достаточно авторизоваться на любом ПК под вашим регистрационными данными и все настройки подтянуться из облака, за исключением установленных сторонних приложений.
Аккаунт Skype и Microsoft
Пользователи иногда задаются вопросом, что такое учётная запись Майкрософт в Скайпе . Это единый профиль, который предоставляет возможность получить безопасный доступ к любому сервису Microsoft, с любого устройства: будь то ПК, смартфон или планшет, независимо от операционной системы - Windows или MacOS. После того, как корпорация Microsoft купила бесплатную проприетарную программу, созданную для связи со всем миром - данные для входа этих сервисов стали едиными. Теперь при регистрации в Skype одновременно создаётся аккаунт Майкрософт и наоборот.
Создание аккаунта Майкрософт на официальном сайте
Чтобы создать новый аккаунт Windows Live ID следуйте несложной пошаговой инструкции:
Процедура создания нового аккаунта Майкрософт завершена. Запомните логин (почту или телефон) и пароль. С помощью этих данных вы будете получать доступ ко всем сервисам Майкрософт, к Скайпу в том числе.
При установке Windows 8 или 10
Процедура создания нового Windows Live ID при установке Windows 8 и 10 немного отличается от предыдущего способа. Аккаунт можно создать прямо во время установки ОС, единственное условие наличие активного интернет-подключения. На определённых этапах установки, после настройки языка и региона выберите соответствующий пункт и просто следуйте подсказкам.

При загрузке рабочего стола ваша операционная система уже будет привязана к учётной записи Майкрософт. Если к вашему аккаунту привязана лицензия система автоматически будет активирована. В остальных сервисах нужно будет авторизоваться. И также эта учётная запись будет использоваться для входа в Windows. Требование ввода логина и пароля при старте Windows можно отключить в настройках, но это уже другая история.
Как объединить учётную запись Майкрософт и Скайп
С 2016 года при создании аккаунта Скайп автоматически создаётся профиль Майкрософт. Но если вы создавали аккаунт Скайп раньше и не знаете, как объединить учётные записи Skype и Microsoft - здесь всё просто. Нужно будет войти в свою учётную запись Скайп и добавить адрес электронной почты, привязанный к Майкрософт или номер телефона. После этого эти аккаунты будут связаны. И теперь в Скайп вы сможете войти с регистрационными данными Майкрософт. Будут сохранены все ваши чаты, контакты и подписки.
Изменение учётной записи
Вопросом, как изменить аккаунт Майкрософт задаются многие. Например, вы хотите поменять адрес электронной почты для авторизации в Windows, но не знаете как. Аккаунт Майкрософт позволяет добавить до 10 адресов электронной почты или номеров телефона.
- Чтобы отредактировать данные аккаунта войдите на страницу профиля.
- Здесь мы можем редактировать параметры входа в Windows. Все номера, привязанные к учётной записи, называются псевдонимы.
- В профиле мы можем изменить имя, добавить аватар.
- Удалить любой псевдоним и добавить другой (до 10).
- Отметить, каким псевдонимам будет разрешён вход в вашу учётную запись.
- Изменить дату рождения страну или регион.
Как удалить учётную запись Майкрософт
Если вы решили удалить учётную запись Майкрософт, она вам больше не нужна, или вы открыли другую учётную запись - перед удалением потребуется подтвердить личность. А также сохранить все данные, хранящиеся в облаке. Будут удалены все контакты, файлы, хранящиеся в облаке. Перед тем, как удалить учётную запись Майкрософт нужно отменить все подписки, связанные с удаляемым аккаунтом.

Как восстановить аккаунт Майкрософт
Как восстановить учётную запись Майкрософт, если вы, или кто-то другой, случайно удалили её. Такая возможность доступна в течение 60 дней с момента закрытия аккаунта. Чтобы восстановить Windows Live ID достаточно снова авторизоваться под вашим логином и паролем.
- Открываем страницу входа на официальном сайте.
- Вводим логин (Email или телефон) и пароль.

- Нажимаем «Повторно открыть учётную запись ».

- Для проверки, что это действительно ваш аккаунт, нужно будет ввести проверочный код. СМС придёт на номер телефона или на почту, указанную при регистрации.
- В окне «Ваша учётная запись открыта » нажимаем «Готово ».
Адрес электронной почты и номер телефона. Эти сведения могут понадобиться для более надежной двухэтапной аутентификации при выполнении действий, связанных с изменением ключевых параметров учетной записи.
Что такое двухэтапная аутентификация?
Зачем Microsoft предлагает указать дополнительные адреса и номера телефонов?
В этом случае вы получите код для второго этапа аутентификации, даже если вы окажетесь без телефона и/или забудете пароль к одному из адресов электронной почте.
Другими словами, предоставление дополнительных данных снижает риск блокировки учетной записи. Вы можете внести в учетную запись вплоть до 10 адресов электронной почты и/или телефонных номеров.
При создании учетной записи Microsoft не принимается почтовый индекс. Какой индекс вводить?
Прежде чем вводить индекс , укажите желаемый адрес электронной почты и убедитесь, что он свободен.
- Убедитесь, что вы выбрали свою страну.
- Вводите свой почтовый индекс . Если не срабатывает, введите любой почтовый индекс столицы вашей страны или самого крупного города. Например:
- 121087 (Москва)
- 194100 (Питер)
- 01001 (Киев)
- 200400 (Минск)
Какие требования предъявляет Microsoft к сложности пароля учетной записи?
Пароль должен содержать не менее восьми символов. Кроме того, в настройках учетной записи на сайте Microsoft вы можете установить требование к смене пароля каждые 72 дня.
![]()
Что делать, когда не удается войти в учетную запись?
Что делать при блокировке учетной записи?
Если эти действия не помогли вам восстановить доступ к своей учетной записи, создайте временный аккаунт и обратитесь в бесплатную техподдержку Microsoft
Доверенные ПК
Строго говоря, концепция доверенного ПК не является новинкой, поскольку она больше относится к аспектам управления учетной записи Microsoft, нежели к Windows. Однако в Windows 8 появились возможности, которые работают только на доверенных ПК.
Зачем делать свой ПК доверенным?
Главный смысл доверенного ПК в том, чтобы упростить ряд действий, связанных с изменением и синхронизацией конфиденциальных данных.
С одной стороны, только между доверенными ПК с Windows можно синхронизировать учетные данные. В Windows 8 нужно было вручную делать ПК доверенным , а в Windows 10 — только при первом использовании конкретной учетной записи Microsoft на данном ПК. Другими словами, в Windows 10 после переустановки системы и входом с той же учетной записью Microsoft повторно делать ПК доверенным уже не нужно.
С другой стороны, с доверенного ПК можно изменять ряд параметров учетной записи без дополнительной аутентификации, хотя в некоторых случаях она все равно может понадобиться.
Какие ПК стоит делать доверенными?
Очевидно, это должен быть ваш личный ПК. Не стоит делать доверенным общественный или рабочий компьютер.
Как сделать свой ПК доверенным?
В Windows 10 перейдите в Параметры — Учетные записи — Ваши данные. Если вы не видите показанной на рисунке опции, ваш ПК уже доверенный.

Вы также можете сделать это на сайте параметров учетной записи Microsoft, выполнив вход с этого ПК. Инструкции .
Как удалить доверенный ПК?
Удалить можно только все доверенные устройства сразу. Перейдите на эту страницу (требуется выполнить вход в учетную запись).
Работа с учетной записью Microsoft в Windows
Windows 8 стала первой ОС Microsoft, в которой можно создать учетную запись Microsoft и переключаться между ней и обычной учетной записью, не теряя привычной среды.
Чем отличается в Windows учетная запись Microsoft от обычной локальной учетной записи?
Учетная запись Microsoft в Windows — это самая обычная локальная учетная запись, в которую вы входите с учетными данными Microsoft. У нее точно такой же профиль (%UserProfile%), она точно так же может входить в любые группы (например, Пользователи и Администраторы) и т.д. Вы всегда можете связать любую локальную учетную запись с учетной записью Microsoft, равно как и прервать эту связь.
После установки системы
В Windows 10 перейдите в Параметры — Учетные записи и переключитесь на учетную запись Microsoft.

Как перейти от работы с учетной записью Microsoft к обычной учетной записи?
В Windows 10 перейдите в Параметры — Учетные записи и переключитесь на обычную учетную запись.
Можно ли войти в систему с учетной записью Microsoft без подключения к Интернету?
Конечно! Подключение к Интернету необходимо только в момент создания учетной записи Microsoft или перехода на работу в ней с локальной учетной записи.
Учетные данные кэшируются локально, как и при работе в доменной среде, поэтому подключение к Интернету на момент входа не требуется.
Можно ли входить Windows без пароля, если используется учетная запись Microsoft?
Синхронизация параметров и приложений в Windows
На мой взгляд, синхронизация является одной из самых полезных возможностей Windows, хотя и может таить в себе сюрпризы .

На какие приложения распространяется синхронизация параметров?
Только на магазинные. Это относится в том числе и к автоматическому входу в приложения Microsoft с учетной записью компании (Почта, Skype и т.п.).
Традиционные приложения Microsoft не умеют подтягивать свои настройки из облака и автоматически распознавать, что вы работаете с учетной записью Microsoft (OneDrive, скорее, исключение).
Можно ли отключить синхронизацию для определенных приложений?
Нет, можно отключать только группы, см. картинку выше
Как полностью отключить синхронизацию?
Используйте самый первый переключатель на картинке выше
Диагностика проблем
Если у вас возникла проблема с переключением на учетную запись Microsoft или работе с ней, последовательно выполняйте следующие диагностические действия:
- Убедитесь, что вы можете выполнить вход с учетной записью Microsoft на сайте https://account.live.com/
- Запустите Microsoft Accounts troubleshooter
- В командной строке, запущенной с правами администратора , выполните
sfc /scannow
Если появится сообщение о невозможности восстановить файлы, запакуйте в архив файл \Windows\Logs\CBS\CBS.log.
- Удалите сторонний фаервол и антивирус.
Если проблема не решилась, опубликуйте в этой теме форума отчет о своих действиях, CBS.log и результат диганостики Microsoft Accounts troubleshooter.
Архив (неактуальная информация)
Сведения в этом разделе статьи потеряли актуальность со временем, а также в связи с многочисленными изменениями в Skype.
Я решил посвятить Skype отдельный раздел, поскольку уверен, что ей пользуются многие читатели блога.

Версии Skype
Существует две версии приложения:
Как уживаются между собой учетные записи Skype и Microsoft
Вы можете:
- связать между собой обе учетные записи
- входить в Skype с любой из двух учетных записей, вне зависимости от того, связаны ли они
Какие преимущества можно извлечь от объединения учетных записей?
Вы сможете входить в Skype с учетной записью Microsoft. В традиционном приложении не нужно помнить еще один пароль, а в современном приложении вообще не требуется вводить учетные данные.
Общий список контактов будет отображаться в традиционном и современном приложениях Skype, позволяя вам общаться контактами из Windows Live Messenger. С другой стороны, такая же картина будет в приложении «Люди », что распространит все его возможности на контакты Skype.
Тем не менее, Skype не может полностью заменить WLM в ряде аспектов. Так, невозможна передача файлов из Skype в WLM и наоборот, а также не работают групповые чаты. Кроме того, невозможно связать между собой контакты Skype и WLM.
Как связать учетную запись Microsoft с аккаунтом Skype
Связь можно осуществить как в традиционном, так и современном приложении.
Традиционный Skype
Возможность доступна в версиях 6 и выше. Войдите в программу с учетной записью Microsoft (если вы входите в Skype автоматически, выполните выход, чтобы увидеть эту опцию). Вы увидите показанное на рисунке ниже окно.
Внимание! Не выбирайте опцию «Зарегистрироваться», если у вас уже есть аккаунт Skype. Иначе ваша учетная запись Microsoft сразу привяжется к новому аккаунту Skype.
Современный Skype
Сразу после установки вам будет предложен точно такой же выбор, как и в традиционном приложении. Посему прочтите жирное красное предупреждение выше по тексту.
Как отвязать учетную запись Microsoft от аккаунта Skype
Я надеюсь, что ответил на все вопросы, которые вы задавали в комментариях к предыдущей записи. Если у вас появились новые вопросы , не стесняйтесь задавать их, чтобы я мог дополнить эту статью. Однако это предложение не означает, что я беру на себя обязательство решать возникшие у вас проблемы . С ними вы можете обратиться в бесплатную техподдержку Microsoft , при необходимости создав временную учетную запись.
Здравствуйте! Раз Вы попали на данную страницу, значит, Вас тоже заинтересовал вопрос — как создать учетную запись “Майкрософт” . Создать ее просто и быстро.
Но для начала давайте разберемся, зачем она нужна. Все дело в том, что крупнейшая компания по производству программного обеспечения Microsoft, собрала в одном месте массу полезных сервисов и служб. И чтобы к ним получить доступ, нужно зарегистрироваться единожды. Данная процедура бесплатна.
Учетная запись Майкрософт – это адрес электронной почты и пароль, используемые Вами для входа в систему Windows. Войдя в систему на своем компьютере или другом устройстве с помощью учетной записи Майкрософт, можно загружать приложения из Магазина Windows, создавать резервные копии всех важных данных, используя бесплатное облачное хранилище в службе OneDrive, а также обновлять и синхронизировать все необходимое – устройства, контакты, медиафайлы и т.д. Еще откроется доступ к таким службам как Outlook.com, Messenger, Skype, Windows Phone, Xbox.
Создание учетной записи Майкрософт
Переходим на официальный сайт Майкрософт по этой ссылке и регистрируемся . Заполняем все поля формы.

В окошке “Имя пользователя” вводите адрес вашей электронной почты. Также придумайте надежный пароль. В целях улучшения защиты учетной записи вбиваем номер вашего телефона, затем вводим капчу. Далее жмем “Создать учетную запись”. На указанный электронный ящик придет письмо от Майкрософт с просьбой подтвердить адрес почты. Сделав это, новая учетная запись будет создана.

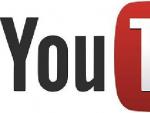
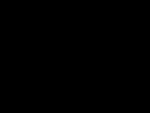
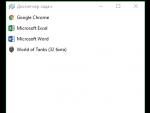



 Центральный процессор – «мозг» компьютера Как устроен наш мозг и как он учится
Центральный процессор – «мозг» компьютера Как устроен наш мозг и как он учится Лучшие реплеи World of Tanks
Лучшие реплеи World of Tanks Titan Quest Anniversary Edition системные требования на ПК Минимальные системные требования Титан Квест Анниверсари Эдишн
Titan Quest Anniversary Edition системные требования на ПК Минимальные системные требования Титан Квест Анниверсари Эдишн Распознавание речи в Windows Vista Распознавание речи не поддерживается для данного языка
Распознавание речи в Windows Vista Распознавание речи не поддерживается для данного языка