Запуск программ от имени администратора. Как сделать так, чтобы программа запускалась всегда от имени Администратора? Запустить от имени администратора
Думаю, каждый из вас неоднократно сталкивался с ситуацией, когда при запуске какой-то программы, приложения или, еще чаще, игры, появлялась ошибка либо оповещение, что запуск нужно осуществлять от имени администратора. Однако не думайте, что если вы зайдете под учетной записью администратора, программа запустится как по мановению волшебной палочки – это не так.
Существует несколько способов выполнить запуск программки от имени админа для того чтобы корректно ее открыть. И в данной статье мне хотелось бы рассказать вам об этих способах, ведь такая информация ни для кого не будет лишней. Возможно, опытные «бойцы» уже знают много, а может, почерпнут для себя что-то новенькое, а вот новичкам определенно данная инфа пойдет на пользу.
Как запустить от имени администратора
Итак, самый простой и проверенный способ осуществить запуск от имени администратора windows 7 заключается в следующем:
- кликните по ярлыку нужно программы правой мышиной кнопкой на ;
- выпадет меню, в котором на одной из первых позиций будет строчка «Запуск от имени администратора», нажимайте.
Однако каждый раз выполнять эти действия неинтересно, ведь мы же все стремимся к минимальному количеству движений и максимальному результату. Поэтому предлагаю сделать вот что:
- снова кликните по программке правой кнопкой мыши, затем выберите пункт «Свойства» в самом низу контекстного меню;
- откроется новое окно с несколькими вкладками, выберите ту, которая называется «Совместимость»;
- теперь обратите внимание в самую нижнюю часть окошка. Там есть поле «Уровень прав», около которого пункт «Выполнять эту программу от имени администратора». Ставьте галочку и сохраняйте изменения (Применить – ОК).

Вот и все, теперь вы можете запускать любую программу обычным способом, то есть двойным кликом мышки, и она будет запускаться от имени администратора. Как видите, нет абсолютно ничего сложного.
Другие способы
Хочу вам также рассказать и о других способах запуска приложений от имени администратора без отключения контроля учетных записей пользователя.

- к примеру, можно использовать комбинацию кнопок Ctrl+Shift+Enter. Для этого следует открыть пусковое меню и в строчке поиска ввести названную комбинацию. При этом запрос «Контроля…» будет отображаться;
- также можно использовать планировщик заданий;
- осуществлять запуск приложений посредством и т.д.
Вариантов много, но они все же рассчитаны на более опытного юзера. Поэтому если вы еще не уверены в своих силах, воспользуйтесь проверенным способом, описанным в начале статьи.
Некоторым приложениям для работы в Windows требуются повышенные права, и запускать их необходимо от имени администратора. При этом выводится запрос "Контроля учетных записей пользователя " (User Account Control или UAC ), в котором система просит Вашего согласия на запуск приложения.
Многие пользователи неправильно полагают, что "Контроль учетных записей пользователя" лишь мешает, и отключают его. При этом серьёзно страдает безопасность компьютера, т.к. согласия пользователя на запуск приложений больше не требуется, и любая вредоносная программа может беспрепятственно запускаться и работать. Наличие антивируса также не может на 100% гарантировать безопасность компьютера.
В этой статье я расскажу, как упростить процесс запуска избранных приложений от имени администратора, не отключая UAC (полностью или частично) и без вреда для безопасности.
Для запуска приложения от имени администратора можно воспользоваться несколькими способами:
В качестве примера будем запускать командную строку (cmd) от имени администратора.
Способ №1 (обычный) - запуск через правую клавишу мыши (запрос UAC отображается)
Нажмите правой клавишей мыши по значку нужного приложения и выберите пункт "Запуск от имени администратора ":

Способ №2 - запуск с использованием "Ctrl+Shift+Enter " (запрос UAC отображается)
Нажмите Пуск , в строке поиска наберите нужную команду и нажмите Ctrl+Shift+Enter .

Способ №3 - устанавливаем запуск от имени администратора в свойствах ярлыка (запрос UAC отображается)
Щелкните правой клавишей мыши по нужному ярлыку и выберите пункт "Свойства ".
Перейдите на вкладку "Ярлык ", нажмите "Дополнительно ", установите флажок "Запускать от имени администратора ":

Или перейдите на вкладку "Совместимость " и установите флажок "Выполнять эту программу от имени администратора ":

Способ №4 - упрощаем запуск для избранных приложений при помощи планировщика заданий (запрос UAC не отображается)
Важно! Этот способ работает только для учетных записей, входящих в группу Администраторы . У обычных пользователей он не сработает, потому что их потолком являются ограниченные права.
Переходим к самому интересному способу. Если есть приложение, которое Вы постоянно запускаете, и оно получено от надёжного производителя ПО, например, это приложение Windows - можно упростить запуск. Создание ярлыка для нужной программы не занимает более 2-х минут и это позволит избавиться от лишних действий в дальнейшем. Запускаем планировщик заданий (Пуск ---> Все программы ---> Стандартные ---> Служебные ---> Планировщик заданий ) и нажимаем "Создать задачу ":
Указываем Имя для новой задачи и ставим флажок "Выполнять с наивысшими правами ":
Переходим на вкладку Действия , нажимаем "Создать ", в следующем окне нажимаем "Обзор ":

Указываем путь к нужному приложению и нажимаем "Открыть ":

Увеличить рисунок
Нажимаем "ОК ":

Закрываем планировщик и переходим к созданию ярлыка.
Чтобы создать ярлык на рабочем столе, щёлкаем правой клавишей мыши, выбираем "Создать " ---> "Ярлык ":

В поле Расположение объекта вводим:
Schtasks /run /tn cmd_admin
где cmd_admin - имя созданной нами задачи. Если имя содержит пробелы, его необходимо указывать в кавычках.
Задаём название ярлыка:

Увеличить рисунок
Ярлык создан и готов к использованию.
Чтобы сменить значок - нажмите правой клавишей мыши по ярлыку, выберите "Свойства ":

Перейдите на вкладку "Ярлык "и нажмите "Сменить значок ":

"Обзор ..."

Указываем путь к программе:

Увеличить рисунок
Выбираем нужный значок и закрываем оба окна кнопкой "ОК ":


Теперь запуск нужного приложения от имени администратора выполняется двойным щелчком по созданному ярлыку, при этом запрос UAC не отображается и безопасность остаётся в сохранности.
Утилита для автоматизации "Способа №4"
В случае, если требуется создать ярлыки для большого количества программ, удобно воспользоваться утилитой Elevated Shortcut .
Работа с утилитой сводится к двум простым шагам:
- Установка
- Перетаскивание исполняемого файла (*.exe, *.bat, *.cmd) на ярлык утилиты:

Автоперевод фокуса на запущенную программу
Специфика запуска приложений из планировщика состоит в том, что фокус на окно не переводится и, например чтобы набрать команду в командной строке приходится дополнительно щёлкать по окну. Такое поведение может помочь в автоматизации рутинных операций по расписанию, но для "Способа №4" это не всегда удобно.
Для "обхода" существует несколько методов. Работают они немного по-разному, так что выбирайте наиболее подходящий. Первый более удобен для запуска программ, а второй для запуска скриптов.
Добавляем при создании задачи:
Использование команды start
Программа или сценарий:
Аргументы:
/c start /d "путь_к_программе" имя_файла.exe
/c start /d "C:\Windows\System32\" cmd.exe
Использование утилиты NirCmd
Программа или сценарий:
Путь_к_nircmd\nircmd.exe
Аргументы:
Exec show "путь_к_программе\имя_файла.exe"
Exec show "C:\Windows\System32\cmd.exe"
Запуск диалога "Выполнить" от имени администратора
По аналогии с запуском командной строки можно настроить запуск диалогового окна "Выполнить ", и введённые в него команды также будут запущены от имени администратора. Удобство этого подхода заключается в том, что список ранее использованных команд сохраняется, и можно выбрать нужную из списка.

При создании задачи в планировщике, в окне "Создание действия " укажите:
в поле "Программа или сценарий ":
Rundll32
в поле "Добавить аргументы ":
Shell32.dll,#61
Скачиваем утилиту, распаковываем. Запускаем командную строку, вводим нужную команду, синтаксис совсем нехитрый:
<путь к утилите> <путь к нужному приложению>

Выведется запрос UAC и приложение запустится от имени администратора.
Примечание: В контекстном меню Windows 7 есть очень удобная функция копирования пути файла: зажмите Shift , щёлкните правой клавишей мыши по файлу, выберите пункт "Копировать как путь ".

Запуск программ пользователем от имени администратора без ввода пароля администратора
Важно! Этот способ небезопасен, так как позволяе пользователю с ограниченными правами запускать код с полными правами. Хитрый пользователь или вредоносное ПО могут этим воспользоваться и скомпрометировать систему.
Рассмотрим ещё одну интересную задачу: Ваша учётная запись Windows входит в группу администраторов, есть ещё одна или несколько учётных записей, входящих в группу пользователей. Пользователю необходимо запускать программу, требующую повышения прав. Обычно это выглядит так: пользователь нажимает правой клавишей мыши по файлу и выбирает "Запуск от имени Администратора", при этом выводится запрос на ввод пароля администратора:

Разумеется, раздать пользователям пароль администратора - не самая хорошая идея. Чтобы это "обойти" будем использовать утилиту AdmiLink Алексея Курякина. С её помощью администратор может создать для пользователя ярлык на запуск необходимой программы, при этом ввод пароля администратора требуется всего 1 раз - при создании ярлыка. Во время запуска программы пользователем пароль будет передаваться в зашифрованном виде.

Этот способ будет работать, если запуск программы возможен только от имени администратора и разработчик не забыл указать это условие в манифесте . Однако ещё остаётся большое количество старых программ или программ, запуск которых возможен как в обычном режиме, так и от имени администратора (при этом будет доступен разный набор функций). При попытке запуска такой программы с помощью AdmiLink - она запускается в обычном режиме (без административных привилегий). А если попытаться проставить флажок "Способом №3 . Оригинальный стиль автора сохранен.
Многие программы при запуске требуют повышения прав (значок щита у иконки), однако на самом деле для их нормальной работы прав администратора не требуется (например, вы вручную предоставили необходимые права пользователям на каталог программы в ProgramFiles и ветки реестра, которые используются программой). Соответственно, при запуске такой программы из-под простого пользователя, если на компьютере включен контроль учетных записей, появится запрос UAC и от пользователя потребует ввести пароль администратора. Чтобы обойти этот механизм многие просто отключают UAC или предоставляют пользователю права администратора на компьютере, добавляя его в группу локальных администраторов. Естественно, оба этих способа небезопасны.
Зачем обычному приложению могут понадобится права администратора
Права администратора могут потребоваться программе для модификации неких файлов (логи, конфигурации и т.д.) в собственной папке в C:\Program Files (x86)\SomeApp). По умолчанию у пользователей нет прав на редактирование данного каталога, соответственно, для нормальной работы такой программы нужны права администратора. Чтобы решить эту проблему, нужно под администратором на уровне NTFS вручную назначить на папку с программой право на изменение/запись для пользователя (или группы Users).
Примечание . На самом деле практика хранения изменяющихся данных приложения в собственном каталоге в C:\Program Files неверна. Правильнее хранить данные приложения в профиле пользователя. Но это вопрос уже о лени и некомпетентности разработчиков.
Запуск программы, требующей права администратора от обычного пользователя
Ранее мы уже описывали, как можно , с помощью параметра RunAsInvoker. Однако этот метод недостаточно гибкий. Также можно воспользоваться с сохранением пароля админа /SAVECRED (также небезопасно). Рассмотрим более простой способ принудительного запуска любой программы без прав администратора (и без ввода пароля админа) при включенном UAC (4,3 или 2 уровень ).
Для примера возьмем утилиту редактирования реестра — regedit.exe (она находится в каталоге C:\windows\system32). При запуске regedit.exe появляется окно UAC и, если не подтвердить повышение привилегии, редактор реестра не запускается.

Создадим на рабочем столе файл run-as-non-admin.bat со следующим текстом:
cmd /min /C "set __COMPAT_LAYER=RUNASINVOKER && start "" %1"
Теперь для принудительного запуска приложения без права администратора и подавления запроса UAC, просто перетащите нужный exe файл на этот bat файл на рабочем столе.

После этого редактор реестра должен запустится без появления запроса UAC. Открыв диспетчер процессов, и добавим столбец Elevated (С более высоким уровнем разрешений), вы увидите, что в системе имеется процесс regedit.exe с неповышенным статусом (запущен с правами пользователя).

Попробуйте отредактировать любой параметр в ветке HKLM. Как вы видите доступ на редактирование реестра в этой ветке запрещен (у данного пользователя нет прав на запись в системные ветки реестра). Но вы можете добавлять и редактировать ключи в собственной ветке реестра пользователя — HKCU.

Аналогичным образом можно запускать через bat файл и конкретное приложение, достаточно указать путь к исполняемому файлу.
run-app-as-non-admin.bat
Set ApplicationPath="C:\Program Files\MyApp\testapp.exe"
cmd /min /C "set __COMPAT_LAYER=RUNASINVOKER && start "" %ApplicationPath%"
Также можно добавить контекстное меню, которое добавляет у всех приложений возможность запуска без повышения прав. Для этого создайте следующий reg файл и импортируйте его в реестр.
Windows Registry Editor Version 5.00
@="cmd /min /C \"set __COMPAT_LAYER=RUNASINVOKER && start \"\" \"%1\"\""
После этого для запуска любого приложения без прав админа достаточно выбрать пункт «» в контекстном меню.

Переменная окружения __COMPAT_LAYER и параметр RunAsInvoker
Переменная окружения __COMPAT_LAYER позволяет устанавливать различные уровни совместимости для приложений (вкладка Совместимость в свойствах exe файла). С помощью этой переменной можно указать настройки совместимости, с которыми нужно запускать программу. Например, для запуска приложения в режиме совместимости с Windows 7 и разрешением 640×480, установите:
set __COMPAT_LAYER=Win7RTM 640x480

Из интересных нам опций переменной __COMPAT_LAYER выделим следующие параметры:
- RunAsInvoker - запуск приложения с привилегиями родительского процесса без запроса UAC.
- RunAsHighest - запуск приложения с максимальными правами, доступными пользователю (запрос UAC появляется если у пользователя есть права администратора).
- RunAsAdmin - запуск приложение с правами администратора (запрос AUC появляется всегда).
Т.е. параметр RunAsInvoker не предоставляет права администратора, а только блокирует появления окна UAC.
За одним компьютером часто работает несколько пользователей, права которых могут отличаться. Для запуска некоторых приложений, файлов и команд необходимы права администратора. В рамках данной статьи мы рассмотрим основные способы, как запустить программу от имени администратора в различных ситуациях.
Как запустить программу от имени администратора
Компания Microsoft предусмотрела, что пользователям предстоит часто пользоваться функцией запуска программы от имени администратора, поэтому реализована она максимально удобно. Приведем ниже несколько распространенных вариантов, как запустить приложение от имени администратора:

Стоит отметить: Имеются некоторые специфические приложения, которые можно запустить от имени администратора и другими способами. Например, нажав правой кнопкой мыши на «Пуск», в выпадающем меню можно увидеть пункт запуска командной строки от имени администратора.
Как запускать программу от имени администратора всегда
Бывают программы, которые для грамотной работы постоянно требуется запускать от имени администратора. Чтобы не делать это описанными выше способами, можно установить по умолчанию запуск таких приложений с соответствующими правами, как для одного пользователя, так и для всех.
Запуск программы от имени администратора всегда для одного пользователя
Если у пользователя имеются права администратора, он может установить для себя запуск программы от имени администратора на постоянной основе. Сделать это можно следующими способами.
Способ 1

Вариант 2

Как запускать программы от имени администратора всегда для всех пользователей
Если у компьютера несколько пользователей и определенную программу требуется всегда исполнять от имени администратора, независимо от пользовательских прав, администратор имеет возможность произвести соответствующие настройки. Для этого необходимо сделать следующее:

После этого вы увидите, что на вкладке «Совместимость» автоматически установилась галочка в пункте запуска программы от имени администратора, и она затемнилась. Это значит, что программа от имени администратора запускается для всех пользователей.
Многие пользователи Windows наверняка хоть раз сталкивались с проблемой нехватки прав доступа при запуске или во время работы той или иной программы. В этом случае практически всегда помогает запуск программы от имени администратора.
Но каждый раз запускать программу от имени администратора через контекстное меню совершенно не удобно. Гораздо удобнее назначить программе постоянный запуск от имени администратора. Как это сделать мы расскажем в данной статье. Сразу предупредим, что способ работает для Windows 7, Windows 8.1 и Windows 10.
Делаем запуск программы или игры всегда от имени администратора
Привычный способ запуска от имени администратора заключается в правом клике по ярлыку приложения и выбор из контекстного меню пункта «Запуск от имени администратора».
Для того, чтобы указать делать это всегда и при этом запускать приложение привычным двойным кликом нужно сделать следующее.
Жмем правой кнопкой мыши по ярлыку той программы, которую нужно запускать с правами администратора всегда и в открывшемся меню выбираем «Свойства».
Свойства ярлыка приложения
В открывшемся окне переходим на вкладку «Совместимость» и на ней ставим галочку «Запускать эту программу от имени администратора».

Установка постоянных прав администратора
Теперь можете убедиться что при запуске программы двойным кликом вы открываете ее именно с правами администратора и ошибки о нехватке прав доступа не появляются.
Лучший способ отблагодарить автора статьи- сделать репост к себе на страничку

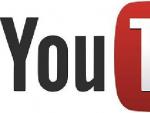
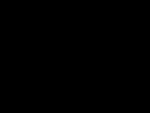
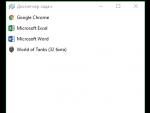



 Центральный процессор – «мозг» компьютера Как устроен наш мозг и как он учится
Центральный процессор – «мозг» компьютера Как устроен наш мозг и как он учится Лучшие реплеи World of Tanks
Лучшие реплеи World of Tanks Titan Quest Anniversary Edition системные требования на ПК Минимальные системные требования Титан Квест Анниверсари Эдишн
Titan Quest Anniversary Edition системные требования на ПК Минимальные системные требования Титан Квест Анниверсари Эдишн Распознавание речи в Windows Vista Распознавание речи не поддерживается для данного языка
Распознавание речи в Windows Vista Распознавание речи не поддерживается для данного языка