Альтернативы стандартному блокноту Windows. Write — самая изящная замена Блокнота Windows Простой и функциональный текстовый редактор
Блокнот - текстовый редактор по умолчанию, в Windows 10. Он подходит для пользователей, которые изредка выполняют базовое редактирование текста. Продвинутые пользователи и программисты часто используют более мощные сторонние приложения, такие как Notepad ++, Sublime Text и другие Возможно, и вы захотите использовать Notepad ++ вместо Блокнота.
Notepad ++ - мощный текстовый редактор с открытым исходным кодом и множеством полезных функций, включая подсветку синтаксиса, закладки, навигацию по файловой системе, сворачивание кода, проверку орфографии, темы, настраиваемые горячие клавиши, поиск и замена регулярных выражений и многое другое. Он написан на C ++ и использует чистый Win32 API и STL, который обеспечивает более высокую скорость выполнения при минимальном размере программы.
Разработчик Notepad ++ реализовал приятное дополнение к приложению. Начиная с версии 7.5.9, можно сделать Notepad ++ заменой встроенного текстового редактора «Блокнот».
Существует специальное значение «отладчик», которое вы можете указать в реестре Windows, чтобы заставить Windows запускать любое приложение вместо исходного. Эта возможность была создана специально для отладки проблем, но она может быть полезна во многих других случаях. Необходимым условием является версия 7.5.9 или выше. И вот как это работает:
- Перейдите по ссылке , загрузите и установите Notepad ++ 7.5.9
- Откройте Командную строку от имени Администратора.
- Введите это для 32-разрядной версии операционной системы и нажмите Enter .
- Для 64 -битной версии вам нужно скопировать и вставить эту команду и нажать Enter:

Вот и все. Теперь Notepad ++ будет открываться в качестве текстового редактора по умолчанию в вашей системе.

Если вы хотите это отменить, используйте следующую команду:
Reg delete "HKLM\Software\Microsoft\Windows NT\CurrentVersion\Image File Execution Options\notepad.exe" /v "Debugger" /f
Это вернет настройки по умолчанию.
Вот, пожалуй, и всё, надеюсь, для кого-то из читателей информация окажется полезной и найдет свое применение.
Штатный текстовый редактор Блокнот имеется во всех версиях Windows, начиная с самой первой, выпущенной в 1985 году. Простота этого инструмента одновременно является его и сильной, и слабой стороной. Он прекрасно подходит для выполнения простейших задач по редактированию текста, но очень плохо приспособлен для работы с конфигурационными файлами и кодом. Поэтому наряду с программистами, опытные юзеры предпочитают использовать более мощные приложения, например, Notepad++
.
Благодаря интеграции Notepad++ в оболочку Windows, открывать текстовые файлы с его помощью можно прямо из контекстного меню Проводника, но можно пойти еще дальше, сделав его приложением для работы с текстовыми файлами по умолчанию.
Это очень просто, достаточно открыть свойства текстового файла, на вкладке «Общие» нажать «Изменить» и указать путь к исполняемому файлу Notepad++ , перенастроив таким образом ассоциацию.
Но есть и другой, более специфичный способ.
Начиная с версии 7.5.9 , в Notepad++ появилась новая функция, позволяющая заменять этим сторонним редактором штатный Блокнот Windows. Новая фишка была реализована специально для отладки кода, но найти ей применение можно и в других случаях. Настройки, которая позволяла бы произвести такую замену, в интерфейсе Notepad++ пока что нет, по крайней мере, найти ее нам не удалось, поэтому придется действовать в обход путем правки реестра.
Для этого в ключе:
HKLM\Software\Microsoft\Windows NT\CurrentVersion\Image File Execution Options
HKLM \ Software \ Microsoft \ Windows NT \ CurrentVersion \ Image File Execution Options |
Нужно создать подраздел notepad.exe со строковым параметром Debugger и путем к исполняемому файлу Notepad++ в качестве значения оного параметра.

Поступим так. Скачайте по ссылке drive.google.com/open?id=1RhnFhXAA0xKS2HKzAuwzIE110_08E9Wz архив с командными файлами, распакуйте его и запустите от имени администратора файл 32 или 64 -бит.


Значки текстовых документов не изменятся, но отныне они станут открываться в Notepad++ . Чтобы восстановить настройки по умолчанию, запустите CMD-файл «Отмена» .
06.12.2009Кому нравится стандартный виндовый блокнот - поднимите руки. Так, рук почти нет. Значит, будем его заменять чем нибудь более подходящим, раз мелкомягкие не смогли сделать свой блокнот более удобным для быстрого редактирования.
Для начала, нужно определиться, какой программой лучше заменить блокнот. Таких программ существует множество. Среди них Notepad2 , Bred, Notepad++, TotalEdit, AkelPad, Pspad, Texter... Этот список можно продолжать очень долго. Выбирать есть из чего. Главное - подобрать программу по душе (усановленную программу придеться терпеть всю жизнь виндовса). Я, лично, использую Notepad2 от Florian Balmer . Это не призыв пользоваться именно этой программой. Для меня удобнее её нет.
Программой обзавелись, теперь теория.
Стандартный виндовый блокнот (notepad.exe) является системной программой. Всвязи с этим, она защищена встроенной в Windows системой защиты системных файлов. Поэтому замена блокнота может стать танцем с бубном. Конечно, можно отключить System File Protection (SFP), но это не есть хорошо. Тем более, мы легких путей не ищем.
Программа notepad.exe лежит в трех директориях системы. Вот их список:
- %windir%\
- %windir%\system32\
- %windir%\system32\dllcache\
%windir% - это папка, куда установлена Windows. К сожалению, мне неизвестна структура в Windows Vista. Для более поздних версий эта инструкция подойдет.
В первой папке хранится notepad.exe для совместимости с программами, созданными для Windows 98 и позднее. Вторая папка для всех Windows выше 98. Третья папка - это резервные копии защищаемых файлов. В случае изменения какой либо программы или файла, защищенных SFP, он восстанавливается именно из этой папки.
Итак, для замены блокнота, первым делом следует заменить notepad.exe нашим файлом в третьей папке (%windir%\system32\dllcache). Далее в остальных. Теперь, даже при попытке восстановить файл, Windows будет устанавливать наш файл.
Для замены блокнота n предлагаю воспользоваться bat-скриптом. Это быстрее и удобнее.
Открываем блокнот. Пишем в нем следующее:
@echo
off copy
/
y notepad2
.
exe
%
windir
%\
system32
\
dllcache
\
notepad
.
exe copy
/
y notepad2
.
exe
%
windir
%\
system32
\
notepad
.
exe copy
/
y notepad2
.
exe
%
windir
%\
notepad
.
exe
"notepad2.exe" нужно заменить на имя Вашего редактора.
Сохраняем файл в папку, где лежит замена блокноту с именем "install_notepad.bat". В принципе, имя файла можете дать любое, но проследите, чтоб расширение у него было ".bat". На всякий случай предупреждаю, что стандартный блокнот сохраняет файл с расширением ".txt". Чтобы сохранить в bat выберите в окне сохранения тип файлов "Все файлы". Расширение впишите в название файла.
Если с заменяющим файлом имелись другие, то в bat-файл их тоже нужно вставить. Копировать их нужно только в %windir%\system32 и %windir%.
На этом процесс создания инсталлятора закончился.
Теперь кликаем 2 раза по созданному инсталлятору, и, если Windows предложит восстановить файл, отказаться.
Проверить замену можно так: жмем WIN + R, в окне вводим "notepad " без кавычек, жмем ENTER. Должен открыться Ваш редактор.
Это достойный Вашего внимания "блокнота - заменитель " Windows . Очень удобный текстовый редактор , который легко заменит стандартный Windows блокнот и существенно превзойдет его функциональные возможности. Альтернатива приятно удивит Вас интуитивно-понятным дружественным интерфейсом, большим выбором возможностей и оставит далеко за гранью понимания обыденный и серый notepad семейства операционных систем Windows .
Простой и функциональный текстовый редактор
Рядовой пользователь легко овладеет программой, а "продвинутый" программист найдет в чудо-инструменте много разных полезных опций для редактирования скрипта.
Возможности Notepad++
- подсветка текста и возможность сворачивания блоков на основе WYSIWYG (англ. аббревиатура What You See Is What You Get - «что ты видишь, то ты и получишь ») - замечательное свойство программ, в которых при редактировании мы видим то, что будет являться конечным результатом;
- выбор набираемых слов при наборе первых букв;
- настройка отображения текста согласно наиболее популярным синтаксисам (например стиль языка программирования Pascal ), также возможно создание своего синтаксиса;
- работа с несколькими документами одновременно;
- смена кодировки текста;
- отображение номера строки;
- перетаскивание выбранных частей текста (функция Drag-and-drop );
- информация о состоянии файла;
- масштабирование рабочей области редактирования;
- плагины, TextFX ;
- работа с макросами (запись и выполнение);
- поддержка большого количества языков;
- и многое, многое другое:-)
Notepad++ создан на основе сильного компонента для редактирования Scintilla
(разработан на С++, реализованном только а Win32 API
и STL
) благодаря чему достигается максимально высокая скорость программы при её минимальном размере.
Ну и самое приятное - Notepad++ абсолютно бесплатен:-)
Приветствую вас на своем блоге!
Если вы более-менее активно пользуетесь компьютером, то наверняка сталкивались с необходимостью отредактировать какие-либо текстовые файлы, написать заметку по-быстрому или произвести еще какие-то операции с кусками текста. А если вы вебмастер, то вы тем более оценили всю убогость встроенного блокнота. То подсветки синтаксисов HTML / CSS нет, то с кодировками проблемы, то еще что-нибудь. Поэтому я хочу рассказать вам об отличной замене штатному блокноту Windows под названием Notepad++ . Notepad++ бесплатный, на русском языке, очень функциональный и всегда быстро запускается.
Для начала предлагаю скачать и установить Notepad++, а потом приступим к обзору, его основным настройкам и фишкам.
Переходим на официальный сайт https://notepad-plus-plus.org/ , нажимаем слева кнопку download или одноименную ссылку в меню.
Примечание: несмотря на то, что сайт на английском — в самой программе уже встроен русский язык. Так что не стоит беспокоиться;)

Запускаем скачанный файл, в моем случае это npp.6.8.8.Installer.exe . Если Контроль учетных записей возмутился, то жмите Да. На самом первом шаге выбираете язык. Как видите, сразу предлагается великий и могучий.
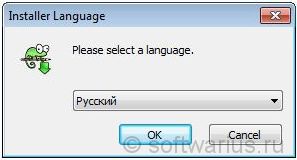
Дальнейшие шаги расписывать подробно не буду, там достаточно нажимать Далее до конца установки. Отмечу один пункт для вебмастеров: в процессе установки вы можете при желании выбрать установку Notepad++ как просмотрщика html-кода по умолчанию для браузера IE. Для этого следует отметить галочкой пункт As default html viewer .

Вы можете возразить, мол, кто же в здравом уме будет заниматься веб-разработкой в IE?) Правильно, никто не будет. В основном, IE используют верстальщики для проверки правильности отображения сайта.
Ок, установка завершена!
Обзор основных возможностей и настроек
Приведу список основных особенностей:
- Мультиоконный интерфейс;
- Подсветка синтаксиса большинства языков программирования, свёртывание синаксиса;
- Автосохранение;
- Русский язык уже в комплекте;
- Быстрый запуск и работа, без проблем открывает большие файлы;
- Автозавершение функций и подсказки для параметров функций;
- Легкое увеличение и уменьшение масштаба текста;
- Мощный поиск / замена.
- И много других возможностей…
Многооконный интерфейс
Notepad++ имеет многооконный интерфейс, позволяя открывать файлы в разных вкладках в пределах одного окна. И это куда удобнее, чем куча открытых окон простого блокнота, к примеру.
Вкладки с красным значком дискеты означают, что файл изменён или вообще не сохранён (new 1, new 2, new 3 и т.д.).
Для открытия новой вкладки можно два раза кликнуть на пустом месте справа от последней открытой вкладки либо нажать Ctrl+N. Для закрытия текущей вкладки нажать Ctrl+W.

Автосохранение несохраненных вкладок (!)
И сразу же поделюсь крутой фишкой нотепада, которая появилась у него некоторое время назад. Если вы создали кучу несохраненных вкладок с ценными заметками разного рода, то при закрыти программы (случайном или намеренном) все эти вкладки автоматически сохраняются и восстанавливаются заново при открытии!
Это одна из моих самых любимых особенностей Notepad++, честно, это настолько удобно. А когда вкладок накопилось слишком много — я сажусь и разбираю все вкладки за раз, раскидывая заметки, куски кода, тексты, конспекты вебинаров по другим местам, например, в Evernote и пр.
Подсветка синтаксиса Notepad++
Без сомнения, подсветка синаксиса различных языков программирования и свертывание функций будет полезна для вебмастеров, верстальщиков, программистов. Особенно, когда нужно подправить несколько строк кода. Подсветка уже встроена для большинства известных языков и распознаются они по расширениям файлов.
Скриншот для включения подсветки синтаксиса CSS:

Что я имею в виду под свертыванием синаксиса? Откройте любой php (html, css…) файл и нажмите на квадратик с минусом слева от функции. В моем случае это if…else. Она свернется в одну строчку. Развернуть ее можно точно так же. Это помогает экономить рабочее пространство, сворачивая ненужные в данный момент конструкции.


И напоследок…
7 вещей, которые вам пригодятся при работе в Notepad++
1. Перенос строк, если текст слишком длинный
В меню Вид, отметьте пункт Перенос строк. Таким образом, любой длинный текст будет вмещаться в видимую часть окна и горизонтальная полоса прокрутки исчезнет.
2. Различные кодировки файлов
Все проблемы с кодировками в открываемых файлах решаются через меню Кодировки. Если отображаются кракозябры или нужно сохранить файл в другой кодировке (из win1251 в utf8 или наоборот), то это сюда. Например, для сохранения файла из CP1251 в UTF8 — выбираем Преобразовать в UTF-8 без BOM и сохраняем.
3. Многократная отмена действий
Если вы хотите отменить последние 2-3-5-10-20 операций над текстом, которые вы сделали, то это можно осуществить с помощью зеленых стрелок на панели инструментов или горячими клавишами Ctrl+Z и Ctrl+Y. То есть, для 10 последовательных отмен нажмите Ctrl+Z и затем еще 9 раз нажимайте Z, продолжая удерживать Ctrl при этом. Если слегка промахнулись и сделали больше откатов, чем нужно — не беда. Для таких случае и существует Ctrl+Y. Эта комбинация действует в противоположном от Ctrl+Z направлении.

4. Переход к нужной строке по Ctrl+G
Если открыт большой файл на много строк, то нажав Ctrl+G можно перейти к выбранной строчке. Это оценят вебмастера, когда в Firebug’е находят точное место, где нужно внести изменения в CSS файле, к примеру. Firebug показывает точную строку, а затем по Ctrl+G быстро переходим прямо к искомой строчке, чтобы внести окончательные изменения.
5. Массово убираем или добавляем отступы к тексту слева
Если вы скопировали откуда-то текст в нотепад и теперь нужно выровнять текст по левому краю Notepad++, то это легко сделать с помощью комбинации Shift+Tab. Выделяем весь текст или только нужный вам фрагмент — и затем жмем Shift+Tab до тех пор, пока текст не окажется ровненько по левому краю. Если требуется добавить отступы слева, то делаем почти то же самое — выделяем нужный фрагмент, но нажимаем просто Tab столько раз, сколько нужно отступов.
6. Поиск выделенного фрагмента текста в Google
Если выделить незнакомое слово или любой фрагмент текста в Notepad++ и нажать Alt+F2, то запуститься браузер по умолчанию и откроется гугл с поисковым запросом равным выделенному фрагменту текста. Это быстрее, чем копировать слово, открыть браузер, потом открыть гугл, вставить слово… ну, вы меня поняли)
7. Дублирование любой строки
Если хотите продублировать какую-то строчку, то вместо стандартного способа — выделить строку, скопировать ее, вставить — можно поступить по-другому и быстрее. Встаньте курсором на ту строчку, которую хотите дублировать и нажмите Ctrl+D. Дубликат появится сразу под исходной строчкой.
Это далеко не все возможности Notepad++, конечно же. Целью статьи было первое знакомство с «блокнотом на стероидах» для тех, кто с ним еще не работал или слышал краем уха, но еще не успел попробовать. Я сам постоянно им пользуюсь и буду постепенно рассказывать о тех или иных нюансах работы с ним, например, у него есть Plugin Manager, через который можно отдельными плагинами расширять функциональные возможности Notepad++.
Понравился вам Notepad++? Как вы его используете? Какие настройки и функции больше всего вам нравятся?

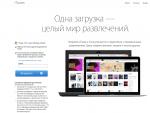




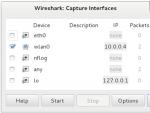
 Кадастровый план территории (КПТ) Архив кпт полигон выписка
Кадастровый план территории (КПТ) Архив кпт полигон выписка Можно ли удалить системную папку ESD и ее содержимое?
Можно ли удалить системную папку ESD и ее содержимое?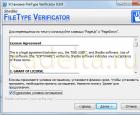 Как определить тип файла без расширения
Как определить тип файла без расширения Установка русской клавиатуры на любые устройства под управлением Android
Установка русской клавиатуры на любые устройства под управлением Android