Настроить домашний медиа сервер upnp. Настройка DLNA сервера для телевизора Philips. Смотрим фильмы с компьютера на телевизоре. Что делать в случае ошибок при запуске домашнего сервера
Сегодня, многие пользователи сталкиваются с проблемой воспроизведения видео, находящегося в памяти Вашего компьютера или файлового хранилища, на других устройствах, таких, например, как телевизор, игровая консоль или планшет. Всё это вполне осуществимо при помощи DLNA.
Итак, что же такое DLNA? Сама аббревиатура Digital Living Network Alliance, дословно переводится как “домашний сетевой альянс”. Данная технология, была создана разработчиками и изготовителями аудио/фото/видео — техники для передачи медиа-контента (фото, видео, аудио) с одного устройства на другое, минуя какие-либо цифровые носители и используя для этих целей исключительно локальную сеть.
Существует огромное количество программного обеспечения (как платного, так и бесплатного), которое может справиться с данной задачей, но мы воспользуемся самым простым, из возможных, способов и создадим Ваш домашний медиа-сервер, посредством стандартных и общедоступных инструментов операционной системы Windows. Всё, что нам необходимо это операционная система Windows 7 или выше и 15 минут свободного времени, приступим. То, что мы должны знать:
- Устройство, на котором Вы хотите просматривать медиа-контент, поддерживает технологию DLNA и подключена к Вашей домашней сети.
- Версия Вашей операционной системы старше, чем Windows 7 home basic.
- Если Вы используете беспроводное WI-FI соединение, то его пропускной способности должно хватать для комфортной передачи медиа-данных. (Предпочтительно использовать стандарт 802.11n)
Для начала, нам нужно будет создать “домашнюю группу” на ПК, с которого мы собирается транслировать медиа-контент. В первую очередь переходим в панель управления.

А вот и пароль домашней группы, запишите его, позже Вы можете изменить на тот, который Вам проще запомнить.
Настройка параметров домашней группы:
После того, как мы нажали “ГОТОВО” перед нами должно появиться окно с параметрами домашней группы. Тут мы выполняем финальные настройки и можем изменить пароль, который присвоило автоматически. (! Рекомендация — изменяйте пароль до того, как подключите другие устройства к Вашей домашней группе, иначе все они, будут из неё исключены!)

Как “это” работает?
Теперь Вы можете получить доступ с других устройств к ранее выбранным папкам, таким, как “Видео”, “Музыка”. Соответственно на Ваших устройствах, Вы будите видеть эти папки как — «Библиотека видео», AllShare, SmartShare и другие. Названия могут меняться, всё зависит от производителя и типа самого устройства, но сути это не меняет. (Зачастую, данную информацию можно уточнить из инструкции пользователя, идущей в комплекте с оборудованием)
Кроме этого, самый быстрый способ попасть в меню настроек Вашего медиа-сервера, это запустить стандартное приложение операционной системы — Проигрыватель Windows Media. Из этого пункта меню Вы перейдёте к настройкам потоковой передачи мультимедиа. 
Возможные сложности:
Иногда, устройствам, например телевизору, может встретиться видео, которое он не может воспроизвести. Для этого, всего лишь, нужно включить пункт «Разрешить удаленное управление проигрывателем» и не закрывать его (проигрыватель) на компьютере  .
.
Выполнив все вышеуказанные рекомендации мы смогли настроить медиа-сервер дома, без использования каких-либо посторонних программ и устройств.
Сегодня вы узнаете как правильно подключить телевизор к компьютеру и обо всех возможностях такого подключения, а также как организовать просмотр своей медиатеки на Smart TV и других устройствах, поддерживающих домашний DLNA сервер.
Что такое DLNA?
Консорциум интегрированной цифровой сети (DLNA) представляет собой группу компаний, объединившихся с целью создания общепринятого открытого стандарта для подключения устройств, чтобы все клиенты, имеющие поддержку DLNA могли в автоматическом режиме, находясь в одной сети, получать друг от друга возможность просмотра медиа контента.
Какие устройства поддерживают DLNA?
Технология DLNA совместима с любыми устройствами:
- смарт-телевизоры;
- смартфоны и планшеты;
- ПК и ноутбуки;
- медиаплееры и Blu-Ray плееры;
- игровые консоли;
- домашние медиа-серверы (NAS);
- беспроводные принтеры;
- фото- и видеокамеры;
- аудио системы.
Все устройства с поддержкой DLNA имеют соответствующий логотип или наклейку с указанием типа поддерживаемого цифрового контента (например, аудио, видео, фотографии), а также назначение: сервер, принтер, плеер, и т.д. Поддержкой DLNA обладает большинство устройств от крупных производителей, таких как Intel, HP, Motorola, HTC, Microsoft, Samsung, Sony, LG, Panasonic и др. Apple разработала свой стандарт - AirPlay. Если у вас устройство от Apple, то использование его в вашей медиасети, состоящей из клиентов других производителей, не представляется возможным.
Как работает сеть DLNA?
Как вы уже поняли, устройства DLNA предназначены для взаимного подключения: создания мультимедиа сети между собой. Каждому устройству присвоен свой тип в зависимости от его назначения. К примеру, любое накопительное устройство: смартфон, медиаплеер, телевизор или ПК, могут принадлежать как к типу цифровой медиасервер (Digital Media Server), так и цифровой медиаплеер (Digital Media Player), ведь они способны как принимать, так и воспроизводить цифровой контент с другого устройства DLNA.
Как создать сеть DLNA?
Беспроводной маршрутизатор (или wi-fi роутер) является центральным элементом в сети и используется для подключения устройств друг к другу в общей домашней беспроводной сети.
Оборудование для построения домашней сети с DLNA
Вам понадобится:
- телевизор с поддержкой DLNA;
- цифровой медиасервер DLNA (например, файловый сервер, ПК, ноутбук или медиаплеер с HDD);
- wi-fi роутер.
Я буду рассказывать о построении DLNA сети не только с беспроводным подключениеи, вы также можете использовать и проводной способ подключения устройств, вместо wi-fi роутера использовать обычный маршрутизатор (свитч) для соединения источника файлов (домашний сервер – DLNA сервер) с устройством отображения (DLNA клиент). Также вы можете использовать (для раздачи интернета через электросеть), помимо этого вам понадобятся кабели Ethernet для подключения к вашей сети устройств.
Как настроить домашний медиа сервер DLNA?
1 Подключение телевизора с поддержкой DLNA к wi-fi роутеру (например, Samsung со Смарт ТВ).
Вариант 1 – проводное подключение . Подключение с помощью кабеля Ethernet в маршрутизатор. Достаточно соединить один конец кабеля к порту LAN телевизора, а другой - к свободному порту маршрутизатора (или свитча, в зависимости от структуры вашей сети).
Вариант 2 – беспроводное подключение . Если вы используете wi-fi роутер (беспроводной маршрутизатор), то достаточно подключить телевизор к существующей беспроводной сети через встроенный или внешний (USB) wi-fi адаптер, напрямую к роутеру. Если телевизор сильно удален от роутера, то можно установить беспроводной мост (использовать роутер в режиме Bridge или купить ) для подключения телевизора к маршрутизатору. Рекомендую также прочитать статью об . Беспроводной мост подключается к телевизору в LAN-порт, а к маршрутизатору по wi-fi точке доступа.
Вариант 3 – подключение с помощью Powerline-адаптеров . Данный тип соединения использует электросеть без прокладывания кабелей Ethernet. Данный способ поможет настроить домашнюю сеть с использованием существующей электропроводки и кабели для подключения клиентов DLNA уже не потребуются. Powerline-адаптеры выпускают почти все производители сетевого оборудования: TP-Link, Netgear, D-Link и др. Называются они Powerline-устройства. Далее вы просто как обычно подключаете вилку маршрутизатора, телевизора и других устройств в розетку электросети, но теперь уже все ваши устройства будут формировать сеть DLNA.
2 Добавление других совместимых с DLNA устройств в домашнюю сеть
Теперь можно подключить к роутеру серверы DLNA (устройства с которых вы хотите воспроизводить файлы на смарт-телевизоре) - ПК, ноутбук, телефон или медиаплеер. Все серверы будут отображаться на смарт-телевизоре, так как они находятся в одной сети, и можно воспроизводить контент, который хранится у них на носителях. Существуют различные способы настройки разнообразных типов устройств в сети DLNA.
ПК и ноутбуки в сети DLNA
Подключите компьютер или ноутбук к маршрутизатору или роутеру любым из указанных выше вариантов. Самый важный момент в настройке DLNA на ПК или ноутбуке: необходимость установить соответствующее программу – медиацентр (медиа оболочка). Самые популярные их них (на каждую программу дана ссылка с информацией о ней и настройке):
- Serviio
Есть возможность не прибегать к установке приложений медиацентров для создания DLNA-сервера, а воспользоваться Windows Media Player 11 или 12. Для их использования в качестве DLNA-сервера, необходимо разрешить доступ к файлам на вашем ноутбуке или ПК: откройте Windows Media Player, перейдите в меню «Параметры», затем откройте вкладку общего доступа к файлам Windows Media и активируйте обмен медиафайлами.
Окно интерфейса медиацентра KodiВы можете выбрать медиа оболочку для использования в качестве DLNA сервера из списка выше. После установки понравившейся программы для создания медиацентра (DLNA-сервера) следует ее настроить и выбрать файлы (фото, видео, музыкальные файлы) для передачи на телевизор или другое устройство отображения.
Мобильные устройства в сети DLNA
3 Настройка DLNA на телевизоре
После того как вы подключили все устройства DLNA, включите телевизор и перейдите на домашний экран вашего Smart TV (на примере телевизора Samsung). Найдите и запустите приложение AllShare, которое позволит найти музыку, фотографии и видео, хранящиеся на устройствах DLNA вашей сети.
Если у вас телевизор Sony (модель до 2015 года), то вам необходимо включить его, нажать кнопку «Home» и включить «Media Player». После того как вы выберите тип контента: музыка, фотографии или видео, вы сможете увидеть DLNA-сервера в вашей домашней сети.
4 Использование DLNA на ОС Android
Для просмотра видео с компьютера на смартфонах и планшетах с операционной системой Android необходимо установить специальное приложение. Таких приложений довольно много, я могу посоветовать MediaHouse или Bubble UPnP, которые можно бесплатно скачать в Google Play.
После того как вы установите приложение, необходимо сделать несколько простых шагов:
- выбрать источник – ваш компьютер или другое устройство с поддержкой DLNA и установленным , с которого будете смотреть видео;
- выбрать приёмник, то есть ваше устройство на ОС Android;
- выбрать видео из списка доступных файлов.
Помимо универсальных приложений, производители мобильных устройств предлагают собственное ПО с поддержкой DLNA. У компании Samsung – AllShare, у LG - SmartShare и т.д.
Использование приложений с поддержкой DLNA на устройствах с ОС Android не требует никакой настройки. Достаточно запустить DLNA-сервер (например, Kodi на компьютере), и он сразу отобразится в списке доступных подключений в приложении на смартфоне или планшете. Выберите из списка ваш компьютер, нажмите «Browse» и укажите необходимую папку. Не забывайте, что ваш смартфон тоже может работать в роли DLNA-сервера.
Бесплатное приложение, позволяющее открыть папки с фильмами, музыкой или картинками для воспроизведения всего этого на экране вашего телевизора, на аудиоплеере, КПК или планшете.
Для ознакомления с функциями программы потребуется небольшое понимания аббревиатуры UPnP. Это набор протоколов, позволяющих соединить несколько устройств, после чего осуществлять обмен данными между ними.
А теперь представьте ситуацию: вы давно хотели просмотреть какое-нибудь кино, но в телепрограмме его все нет и нет. Благодаря медиа-серверу вы сможете включить фильм на компьютере/ноутбуке, а изображение будет на экране телевизора. Кроме передачи видео, вы можете транслировать музыку (например, в плеер), онлайн-радио и ТВ.

Стоит заметить, что в настройке Домашний медиа-сервер достаточно простой. Все, что вам надо сделать, — это открыть программу, в настройках добавить папки, с которых будет осуществляться трансляция, выбрать устройство (все обнаруженные устройства автоматически подключаются) и включить нужный фильм, песню, картинку.
Скачать домашний медиа-сервер можно для Windows 7, XP или 8.
Возможности:
- трансляция медиаконтента на телевизоры, плееры, планшеты;
- воспроизведения online-TV и радио на устройствах;
- открытие файла на нескольких устройствах сразу;
- функция родительского контроля, дающая права на просмотр только отобранных вами файлов на конкретном устройстве;
- передача субтитров к видео;
- ограничение времени трансляции на выбранном устройстве.
Достоинства:
- русский язык интерфейса;
- домашний медиа-сервер распространяется бесплатно;
- большой список поддерживаемых устройств.
Над чем стоит поработать:
- устаревший дизайн интерфейса;
- некоторые устройства плохо синхронизируются с программой.
Если у вас в доме много электроники, поддерживающей протокол UPnP, то данное приложение сделает вашу жизнь более комфортной. Единственный минус – это староватый дизайн интерфейса, но он совершенно не влияет на качественное выполнение функций программы.
Локальный сервис "Home Media Server" (HMS) , развернутый на компьютере пользователя с ip адресом 192.168.1.2 будет доступен из плейлистов, но требует некоторой дополнительной настройки.
Установка и настройка HOME MEDIA SERVER (инструкция пользователя Baryon )
Преимущества просмотра видео данным способом перед просмотром встроенным плеером по DLNA:
- отсутствие "тормозов" при просмотре файлов m2ts , при этом работает перемотка;
- просмотр файлов с медиасервера находящегося за пределами Вашей локальной сети с использованием всех возможностей HMS
Рекомендую версию 1.19, мне показалось, в этой версии WEB-интерфейс работает стабильнее (в других версиях иногда открывается пустое окно в браузере). Прямая ссылка на файл: http://www.homemediaserver.ru/files/119/ setup_ms.exe
Если Вы с этой программой не сталкивались, вот основные настройки:
Выберите на вкладке "Устройства" "Телевизор Samsung (DLNA, 16:9, 1920x1080)"
и нажмите на значок инструментов в строке "Тип устройства по умолчанию". В окне настроек устройства установите флажок Web

Здесь же, на закладке "Дополнительные" необходимо снять галку "Создание плейлистов медиаресурсов в режиме Web-навигации"

Теперь HMS станет доступен по адресу:
http://Ваш IP:45397
. Номер порта определяется на закладке "Сервер".
Чтобы наверняка отключить перекодирование видео, которое включается по поводу и без повода, рекомендую удалить все кроме tsmuxer и hmsmpeg в окне "Транскодер-Профили", предварительно установив галку "Буфер транскодирования – без использования диска"


Примечание: транскодер tsmuxer не перекодирует видеопоток, а только меняет контейнер исходного видеофайла на MPEGTS (при этом расширение остается прежним), что абсолютно не ухудшает качество изображения; транскодер hmsmpeg в комбинации с tsmuxer перекодирует только аудиопоток (DTS, DTS-MA, AC-3) в АС-3 (помогает, когда прерывается звук на BD-Remux).
Транскодирование нагружает процессор компьютера с HMS и, если компик слабый, может не справиться с этой задачей, что в свою очередь вызовет "тормоза" на изображении.
В большинстве случаев для встроенного плеера Samsung ничего перекодировать или транскодировать не нужно и чтобы воспроизвести файл в неизменном виде, необходимо в дереве каталогов HMS перемещаться в такой последовательности:
Фильмы-Транскодирование-Каталоги медиаресурсов-Имя каталога-(Т)Имя файла-Оригинал-(О)Имя файла
- Важно знать:
- перемотка возможна только при просмотре файлов не подвергающихся транскодированию;
- пауза работает при воспроизведении как оригинальных, так и транскодируемых файлов;
- в файлах m2ts с единственной дорожкой DTS-MA не работает ни пауза, ни перемотка
http://ip компьютера с установленным HMS :45397
В браузере должно открыться окно со структурой каталогов:

Если IP адрес компьютера, на котором установлен HMS, отличается от 192.168.1.2 , то для того чтобы в приложении открылась структура каталогов HMS, необходимо либо сменить IP компьютера на указанный, либо добавить блок со своим IP в стартовый плейлист приложения: start.xml :
- Для приложения nStreamLmod
<!]>
tsnakeman
http://сайт/widget/logo/hms.png - Для приложения OVP (Online Video Player)
<!]>
Необходимо учитывать, что сообщение приложения:
Not correct server response status: 1007!
может появиться если порт 45397 блокирует фаервол.
Домашний медиа-сервер – богатое настройками, бесплатное приложение для предоставления общего доступа и совместного использования файлов на ПК Windows 7, 8 и 10 другим UPnP, DLNA, HTTP устройствам в сети.



Окажется удобным вариантом просмотра потокового телевидения, радиовещания и локального видео на гаджетах без проведения дополнительных действий по скачиванию и конвертации контента, подключению флеш-накопителей и кабелей HDMI.
Возможности Домашнего медиа-сервера
Обрабатывает запросы клиентских устройств к фильмам, изображениям и аудио данным, ничего не воспроизводя и не формируя самостоятельно. Программой поддерживаются Smart TV, игровые приставки, медиа-плееры, а также мобильные гаджеты – почти любая техника может оказаться полноправным участником мультимедийной сети. Наделено рядом возможностей:
- конвертацией контента в нужный формат;
- подстройкой параметров кадра видео;
- переключением аудио потоков и поддержкой субтитров;
- перенаправлением потокового онлайнового вещания;
- поддержкой цифрового телевидения;
- одновременным запуском на группе устройств;
- работой с подкастами;
- удаленным управлением через WEB-интерфейс.
Домашний медиа-сервер также предусматривает вариант резервирования базы данных и настроек. Может пригодится в исправлении ошибок использования программы и возможных ошибок работы.
Достоинства в Домашнем медиа-сервере
К главным преимуществам в сравнении с аналогичными продуктами относится:
- Абсолютная бесплатность. Никаких рекламных баннеров и навязчивого ПО сторонних разработчиков.
- Многофункциональность. Универсальный «комбайн», потенциал в работе которого не знает границ.
- Поддержка транс кодирования. Автоматически определяет и перекодирует не читаемый исходный файл в режиме реального времени.
- Русскоязычная локализация. При обширном функционале утилиты разобраться с опциями будет проще на понятном языке.
Скачать Домашний медиа-сервер можно бесплатно для операционных систем Windows 10, 8 и 7 по ссылке https://сайт/domashnij-media-server/ ниже, а большое количество настроек и параметров поможет пользователям максимально точно настроить приложение под себя.

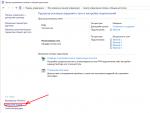
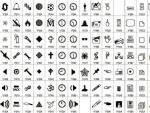

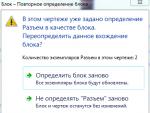

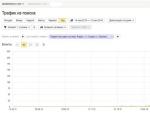
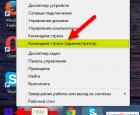 Как отключить гибернацию Как выключить гибернацию в «Семёрке»
Как отключить гибернацию Как выключить гибернацию в «Семёрке» Что такое кэш браузера и как его очистить?
Что такое кэш браузера и как его очистить?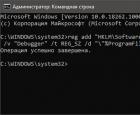 Write — самая изящная замена Блокнота Windows Простой и функциональный текстовый редактор
Write — самая изящная замена Блокнота Windows Простой и функциональный текстовый редактор Viber – оставайтесь всегда на связи Чтобы всегда быть на связи
Viber – оставайтесь всегда на связи Чтобы всегда быть на связи