Голубой экран windows 10. Синий экран смерти. Что это такое и что делать
Операционная система Windows 10 не лишена ошибок. После обновления системы или чистой установки, пользователь может столкнуться с синим экраном смерти, который появляется следующим образом: гаснет монитор, компьютер перезагружается и вылетает BSOD c кодом 0x00000116 и указанием на дефектный файл nvlddmkm.sys.
Также аналогичная ошибка может произойти с такими файлами, как dxgkrnl.sys или dxgmms1.sys. Указывает такая ошибка на то, что драйвер не ответил вовремя на запрос системы. Чтобы решить такую проблему, нужно изначально перевести сообщение ошибки и лишь затем приступать к её решению.
Причины синего экрана смерти c повреждённым файлом nvlddmkm.sys
Если после установки нового оборудования, загрузки драйверов или обновления, в Windows 10 появляется синий экран смерти с указанием на повреждённый файл nvlddmkm.sys, причины неполадки могут быть следующими:
- Неисправный драйвер видеокарты;
- Перегрев южного моста видеокарты или самого устройства;
- Некорректный разгон устройства;
- Неисправность ОЗУ;
- Нехватка мощности блока питания.
В большинстве случаев такая ошибка возникает из-за повреждения драйверов или их несовместимостью с новой операционной системой.
Способы решения проблемы
Если после обновления системы у вас вылетел синий экран смерти и компьютер постоянно перезагружается, стоит выполнить откат системы до более раннего состояния. Если этот способ не помог решить проблему, и вы не знаете, что делать, читаем следующие рекомендации.
Способ №1
- Выполняем откат или переустановку видеодрайвера. Для этого стоит скачать бесплатную программу для удаления видеодрайвера DriverSweeper .

- Далее переходим на сайт разработчика видеокарты и загружаем драйвера с учётом версии и разрядности системы, модели видеокарты.

- Загружаем ПК с Windows 10 в безопасном режиме. Как это сделать, читайте .
- Запускаем программу и выставляем отметки возле драйвера и всех программ, которые касаются видеокарты (Чипсет не нужно удалять). Также драйвера можно попробовать удалить стандартным способом через Панель управления.

- После перезагрузки системы нужно дать ПК возможность самостоятельно найти и установить нужные драйвера. Дополнительно может понадобиться установка драйвера PhysX. Если установить драйвера не удалось, читайте, как это исправить .
Способ №2
Необходимо выполнить чистый запуск Windows 10. Для этого выполняем следующие действия:
- Жмём «Win+R» и вводим «msconfig».

- Во вкладке «Общее» ставим отметку «Обычный запуск».

- Переходим во вкладку «Службы». Здесь нужно поставить отметку «Не отображать службы Microsoft». В этом же окне нажимаем «Отключить все».

- Во вкладке «Автозагрузка» также нажимаем на кнопке «Отключить все» и «Применить».

- После перезагрузки системы появится рабочий стол без иконок программ. Они будут работать только по требованию. Если проблема при чистому запуске была устранена, стоит посмотреть «Журнал событий Windows», чтобы узнать, какой процесс вызывает ошибку.
Способ №3
Ошибка файла nvlddmkm.sys, которая вызывает синий экран смерти, может быть связана с разгоном процессора и видеокарты. Если до появления ошибки вы выполняли данные действия, стоит вернуть параметры устройств к начальным показателям.
Способ №4
Необходимо обновить библиотеки DirectX. С установкой Windows 10 система получает 11 или 12 версию DirectX. Однако некоторые игры или программы работают только на DirectX версии 9 и выше. Если ошибка с файлом nvlddmkm.sys возникает при запуске приложений, стоит обновить библиотеки или загрузить дополнительные компоненты.
Способ №5
Синий экран смерти с ошибкой файла nvlddmkm.sys может быть вызванный перегревом видеокарты, южного моста или процессора. Для тестирования данных компонентов на температурные показатели стоит загрузить программу AIDA64 . В программе для тестирования стоит выбрать ветку «Компьютер», «Датчики».

В случае перегрева какого-то компонента, стоит позаботиться о качественном охлаждении.
Способ №6
Протестируйте планки оперативной памяти на ошибки. Для этого стоит загрузить программу Memtest86 . Также, если планок оперативной памяти несколько, стоит попробовать переставить их местами.
Способ №7
Также синий экран смерти может быть вызван недостаточной мощностью блока питания. Стоит на время теста заменить старый блок устройством мощностью не менее 650 W.
Лайкнуть
Лайкнуть
Твитнуть
Что такое BSoD
BSoD - Blue Sceen of Death, синий экран смерти. Появляется в самых критических ситуациях, когда закрытием сбойной программы обойтись нельзя.
Операционная система Windows имеет несколько уровней работающих программ. Мы видим лишь самый верхний - открытые окна программ и запущенные службы. Именно их показывает Диспетчер задач. Когда одна из программ совершает ошибку, которую не в состоянии обработать и обойти, она, как говорят многие пользователи, «вылетает». Можно снова запустить и работать дальше.
Программные модули, работающие на более низком уровне (драйвера), при ошибке перезапуститься не смогут. Операционная система Windows старается оградить пользователя от многих ошибок, но это не всегда получается и она капитулирует, показывая на экране компьютера грустную рожицу или набор символов.
Нужно понимать, что драйвера - посредник между программной и аппаратной частью компьютера. Сбоить могут как драйвера (программисты тоже люди, могут чего-то не учесть или ошибиться), так и железная часть компьютера.
Симптомы BSoD
1. Появление синего экрана с непонятными символами или грустным смайликом.
В 99% случаев компьютер перезагружается сам из-за критической ошибки (BSoD), но бывает ситуация похуже: проблемы с блоком питания или материнской платы. Если у вас настольный ПК, проверьте, не вздулись ли где-нибудь .
Причины появление синего экрана
1. Перегрев. Перегрев видеокарты, процессора приводит к синему экрану смерти.
Кстати, в Windows XP при перегреве видеокарты всегда возникал BSoD, в Vista и новее видеодрайвер просто перезагружается. Если вы видите надпись «Видеодрайвер перестал отвечать и был восстановлен», то это перегрев видеокарты:
Чем новее Windows, тем совершенней защита от сбоев. Будем надеяться, в какой-нибудь Windows XV вместо синего экрана мы будем видеть уведомление об ошибке, не мешающее работе.
2. Сбой оперативной памяти. Можно , но чтобы не попасть пальцем в небо, сначала прочтите дальше - возможно, причина вашего синего экрана смерти в чем-то другом.
Если вы установили новую оперативную память в компьютер и получили частые BSoD’ы, меняйте в магазине на исправную. Других способов побороть синие экраны смерти при замене оперативной памяти нет.
3. Сбой другого железа. Может быть, «проседает» напряжение в блоке питания. Может быть, где-то пропадает контакт. Может быть, вашему компьютеру не нравится полнолуние. Причин много, гадать можно бесконечно.
Если после того, как вы проанализировали минидамп (об этом ниже) и исключили ошибки, синий экран никуда не уходит, стоит заменить по очереди все компоненты. Нельзя просто так взять и определить причину BSoD, если каждый раз коды ошибок - разные.
4. Переразгон. Если вы продвинутый оверклокер, то знаете, какое отношение разгон компьютера имеет к BSoD. Если нет - не разгоняйте компьютер.
5. Сбой драйвера(ов). Причиной BSoD не обязательно будет аппаратная проблема. Нестабильно работающие драйвера - частый гость на компьютерах пользователей. Как выявить сбойный драйвер, будет дальше.
6. Вирусы. Обязательно проверьте компьютер каким-нибудь или .
Не устаю удивляться самоуверенности пользователей, которые заявляют «У меня нет вирусов и антивируса тоже! У меня прямые руки/сижу только на проверенных сайтах/иногда проверяю одноразовым антивирусом и поэтому все нормально! «. Оставляя в стороне дебаты о том, как можно жить без антивируса, задумайтесь: если человек видит BSoD, у него уже не нормальная ситуация. Как можно заявлять о том, что вирусов нет и это не причина синего экрана?
Также не надо думать, что если у вас установлен антивирус с самыми свежими базами, вирусов быть не может. Проверьте другим, чтобы полностью исключить вероятность.
7. Антивирусы. Забавно (и печально), что антивирусы бывают причиной сбоя. Удалите на время антивирус. Синие экраны смерти перестали появляться? Ставьте новый, чтобы синие экраны не появились по причине №6.
8. Обновления Windows. Разработчики в Microsoft иногда плохо тестируют обновления. Некоторые из-за этого вовсе отключают Центр обновления Windows и сидят без обновлений, хотя это не выход. Панель управления - Программы и компоненты - Просмотр установленных обновлений - нажмите правой кнопкой - Удалить по обновлениям, установленным недавно, затем проверяйте работу Windows. Все нормализовалось? Просто не ставьте обновления пару недель - обычно за это время выходит какое-нибудь исправляющее обновление для обновления и все становится хорошо.
9. Сбой программ. Такое бывает, но редко. Если видите BSoD во время игры или при работе какой-то определенной программы, советую проверить компьютер на перегрев, потому что большинство программ не способны вызвать синий экран, за исключением устанавливающих драйверы в систему (антивирусы, эмуляторы виртуальных дисков, системы игровой защиты вроде PunkBuster, бухгалтерские программы, работающие с цифровыми ключами).
10. Ошибки файловой системы жесткого диска. Не лишним будет
Узнаем причину BSoD
Как видите, причин довольно много и гадать не имеет смысла. К счастью, синий экран смерти содержит подсказки о том, с чего это вдруг Windows начала сбоить. Среди непонятного текста будут коды ошибок, содержащие прямое указание на то, что вызвало сбой.
Чаще всего BSoD вы не увидите , так как в настройках Windows по умолчанию включена перезагрузка компьютера при критических ошибках.
Отключить автоматическую перезагрузку Windows можно так: Панель управления - Система - Дополнительные параметры системы - Параметры - поставить/снять галки так, как на скриншоте ниже:

Обратите внимание на пункт «Малый дамп памяти» - его тоже поставьте.
Загуглите код ошибки из Журнала Windows
Галка «Записать событие в системный журнал» установлена по умолчанию, значит - коды ошибок будут в Журнале Windows.
Идите в Панель управления - Администрирование - Просмотр событий - Система - и ищите в списке строчку, по времени совпадающую с появлением синего экрана или перезагрузкой компьютера:

Ищите код ошибки (на скриншоте выше это 0x0000009f) в Гугле и читайте первые несколько сайтов в выдаче, выполняйте рекомендации, которые помогли другим. Если указан драйвер (слово с окончанием .sys, то вообще замечательно - вероятный виновник найден сразу, нужно установить драйвер для этого устройства более старой/новой версии. Если в интернете не будет четкого и ясного указания причины BSoD по указанному коду ошибки, читайте мою инструкцию дальше.
Если в Журнале Windows ничего нет, ждите появления синего экрана и смотрите ошибку там:


Просто ищите в Google информацию по коду ошибки и выполняйте рекомендации.
Анализируйте минидамп
К сожалению, если проблема в сбойном драйвере, на синем экране это не всегда отображено. Код ошибки тоже не всегда информативен. Нужно проанализировать файл minidump, создавамый во время появления BSoD и содержащий информацию о сбое, в частности о том, какие драйвера сообщили об ошибке. Существуют две программы для анализа минидампа: Windows Debugging Tools и BlueScreenView. К сожалению, первая слишком сложна для начинающих пользователей, хоть и дает более информативный результат. В 99% случаях хватает второй, простой и бесплатной BlueScreenView.
Установщик BlueScreenView доступен по этой ссылке.
После запуска программы вы увидите окно, в котором вверху будут созданные системой минидампы, информация о них, внизу - список драйверов. Желтым будут обозначены сбоившие драйвера.
Пример №1 - виновата видеокарта
Появляется синий экран с текстом ATTEMPTED_WRITE_TO_READONLY_MEMORY. Смотрим минидамп:

Ошибка ATTEMPTED_WRITE_TO_READONLY_MEMORY, судя по гуглению, вызывается каким-то драйвером. Вероятный виновник в данном случае - nv4_disp.sys. Есть и другие, но это часть системы, статистически маловероятно, что причина в них. Поиск в Google показал, что nv4_disp.sys - драйвер видеокарты от nVidia. Три шага:
1. Проверка видеокарты на перегрев.
2. Установка более старого драйвера видеокарты (нового, если стоит старый). Так поступают с любыми драйверами, не только видеокарты.
3. Установка видеокарты в другой компьютер.
4. Если синий экран появляется на другом компьютере - несите видеокарту в сервис-центр. Если гарантия еще действует, можно бесплатно заменить на исправную.
5. На другом компьютере синий экран не появляется? Попробуйте установить другой блок питания на свой - причина может быть в нем.
6. Не помогает? Переустановите Windows начисто.
7. Если и это не поможет, несите в сервис-центр на диагностику.
Пример №2 - виновато совсем не то, что ожидалось
Синий экран с надписью PAGE_FAULT_IN_NONPAGED_AREA сопутствует множеству проблем:

Если бы вероятным сбойным драйвером был ntfs.sys, то я бы порекомендовал проверить жесткий диск на ошибки, а также заменить шлейф, идущий от жесткого диска к материнской плате. В данном случае BlueScreenView указывает на драйвер USB-порта и это могло бы быть правдой, но там, откуда я брал дамп для примера, у человека виновата материнская плата - на ней вздулись конденсаторы. Решение - системный блок в руки и топаем в сервис-центр.
Пример №3 - виноват антивирус
Нашел на просторах интернета вот такой минидамп:

Виновником был SRTSP.SYS - компонент антивируса от Norton. Решается его удалением.
Пример №4 - «битая» оперативная память
Синий экран с MEMORY_MANAGEMENT - признак того, что оперативная память непригодна для использования:
 BlueScreenView указывает на вероятного виновника - ntoskrnl.exe. Это ядро Windows, оно не может быть причиной BSOD. В 99% случаев причина синего экрана с ошибкой MEMORY_MANAGEMENT - «битая» оперативная память. Придется ее менять.
BlueScreenView указывает на вероятного виновника - ntoskrnl.exe. Это ядро Windows, оно не может быть причиной BSOD. В 99% случаев причина синего экрана с ошибкой MEMORY_MANAGEMENT - «битая» оперативная память. Придется ее менять.
Итоги разбора примеров
1. BlueScreenView указывает на сбой в драйвере, при этом виноватой может оказаться железка, с которой драйвер взаимодействует.
2. Определить, виноват ли сбой в драйвере или железо, можно путем перебора как драйверов, так и железа. Ставьте старые драйвера (например, те, что шли в комплекте на диске), скачивайте новые.
Все мы сталкивались с теми или иными неполадками при работе за компьютером. Зависающие программы, графические или звуковые проблемы - рано или поздно каждый познакомится с ними. Но самым пугающим для новичков опытом всегда становится появление «синего экрана смерти».
Информация о «синем экране смерти»
Когда в компьютере появляется ошибка, на экране отображается сообщение о ней, после чего обычно устройство продолжает работу. Но в какой-то момент любой ПК может столкнуться с противоречием, например, когда две команды единовременно указывают ему сделать взаимоисключающие действия. В этом и других случаях компьютер мог выйти из строя из-за противоречия в собственной логике, что привело бы к серьёзным повреждениям в системе. Чтобы этого не произошло, все процессы принудительно прекращаются, и появляется тот самый «синий экран смерти». На нём отображаются коды, с помощью которых пользователь может узнать, с какой ошибкой он столкнулся, и исправить её.
В новой версии Windows синий экран выглядит не столь пугающе
Синий экран менялся с каждой версией операционной системы. И в современной Windows 10 он уже не так пугает: пользователи видят грустный смайлик, сообщение об ошибке и QR-код, который при сканировании с телефона открывает официальный сайт Microsoft с более подробной информацией о текущей неполадке. Выходит, что сам по себе «синий экран смерти» вовсе не опасен, он лишь сигнализирует о серьёзной проблеме с компьютером, которую необходимо решить и предохраняет его от порчи системных данных.
«Синий экран смерти» в оригинале называется Blue Screen of Death и часто сокращается до аббревиатуры BSoD. Сам по себе BSoD не опасен: он лишь сигнализирует о серьёзной проблеме с компьютером, которую необходимо решить, и предохраняет его от порчи системных данных.
Причины появления «синего экрана смерти»
Существует немало причин для появления синего экрана. Как уже было сказано, поводом могут стать любые разногласия в логике компьютера, но и сами эти разногласия возникают в разных ситуациях. Рассмотрим основные проблемы, которые могут вызвать «синий экран смерти» на вашем мониторе:

Таблица: расшифровка конкретных ошибок
| Название ошибки | Причина появления |
| Nvlddmkm.sys | Ошибка драйвера Nvidia. Требуется полностью переустановить драйвер. |
| dxgkrnl.sys | Ошибка DirectX. Поможет переустановка драйвера или непосредственно DirectX. |
| dxgmms1.sys | Ошибка DirectX. Может возникать в случае разгона оборудования. |
| ntoskrnl exe | Проблемы с ядром системы. Может быть вызвано как повреждением реестра, так и файлов. Исправляется восстановлением системы. |
| dxgmms2.sys | Очередная ошибка драйвера или DirectX. Часто возникает во время загрузки драйвера. Рекомендуется проверить реестр на повреждение. |
| Bt878_b3.sys | Повреждение драйверов или их конфликт. С некоторой вероятностью подобная ошибка может быть связана с неполадками жёсткого диска. |
| Netio.sys | Проблема с чтением файла. Проблема либо на аппаратном уровне (оперативная память, жёсткий диск), либо возникла из-за повреждения конкретного сегмента системных файлов. |
Видео: причины появления «синего экрана смерти» и их устранение
Решение проблем, которые вызывают «синий экран смерти»
Теперь, когда вы разобрались в причинах появления синего экрана, стоит попробовать разобраться и в решении названных проблем.
Удаление с компьютера вирусов
Вирусы - самая распространённая проблема. Проще не допустить их на свой компьютер, чем избавиться от них. А ведь для этого достаточно:
- не посещать сомнительные сайты - поймать вирусы совсем несложно на сайтах с пиратским программным обеспечением или переходя по рекламным ссылкам, а вот на официальных сайтах производителей программ или на популярных хостингах вы их попросту не найдёте;
- не устанавливать непроверенные программы и расширения для браузера - практически аналогичная ситуация. Пользуйтесь тем, чему доверяете, и у вас не будет проблем;
- заранее установить антивирусную защиту - Windows 10 имеет встроенный антивирус. Не отключайте его или сразу же установите аналог. При этом рекомендуется использовать антивирусные программы известных фирм, такие как Doctor Web или Антивирус Касперского.
Но если вы уже поймали вирусы? Тогда система нуждается в срочной очистке. Выполнить её можно следующим образом:

Откат и восстановление операционной системы Windows 10
Если системные файлы уже были повреждены, и синий экран появляется постоянно, единственным верным решением будет их восстановление. Это можно сделать несколькими способами.
Откат на точку восстановления
Чтобы восстановить повреждённые файлы этим способом, вам необходимо было заранее создать точки восстановления системы следующим образом:
- Откройте «Свойства системы» и перейдите во вкладку «Защита системы». Попасть туда можно, выбрав раздел «Восстановление» на «Панели управления» или другим удобным для вас способом.
- Перейдите в настройки текущей вкладки, нажав кнопку «Настроить».
 Откройте вкладку «Защита системы» и нажмите на кнопку «Настроить»
Откройте вкладку «Защита системы» и нажмите на кнопку «Настроить» - Убедитесь, что защита системы активирована, а места для сохранения точек восстановления достаточно. Желательно оставить не менее пяти гигабайт.
 Убедитесь, что защита системы включена или самостоятельно включите её
Убедитесь, что защита системы включена или самостоятельно включите её - Вернитесь к вкладке «Защита системы» и нажмите на кнопку «Создать». Откроется меню, куда нужно ввести название. Оно необходимо для того, чтобы вы смогли вспомнить, в какой момент создали эту точку.
 Придумайте название для точки восстановления и нажмите на кнопку «Создать»
Придумайте название для точки восстановления и нажмите на кнопку «Создать» - В дальнейшем во всё том же пункте «Восстановления» вы можете запустить откат системы к предыдущим значениям. После запуска требуется выбрать, к какой именно точке совершить откат.
 Выберите рекомендуемую точку или укажите необходимую самостоятельно
Выберите рекомендуемую точку или укажите необходимую самостоятельно - Дождитесь окончания процедуры. Сам процесс возврата системы в старое состояние будет выполнен автоматически, но может занять довольно длительное время.
Если же вы не озаботились заранее о создании точки восстановления, то этот метод вам не подойдёт.
Эффективным будет создание точки для восстановления системы перед каждой установкой драйверов или программ.
Видео: как создать точку восстановления системы Windows 10
Восстановление и переустановка Windows 10
Переустановить систему можно с помощью аналогичной версии Windows. Загрузить её вы можете с официального сайта Microsoft. Главное, выбрать такую же разрядность и язык системы. После загрузки помощника по установке Windows, выполните следующее:
- Запустите помощник по установке Windows и выберите обновление Windows в данный момент.
 Выберите обновление компьютера для доступа к восстановлению системы
Выберите обновление компьютера для доступа к восстановлению системы - Выберите данные в первом окне, что соответствуют вашей системе, и нажмите «Далее».
 Укажите разрядность системы, которая соответствует вашей, и нажмите «Далее»
Укажите разрядность системы, которая соответствует вашей, и нажмите «Далее» - Нажмите на «Восстановление системы» в углу экрана.
 В самом первом окне установки нажмите на кнопку «Восстановление системы»
В самом первом окне установки нажмите на кнопку «Восстановление системы» - Перейдите в меню «Диагностики». Так как мы не устанавливаем систему с нуля, а переустанавливаем её, проще всего это сделать через текущее меню.
 Перейдите в меню «Диагностики» системы на экране выбора действия
Перейдите в меню «Диагностики» системы на экране выбора действия - Выберите пункт возвращения устройства в исходное состояние.
 Нажмите на кнопку «Вернуть компьютер в исходное состояние» в окне «Диагностики»
Нажмите на кнопку «Вернуть компьютер в исходное состояние» в окне «Диагностики» - Укажите, хотите ли вы сохранить данные (программы и игры, так или иначе, должны быть установлены заново после переустановки Windows).
 Укажите, хотите ли вы сохранить данные, что находятся на вашем компьютере
Укажите, хотите ли вы сохранить данные, что находятся на вашем компьютере - Кликните по операционной системе, которую хотите восстановить.
 Если на вашем компьютере несколько систем, выберите именно ту, что нуждается в востановлении
Если на вашем компьютере несколько систем, выберите именно ту, что нуждается в востановлении - Укажите диск для установки системы.
 Укажите диск или диски, которые будут затронуты при восстановлении системы
Укажите диск или диски, которые будут затронуты при восстановлении системы - Если вы захотите удалить файлы, мастер спросит, как это сделать. Пункт «Просто удалить мои файлы» означает быстрое форматирование, и его будет достаточно.
 Укажите способ удаления файлов, если вы ранее выбрали их удаление
Укажите способ удаления файлов, если вы ранее выбрали их удаление - Подтвердите переустановку нажатием кнопки «Вернуть в исходное состояние».
 Нажмите на кнопку «Вернуть в исходное состояние»
Нажмите на кнопку «Вернуть в исходное состояние» - Начнётся переустановка Windows. Компьютер может быть перезапущен в процессе не единожды.
 Файлы операционной системы будут заменены на изначальные: ждите окончания процесса
Файлы операционной системы будут заменены на изначальные: ждите окончания процесса - Дождитесь окончания переустановки.
 Вы можете отслеживать процесс установки в процентах
Вы можете отслеживать процесс установки в процентах - Укажите текущего пользователя устройства, попав на экран первичных настроек.
 Укажите вашу учётную запись и нажмите «Далее»
Укажите вашу учётную запись и нажмите «Далее» - Введите ключ продукта или пропустите этот шаг.
 Введите лицензионный ключ Windows или же пропустите этот шаг
Введите лицензионный ключ Windows или же пропустите этот шаг - Изучите и примите лицензионное соглашение Windows 10.
 Изучите лицензионное соглашение и нажмите «Принять» для продолжения установки
Изучите лицензионное соглашение и нажмите «Принять» для продолжения установки - После окончания всех настроек вы увидите рабочий стол Windows. Переустановка окончена.
 После успешного завершения восстановления вы увидите рабочий стол Windows 10
После успешного завершения восстановления вы увидите рабочий стол Windows 10
Если же ваш компьютер даже не включается, с помощью всё того же помощника по установке можно создать с другого устройства установочный носитель. Подключите носитель к компьютеру и сделайте следующее:

После создания установочного накопителя вставьте его в компьютер и сделайте следующее:

И также вы можете выполнить восстановление системы без её установки. Для этого сделайте следующее:

Видео: как восстановить Windows 10 из резервной копии образа системного диска
Обновление и установка драйверов
Установка свежих версий драйверов должна производиться автоматически в системе Windows 10. Но этого может не происходить из-за неполадок или неверно выставленных настроек. Устройство без драйвера, в свою очередь, будет работать некорректно, поэтому для установки его последней версии сделайте следующее:
- Откройте «Диспетчер устройств». Для этого нажмите правой кнопкой мыши на значок меню «Пуск» и выберите «Диспетчер устройств».
 Нажмите в левый нижний угол экрана правой кнопкой мыши для появления меню быстрого доступа и выберите «Диспетчер устройств»
Нажмите в левый нижний угол экрана правой кнопкой мыши для появления меню быстрого доступа и выберите «Диспетчер устройств» - Если рядом с устройством стоит восклицательный знак, а его название указано неправильно - драйвер устройства установлен некорректно или не установлен вовсе.
Но исправить это совсем нетрудно, если есть интернет-соединение.
 Устройства, у которых есть проблемы с обнаружением драйвера, будут отмечены восклицательным знаком
Устройства, у которых есть проблемы с обнаружением драйвера, будут отмечены восклицательным знаком - Выберите правой кнопкой устройство и нажмите «Обновить драйверы…».
 Кликните правой кнопкой по драйверу и выберите «Обновить драйверы»
Кликните правой кнопкой по драйверу и выберите «Обновить драйверы» - Выберите автоматический поиск. Дождитесь окончания загрузки драйвера из сети
- Дождитесь окончания установки драйвера.
 После загрузки начнётся автоматическая установка драйвера
После загрузки начнётся автоматическая установка драйвера - После завершения установки должно корректно отобразиться название устройства. Нажмите на кнопку «Закрыть».
 Когда драйвер будет установлен, вы получите сообщение об обновлении устройства
Когда драйвер будет установлен, вы получите сообщение об обновлении устройства - Компьютер выдаст уведомление о перезапуске. Его необходимо совершить, чтобы новый драйвер начал работать.
 Примите запрос о перезагрузке компьютера, чтобы изменения вступили в силу
Примите запрос о перезагрузке компьютера, чтобы изменения вступили в силу
Подобным образом вы можете обновить драйверы всего оборудования на вашем компьютере.
Видео: как обновить драйверы в Windows 10
Сброс Windows 10 к заводским настройкам
Сброс операционной системы к заводским настройкам поможет вернуть её в изначальное состояние. Это исправит ошибки и восстановит системные файлы. Для совершения сброса выполните следующие шаги:

Видео: как сбросить Windows 10 к заводским настройкам
Обнаружение неполадок в аппаратной части компьютера
Если вы подозреваете, что «синий экран смерти» появляется из-за проблем с аппаратной частью компьютера, то вам стоит выполнить диагностику системы. Рассмотрим процесс диагностики с помощью программы AIDA 64. Эта удобная и комплексная утилита поможет определить слабое место в системе. Если же «синий экран смерти» появился прямо во время теста этой программой, значит, дело наверняка в аппаратной части, и вам стоит проверить, какое именно устройство тестировалось перед появлением синего экрана. Сам по себе тест провести очень просто:

С помощью подобной проверки легко выявить неполадки в работе жёсткого диска или оперативной памяти вашей системы, а ведь именно они чаще всего и являются причиной появления «синего экрана смерти».
Видео: обзор программы AIDA64
Причины появления синего экрана при запуске игр
Поводом для появления синего экрана при запуске игры также может быть несколько факторов:
- игра работает некорректно - если игра любительская или имеет серьёзный сбой, её работа может вызывать конфликты в системе. Такое случается крайне редко в крупных проектах, ведь разработчики тщательно тестируют их. Тем не менее если это произошло, лучше оставить попытки запуска и дождаться патча;
- проблема в оборудовании - игра оказывает нагрузку на аппаратную часть компьютера, и, если ваш жёсткий диск или другое устройство имеет проблемы, вы можете увидеть синий экран смерти. Это самая частая причина его появления при запуске игр. Выполните диагностику оборудования, как было указано выше;
- проблема в драйверах - неверно работающий драйвер видеокарты также начинает работать в полной мере лишь при запуске игр. И это приводит к различным ошибкам. Обновите драйверы на самые свежие и не забывайте делать это каждый раз по мере их выхода.
Теперь вы знаете, что самое страшное в «синем экране смерти» - это его название. Сама по себе эта ошибка лишь сигнализирует о проблемах в системе, а это значит, что если вы столкнулись с синим экраном, стоит искать неполадки в вашем устройстве и исправлять их. И сделать это теперь не составит для вас особого труда.
Cиний экран в Windows 8 и 10 появляется при возникновении каких-либо ошибок, связанных с работой самой системы. О причинах аварийного завершения работы ОС синим экраном и методах устранения этой проблемы пойдет речь в данной статье.
Причины возникновения синего экрана
В Windows 8 или 10 синий экран смерти (BSoD) может появляться по многим причинам.
Вот перечень наиболее распространенных источников проблемы:
- вредоносное программное обеспечение;
- повреждения файлов самой Виндовс;
- проблемы с работой драйверов устройств, ошибки с модулями nvlddmkm.sys , dxgkrnl.sys и так далее;
- конфликты в работе одновременно работающих антивирусников;
- некорректная установка обновлений ОС;
- ошибки в настройках БИОСа;
- чрезмерный нагрев процессора, видеокарты, чипсетов;
- установка несовместимых комплектующих ПК;
- аппаратные неисправности комплектующих компьютера.
Это только самые распространенные причины появления синего экрана Windows 10 и 8, а значит, единого решения проблемы нет. Чтобы победить данную критическую неисправность нужно уметь выявлять и устранять самые разные неисправности, связанные как с программным, так и с аппаратным обеспечением ПК.
Выявление причин активации экрана смерти по коду ошибки
В последних версиях Виндовс разработчики значительно упростили процедуру распознавания системных ошибок, приводящих к появлению синего экрана. В первых Windows BSoD представлял собой набор непонятных символов, в последующих ОС на нем отображался код ошибки и название файла, в котором она произошла. А начиная с восьмерки, он стал содержать меньше технической информации, зато приобрел голубой фон, грустный смайлик и более короткий формат записи произошедшей ошибки, которая нас и интересует.
Очень часто списать код ошибки не представляется возможным, так как компьютер перезагружается сразу же после возникновения экрана смерти. Функцию автоматической перезагрузки можно отключить, но только если BSoD появляется не сразу, а позволяет выполнить включение ОС и поработать в ней некоторое время. Итак, чтобы убрать автоперезагрузку при экране смерти сделайте следующее:

Теперь, когда будет возникать синий экран смерти Windows 10, вы сможете спокойно скопировать код, компьютер больше самостоятельно не будет перезагружаться.
Узнать, что означает кодовая запись, можно на специальных ресурсах Интернет.

Например, на приведенном рисунке показан код ошибки с модулем nvlddmkm.sys - драйвером видеокарты.

К сожалению, не всегда операционная система позволяет отключить автоматическую перезагрузку, или код ошибки не помогает определить проблему, поэтому нужно знать и другие способы поиска причин неисправности.
Программные и аппаратные ошибки
Наверняка заметили, что в перечне причин содержатся проблемы как с программным, так и с аппаратным обеспечением компьютера. Определение категории, к которой относится ваша неисправность, значительно сократит круг поиска. Сделать это проще всего, применив обычный Live-CD . Если компьютер с него без проблем загружается, и экран смерти не появляется, значит, проблема кроется в программном обеспечении.
Более сложным методом является использование программ, предназначенных для тестирования комплектующих ПК, таких как жесткий диск, оперативная память и так далее. Этих утилит очень много, например, для винчестера подойдет программа MHDD , а для проверки оперативной памяти можно воспользоваться приложением Memtest . Данный метод хоть и требует больше усилий, но позволяет более точно установить неисправный элемент.
Борьба с вирусами
Среди программных проблем Windows 10, активирующих синий экран, первое место по массовости занимают вирусы. Что делать в этом случае, понятно - удалять вредоносное ПО при помощи актуальных антивирусных приложений, например, и AdwCleaner .

Довольно часто синий экран появляется при загрузке Windows, поэтому не позволяет установить антивирус и запустить проверку на вирусы. В этом случае попробуйте запустить ОС в безопасном режиме с поддержкой сети. Если причина неисправности в работе вирусов, то в данном режиме сможете включить Виндовс и просканировать систему на наличие вредоносного ПО.
Восстановление Windows
Большую часть программных проблем, в том числе возникающих после обновления Виндовс, можно решить при помощи отката системы. Такая функция реализована средствами самой ОС, но кроме того можно загрузить резервный образ системы, созданный при помощи сторонних утилит вроде Акронис и Ghost . Здесь важно заранее позаботиться о сохранении резервных точек восстановления операционной системы. Лучше всего это сделать при установке Windows и далее периодически сохранять бекапы в ручном или автоматическом режиме.

Установка драйверов
Если при анализе кода ошибки или имени модуля выявилось, что причиной неисправности является драйвер той или иной комплектующей, например, часто проблемы вызывает nvlddmkm.sys - модуль, отвечающий за драйвер видеокарты от NVidia , то в первую очередь замените его. Достаточно кликнуть на название комплектующей в диспетчере устройств правой кнопкой мышки и выбрать пункт «Обновить драйверы ».

Этот метод в большинстве случаев поможет установить актуальную версию драйвера, но все же рекомендуется зайти непосредственно на сайт производителя устройства и скачать программное обеспечение. Такая рекомендация существует, потому что драйверы из базы Microsoft являются значительно упрощенными и могут приводить к снижению производительности или возникновению неполадок в ОС, в частности, ошибка с процессом nvlddmkm.sys возникает гораздо чаще в системах со стандартными драйверами.
Встречаются случаи, когда именно новая версия драйвера вызывает синий экран смерти Windows 8. В таких случаях следует ее убрать и установить одну из предыдущих сборок.
Помните, все версии драйверов, даже устаревшие, необходимо брать на официальных ресурсах производителей, ведь они распространяются абсолютно бесплатно, на сто процентов работоспособны и не содержат вирусов.
Решение проблем с аппаратной частью
Как правило, синий экран при загрузке означает аппаратную неисправность, многие из которых без помощи специалистов устранить невозможно. Тем не менее в силах любого пользователя проверить контакты, целостность кабелей и самих комплектующих, протестировать оборудование при помощи специальных утилит.
Помимо выше перечисленного выполните включение ПК с одним подключенным модулем ОЗУ, так вы определите совместимы ли ваши модули памяти.
Заключение
В Windows 8 и 10 синий экран смерти появляется по разным причинам. В этой статье были рассмотрены основные из них, а также варианты их устранения. Теперь BSoD сообщает коды ошибок, по которым, используя Интернет-ресурсы, легко определить источники его возникновения. Надеемся, информация из статьи поможет их устранить.
Видео по теме
BSoD в Microsoft Windows предупреждает об аварии в операционной системе. При неполадках останавливаются все процессы на компьютере, это позволяет уберечь системные файлы от повреждения, а оборудование от поломки. Раньше он выглядел набором кодов ошибок, после которых происходила автоматическая перезагрузка. По коду ошибки можно было понять суть проблемы и пути ее решения.
Хотя Майкрософт и представили последнюю версию Windows, как самую продвинутую, синий экран смерти остался таким же, как и в «восьмерке».
Теперь о критической ошибке сообщает грустный смайл, краткое описание проблемы и ссылки, которые предоставят возможность избежать подобных проблем в дальнейшем. Синий экран смерти Windows 10 не требует запуск перезагрузки автоматически, а предлагает сделать это по желанию пользователя.
Причины
Помешать нормальной работе системы могут как системные, так и физические неисправности машины. Основные причины:
- неудачное обновление операционной системы Windows 10;
- вредоносное программное обеспечение;
- одновременное использование двух антивирусных программ;
- некорректная работа драйверов;
- несовместимость комплектующих;
- перегрев компонентов оборудования;
- неисправность деталей компьютера.
Синий экран смерти что делать?
Операционная система – это комплекс вычислительных процессов, с помощью которых обеспечивается работа оборудования. Это сложная машина и вполне логично, что она может сдавать сбои. Нет конкретного решения для устранения синего экрана, но можно попробовать диагностировать проблему и, возможно, устранить ее .
Итак, что можно сделать если с компьютером случился синий экран?
- Дать машине перезагрузиться. Синий экран смерти появляется как при запуске, так и спустя определенное время. Это может случиться спонтанно, при работе каких-либо программ. Хорошо, если на синем окне указан код ошибки. Поискав информацию в интернете, можно найти решение проблемы. Но, если кода ошибки не было, тогда придется анализировать работу машины самому.
- Проверить компьютер на наличие вирусов, они могут стать причиной синего экрана смерти.
- Проследить, есть ли закономерность в работе с отдельными программами и появлением BsoD. Если каждый раз, запуская определенную программу, виндовс выдает экран смерти, то проблема кроется в самой программе и ее некорректной работе. Драйвера или эмуляторы, установленные программой, могут вызвать перегрев процессора или видеокарты и появление BsoD.
- Драйвера служат посредником между программами и железом. Они могут быть не совместимы с операционной системой или между собой. В этом случае лучше переустановить драйвера.
- Синий экран в Windows 10 может возникнуть и при неуспешном обновлении программного обеспечения. Здесь система автоматически дает откат до предыдущей версии, после компьютер функционирует в нормальном режиме.
- Иногда необходимо проверять внутренности компьютера. Скопления пыли могут вызвать неполадки в работе механизмов, отхождение контактов и другие физические проблемы, способствующие некорректной работе операционной системы.
От синего экрана смерти не застрахован ни один пользователь, но соблюдая определенные правила и бережно относясь к технике, можно уменьшить риск фатальных ошибок. Чтобы синий экран не застал врасплох и не лишил важных данных, следует периодически делать резервное копирование данных.




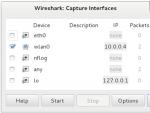


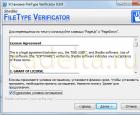 Как определить тип файла без расширения
Как определить тип файла без расширения Установка русской клавиатуры на любые устройства под управлением Android
Установка русской клавиатуры на любые устройства под управлением Android Допустимая температура процессора, видеокарты и других компонентов
Допустимая температура процессора, видеокарты и других компонентов Как заработать голоса вконтакте роболайкер
Как заработать голоса вконтакте роболайкер