Как переустановить Windows: пошаговая инструкция. Как переустановить Windows: пошаговая инструкция А сухов как установить виндовс 7
Итак, думаю первая статья сайта должна начинаться именно с этого.
Для тех, кто впервые сталкивается с этой проблемой, данная статья станет полезной инструкцией по установке Windows и пользуясь данными материалами Вы без особых усилий сможете самостоятельно установить абсолютно рабочую и готовую к работе операционную систему.
Инструкция по установке: подойдет как для Персональных Компьютеров, так и для ноутбуков.
У Вас уже должен быть установочный диск с Windows 7 который Вы можете купить, скачать, взять у друзей.
Шаг 1 Устанавливаем загрузку с диска в BIOS
Если у Вас в настройках BIOSа уже стоит загрузка с диска, то можете сразу переступить к Шагу 2
Чтобы установить Windows нужно установить в BIOSе загрузку с CD/DVD привода. Для этого включаем наш ПК и в моменты загрузки (когда на черном экране появляются белые буквы) нажимаем одновременно 3 клавиши: F2, F4 и Delete
(т.к. неизвестно какая у Вас версия BIOSа) .
Если всё получилось то попадаем в одно из окон
это
тогда делаем так:
Далее нужно зайти во вкладку Boot


Выбираем 1st Boot Device
и нажимаем ENTER.
Появиться окно в котором Вам нужно будет выбрать Ваш привод, обычно он обозначается как: CD/DVD: фирма привода, и нажать ENTER.
Теперь в поле 1st Boot Device должен стать Ваш привод.
После этого нажимаем F10
и в появившемся окне жмём ENTER.
Если окно у Вас имеет вид

Тогда делаем так
Переходим в Advanced BIOS Features
где у вас появиться следующее меню:

Здесь нужно нажать ENTER на First Boot Device и в выпавшем окне отметить CDROM.
После этого нажать ENTER
Нажимаем F10 и в появившемся окне нажать Y и ENTER.
Могут быть и другие окна в зависимости от версий BIOS , но смысл остается тот же - нужно найти и выбрать чтобы загружаться привода.
Шаг 2 Установка Windows 7
Находясь в BIOS или просто при включении ПК открываем привод и вставляем диск с операционной системой и перезагружаем компьютер.
Если Вы все сделали правильно, то после перезагрузки у Вас должна появится надпись: Press any key for load from CD...
в этот момент нужно нажать Enter или любую другую клавишу, в некоторых случаях этой надписи может и не быть (зависит от того какой у Вас установочный диск), тогда Вы сразу же увидите начало процесса установки:

Сидим ждем когда программа установки скопирует нужные её данные для установки, от Вас никаких действий не потребуется.
После этого окна, появится другое окно запуска Windows Starting Windows , тоже ждем. Обычно занимает минут 15

После этого появится первое окно в котором нужно будет установить язык, формат времени и денежных единиц, а также раскладку клавиатуры. Обычно всё уже стоит на Русском, убеждаемся в этом, если нужно то изменяем и нажимаем кнопку Далее:

После этого открывается окно в котором нужно просто нажать кнопку Установить :

Затем появится надпись Начало установки :

Откроется окно в котором нужно принять условия лицензионного соглашения. Если Вы со всем согласны то отмечаем пункт Я принимаю условия лицензии и нажимаем Далее:

Выбираем тип установки. Так как мы впервые устанавливаем операционную систему Windows 7, то нам подойдет только второй вариант Полная установка :

Выбираем раздел (разделы - это локальные диски С,D,E и т.п.) для установки Windows. Если вы устанавливаете на новый компьютер, то Вам сначала нужно создать разделы. Для этого выделяем одним кликом мыши Незанятое место на диске 0 и нажимаем настройка диска:

Выделяем Незанятое место на диске 0 ещё раз и нажимаем Создать :

Если у Вас размер винчестера (жесткого диска) больше 250ГБ, то Вам лучше создать два локальных диска, один специально под Windows, размером минимум 50 ГБ (я рекомендую 100), а другой под всю остальную информацию (сколько останется XXX ГБ).
Примечание : Если Вы создаете два или более локальных диска, то следите за тем, что бы все созданные вами разделы имели название Диск0 Раздел 1,2,3 …, а не незанятое место на диске!!! В противном случае разделы с такими именами не будут видны операционной системой и вы не сможете использовать дисковое пространство на этих разделах.
Создаем раздел(ы) и нажимаем применить:

После того как разделы готовы, отмечаем тот, который мы создали специально под инсталляцию Windows (~50ГБ). Выбираем раздел и нажимаем Далее:

У вас откроется окно Установка Windows в котором будет 5 циклов установки Windows 7:
1. Копирование файлов Windows
2. Распаковка файлов Windows
3. Установка компонентов
4. Установка обновлений
5. Завершение установки
На данном этапе от пользователя не требуется никаких действий, процесс установки займет некоторое время от 20 до 50 минут, в зависимости от мощности компьютера.

ПК перезагрузиться, откроется окно Настройка Windows . Здесь Вам нужно будет задать имя пользователя и имя компьютера:

Устанавливаем пароль на Вашу учетную запись. Если Вам это необходимо, то вводим пароль и запоминаем его, если это Вам не нужно, то просто оставляем эти поля пустыми и нажимаем кнопку Далее:

Вводим ключ продукта Windows. Ключ обычно находится на обратной стороне коробки из под лицензионного диска с операционной системой. Если же Вы скачали демонстрационную Windows 7 из официального сайта компании Microsoft, то нажимаем кнопку Пропустить :

Выбираем пункт Использовать рекомендуемые параметры :

Для начинающих пользователей установка windows и программ- довольно трудоемкий процесс, поэтому мы будем рассматривать установку нелицензионной сборки типа ZVER, т.к. процесс установки windows и программ в этом случае будет автоматизирован до предела и потребует от пользователя минимальных действий. Windows-xp сборка ZVER предназначена для установки на компьютеры с процессором от 1100 мгц, от одного до четырех ядер, (32 бит), с ОЗУ от 500 мб. до 3,7 гб. , с приводом DVD. (при установке на более современные компьютеры часть мощности не будет задействована, при установке на более слабые- работа будет заметно заторможена). Первоначально необходимо в БИОС компьютера установить приоритет загрузки с привода- для этого войти в настройки БИОСа, для чего сразу после включения компьютера нажимать на клавиатуре клавишу DEL, или F2, или другую (способ входа в БИОС обычно указывается на начальном экране сразу после включения). Используя клавиши со стрелками и кнопку ENTER на клавиатуре (для старых моделей компьютеров для установки приоритетов загрузки могут использоваться также другие клавиши- например плюс и минус, или page up и page down- смотрите подсказки на экране), найти пункт меню BOOT, установить первым (FIRST) загрузочным устройством привод, вторым- винчестер. Для старых компьютеров выбрать пункт ADVANCED, установить приоритеты- FIRST-CD-ROM, SECOND- HARD DISK. Если в компьютере более одного винчестера, то перед установкой следует оставить только один- тот, на который будет производится установка виндовс, для чего отключить разьемы с остальных винчестеров (все переключения внутри компьютера выполнять при отключенном питании), в противном случае будет необходимо дополнительно установить приоритет винчестеров (винчестеры можно будет снова подключить после установки виндовс), также рекомендуется отключить картридер, при его наличии (вынуть разьем картридера с материнской платы) и вынуть флеш- накопители, если они были вставлены. Для выхода из БИОС нажать- F10 (выйти с сохранением изменений) или ESC (выйти без сохранения изменений). В случае ошибочных действий пользователя- неправильных установках в БИОСе компьютер может не включится или работать неправильно (возможен даже выход из строя- например, при попытке чрезмерного разгона процессора). Для отмены изменений установок БИОСа следует обнулить БИОС- т.е. вернуть на заводские первоначальные установки. Для этого на мат. плате найти перемычку- джампер сброса БИОСа (обычно находится недалеко от батареи), при отключенном от сети компьютере поставить ее на несколько секунд в положение CMOS CLEAR, затем вернуть перемычку на место, включить компьютер. Если перемычку найти не удается, то при отключенном компьютере извлечь батарею питания CMOS на некоторое время (от нескольких минут до суток, в зависимости от емкости конденсатора, установленного параллельно с батареей), затем вставить батарею на место. После установки приоритета установить в привод DVD диск ZVER. Перед установкой виндовс рекомендуется проверить и при необходимости восстановить винчестер с помощью программы виктория. Также рекомендуется проверить оперативную память с помощью программы мемтест (программы проверки находятся на диске ZVER, запускаются из загрузочного меню). Следует для установки виндовс выбирать винчестер, имеющий наименьший износ и наибольшую скорость работы. Для установки виндовс и программ в загрузочном меню (оно появляется на несколько секунд) выбрать пункт- автоматическая установка виндовс, нажать ENTER. Установка виндовс и программ занимает примерно 3- 4 часа. В процессе установки потребуется задать обьемы разделов (логические диски) винчестера- используя подсказки на экране, удалить все разделы винчестера, затем создать- диск C- рекомендуемый обьем, в зависимости от общей емкости винчестера- от 12000 мб до 25000 мб, диск D- вся остальная емкость. Не рекомендуется создавать только один раздел- т.к. в этом случае работа на компьютере будет не слишком удобна. Один раздел создается только в случае использования винчестера малого обьема- менее сорока гб, либо в случае, если для виндовс используется отдельный физический жесткий диск. Затем программа установки предложит выбрать форматирование диска C- выбирайте форматировать в NTFS (форматирование FAT используется для дисков очень малого обьема- не более нескольких гб). Также в процессе установки будут появляться еще некоторые запросы- никаких действий производить не надо, будут выбраны настройки по умолчанию. После автоматической перезагрузки снова появится загрузочное меню- ничего выбирать не надо, по умолчанию произойдет загрузка с диска C, установка будет продолжена. После установки виндовс через некоторое время появится меню с предложением выбрать программы- если не уверены, то также никаких действий не нужно производить, будет автоматически установлен набор программ, необходимый пользователю на первое время- различные офисные приложения, кодеки, плагины, браузеры, проигрыватели и т.п. В качестве антивируса будет установлен USB GUARD- программа для предотвращения попадания вирусов с флеш- носителей и дисков. Рекомендуется установить антивирус- например аваст, NOD или другой (бесплатный антивирус аваст можно найти в сети интернет на сайте производителя аваст- при оформлении на произвольный адрес почты будет дана пробная регистрация на месяц). После установки виндовс и программ извлечь диск ZVER, перезагрузить компьютер, зайти в диспетчер устройств- убедится, что все драйвера установлены и устройства компьютера опознаны правильно. В случае, если на какие-либо устройства драйвера не установлены (будут помечены восклицательным или вопросительным знаком), то установить в привод диск– сборку драйверов, выполняя указания на экране, произвести установку драйверов, затем перезагрузить компьютер. Затем произвести установку драйверов на принтер, МФУ или другие внешние устройства, подключенные к компьютеру. Для этого использовать диски с драйверами из комплекта устройств, при отсутствии драйверов- найти драйвера в интернете, на сайтах- производителях данных устройств. После установки виндовс зайти в БИОС, первым загрузочным устройством установить винчестер, сохранить изменения и выйти. Если были отключены дополнительные жесткие диски- то подключить их. Произвести форматирование диска D и других дисков, при их наличии. Создать на диске D папки- например, ИЗОБРАЖЕНИЯ, ДОКУМЕНТЫ, РАЗНОЕ, МУЗЫКА, ВИДЕО, ФОТО или другие. После установки всех необходимых программ, игр и драйверов произвести дефрагментацию диска C. Программу дефрагментации следует запускать для каждого жесткого диска раз в несколько месяцев- это уменьшит износ винчестеров и повысит скорость работы. Программу проверки диска на наличие ошибок можно запускать по мере необходимости- например, после внезапного прекращения подачи питания. Зайти через панель управления в настройки экрана, установить необходимое разрешение и кадровую частоту. Установить желаемый фон рабочего стола, установить желаемую заставку экрана и время появления заставки, а также время отключения монитора и перехода компьютера в спящий режим. Затем в соответствии с инструкцией вашего провайдера подключить компьютер к интернету. Через меню пуск- программы- установить на рабочем столе ярлыки наиболее часто используемых вами программ- например- WORD, ярлык браузера, NERO EXSPRESS и другие. Игры следует устанавливать не на диск C, который будет предлагаться по умолчанию, а на диск D (при его наличии) или другой, в отдельную папку например в папку игры. Также рекомендуется включить возможность восстановления системы (меню пуск-панель управления- восстановление) т.к. при нарушении работоспособности системы можно будет легко вернуть систему в прежнее состояние. Для восстановления прежнего состояния следует через меню пуск- панель управления- восстановление запустить программу восстановления. Или сразу после включения компьютера нажать F8, в появившемся меню выбрать пункт- безопасный режим (SAFE MODE), загрузится в безопасном режиме и устранить повреждения системы. Переустановку виндовс следует производить в случае замены системного диска, или в случае значительного повреждения системы- например вирусом.
Установка Windows 7 на мой взгляд намного проще чем установка Windows XP или
Если вы хотите произвести установку Windows 7 с флешки- вам На установку Windows 7 и её дальнейшую настройку обычно уходит до 2х часов.
Итак приступим!
Вставляем диск в дисковод и перезагружаем ПК. При загрузке должна высветиться такая надпись
Здесь нужно нажать любую клавишу, затем после загрузки выбрать язык и нажать «Далее», затем «Установить».
Если у вас не высвечивается такая надпись, а вместо неё идет загрузка как обычно с жесткого диска, то вам нужно настроить загрузку с дисковода в bios, или вызвать boot menu и там выбрать ваш дисковод. Если вы не знаете как это сделать- вам
После этого, возможно появиться таблица с выбором версии Windows 7. Появится или нет, полностью зависит от того что записано на вашем диске. На некоторых есть этот выбор, другие сразу ставят какую то определенную версию. Если появилась- то выбираем нужную вам ОС и жмем «Далее»

После этого появится окно с лицензионным соглашением. Ставим галочку «Я принимаю условия лицензии» и жмем «Далее».
В следующем окне нажимаете «Полная установка(дополнительные параметры)» и перейдете в таблицу, в которой отображаются ваши HDD. Если важных данных на ПК нету, советую удалить абсолютно все HDD(разделы) и заново создать. Для того что бы удалить раздел выделяете его и жмете «Настройка диска», затем кнопку «Удалить» и подтверждаете удаление.

После того как удалили все ненужные разделы нажимайте кнопку «Создать» и выбирайте какого размера вы хотели бы иметь системный раздел. Я обычно ставлю от 20 до 50 Гб. Жмете «Создать»
Мы вернемся к остальным разделам и создадим их после того как установится сама Windows.
После этого, выбираете тот раздел, который вы создали для операционной системы и нажимаете «Далее»

Начнется сама установка Windows 7. Во время нее ПК несколько раз перезагрузится. Грузиться надо уже не с диска, который в дисководе, а с HDD. Так что при перезагрузке компьютера ничего не нажимайте и загрузка сама пойдет с HDD.
Завершение установки Windows.
После установки появится следующее окно:

Введите свое имя и нажмите «Далее» . После этого высветится окошко с созданием пароля. Если он вам нужен- пишите, если нет- нажимаем «Далее» . После введения пароля нужно будет ввести ключ продукта Windows. Если вы пока не хотите вводить- нажимаем «Далее» . В следующем окошке настоятельно советую нажать «Отложить решение», а после того как закончится настройка Windows отключить Центр поддержки, обновление Windows и брандмауэр в панели управления.

Затем появится окно настройки времени, затем если ваш компьютер подключен к сети и Windows содержит драйвер сетевой карты, то система автоматически предложит указать тип сети:

После этих настроек компьютер возможно перезагрузится, затем появиться рабочий стол.
Установка драйверов.
Затем, нужно установить драйвера для корректной работы системы, если они сами не установились. Для того что бы посмотреть все ли драйвера на месте- нажимаем меню Пуск и правой кнопкой мыши жмем на Компьютер и выбираем Управление. Появиться окно, где жмем Диспетчер устройств.

Как видите на картинке выше у меня не все драйвера установлены. Если у вас есть диски с драйверами которые идут в комплекте к компьютеру/ноутбуку- ставьте дрова с них. Когда таких дисков нету- я пользуюсь замечательной программой Driver Pack Solution.

Скачайте её с интернета, затем запустите и слева в колонке поставьте галочку Режим эксперта. Если колонки нету, нажмите справа вверху кнопку Развернуть. Выберете драйвера которые вам нужно поставить, прокрутите вниз список и там будет кнопка Установить. После установки перезагрузите компьютер. Также вы можете дополнительно посмотреть раздел « » и выбрать там то, что вам нужно. Практически во всех статьях подробно расписаны способы установки дров.
Теперь нужно досоздать разделы HDD, которые мы удалили при установке. Заходим в меню Пуск и правой кнопкой мыши щелкаем на Компьютер и выбираем Управление. Переходим на вкладку управление дисками. Черной полосой у нас обозначен не распределенный раздел. Жмем на него правой кнопкой мыши и выбираем создать раздел. Несколько раз нажимайте «далее», пока окна не закроются, дождитесь форматирования, и раздел готов!

Установка Windows 7 завершена.
Ниже вы можете посмотреть видео о том, как правильно устанавливать Windows 7 c диска. Удачи!
Детальное описание как установить Windows 7 на ноутбук или компьютер.
Небольшое введение в процесс установки Windows 7
В рамках этой статьи подробно описан процесс установки Windows 7 на ноутбук, компьютер или другое схожее устройство. Это руководство рассчитано не только на новичков, которые ранее практически не сталкивались с необходимостью поставить операционную систему, но и на более опытных пользователей, у которых по какой-то причине не получается установить Windows.
На данный момент Windows 7 является одной из самых популярных операционных систем Microsoft. Ее можно поставить практически на любой современный компьютер, ноутбук или планшет. Не верьте страшным историям, где говорится о том как это все сложно и запутано, с установкой системы справиться даже новичок, который с компьютерами ранее активно не работал.
Необходимо заметить, что ниже будет описана установка Windows 7 с DVD диска. Если в вашем устройстве отсутствует DVD привод, то вы можете установить Windows 7 с флешки или карты памяти по одному из руководств: и . Этот способ подходит для владельцев планшетов, некоторых современных ноутбуков и неттопов. В отличие от внешнего DVD-привода флешка или карта памяти объемом 4Гб и больше найдется практически у каждого пользователя.
Подготовка к установке Windows 7
Перед установкой операционной системы нужно провести небольшую подготовку. В первую очередь рекомендуется скопировать все важные данные с раздела, на который собираетесь ставить Windows 7. Такая необходимость связана с тем, что при установке этот раздел будет форматироваться. Иными словами вся информация, которая находится на разделе жесткого диска, на который вы будете ставить Windows 7, в процессе будет удалена . Обычно это раздел C:\ . Всю нужную информацию оттуда скопируйте или на другой диск (D:\ , например), или, что еще лучше, на другой компьютер. Самую важную информацию можно также записать на DVD-диски. Вы ведь не хотите потерять важные документы с того же Рабочего стола или с папки с документами на диске C:\ ?
Это еще не все. Перед установкой Windows 7 рекомендуется скачать и сохранить соответствующие драйвера и утилиты для данной системы. Дело в том, что дистрибутив Windows 7 может изначально не содержать драйверов для вашей сетевой карты, Wi-Fi адаптера или для вашего модема. После установки Windows 7 вы банально не сможете выйти в Интернет и скачать нужный драйвер . Чтобы не попасть в этот замкнутый круг, рекомендуется заблаговременно все скачать на рабочей системе . Какие драйвера вам нужны и где их возможно скачать подробно показано в конце данного руководства.
Важное замечание: если вы ставите Windows 7 вместо предустановленной Windows 8, 8.1 или 10, то настоятельно рекомендуется ознакомиться с руководством: Удаление предустановленной Windows 8 , где описаны очень важные особенности этого процесса.
Основная проблема заключается в том, что многие современные ноутбуки и планшеты, которые изначально продаются с предустановленными Windows 8 или 8.1, содержат накопитель с таблицей разделов GPT и включенным режимом загрузки UEFI. К сожалению, Windows 7 часто не может установиться на такую систему, несмотря на формальную поддержку UEFI и GPT. Для решения этой проблемы нужно в BIOS включить режим совместимости (Legacy) и конвертировать таблицу разделов накопителя в MBR.
Когда всю важную для вас информацию вы скопировали на другой диск или компьютер, можно переходить к следующим этапам.
Установку Windows 7 условно можно разделить на такие основные операции:
Приступим к подготовке диска с дистрибутивом.
Подготовка диска с дистрибутивом Windows 7
Рассмотрим более подробно как можно записать образ системы на диск. Если у вас уже есть диск с дистрибутивом Windows 7, то можете смело пропускать этот шаг.
Для записи диска с Windows 7 нам понадобятся:
- Оригинальный образ установочного диска с Windows 7 в формате .iso . Его вы можете скачать с сайта Microsoft после ввода вашего серийного номера;
- для записи образа на диск. Скачать версию, которая использовалась в статье, вы можете по ссылкам: / ;
- Чистый DVD-диск. Windows же надо куда-то записать:)
Обратите внимание, что настоятельно не рекомендуется использовать различные любительские сборки Windows 7, которых в Интернете великое множество. В отличие от оригинальных дистрибутивов Windows c ними гораздо чаще возникают проблемы. Связано это с тем, что их авторы далеко не всегда ответственно подходят к процессу тестирования. Также порой они отключают некоторые важные системные настройки и службы, из-за чего в дальнейшем могут возникнуть проблемы с некоторыми драйверами и приложениями.
Оригинальные образы Windows доступны на сайте Microsoft по ссылке выше. Вы также можете использовать оригинальные MSDN и OEM образы, а также копии дисков из коробочных версий Windows 7.
Сначала устанавливаете и запускаете скачанную по ссылкам выше утилиту

В меню Создать/записать образ диска выбираем пункт Записать CD/DVD/Blue-ray диск из образа диска.
Нажимаем на кнопку Обзор и указываем где размещен образ Windows 7:

Вставляем чистый DVD диск в привод и нажимаем кнопку Записать DVD

Чуть ждем:

Вот диск и записался:

Ставим этот диск в привод ноутбука, компьютера или другого подобного устройства на которое собираетесь устанавливать Windows 7.
Настройка загрузки с DVD-диска в BIOS
Для активации загрузки с DVD-диска, сначала нужно зайти в BIOS . Грубо говоря, BIOS - это меню настройки некоторых важных параметров ноутбука, компьютера или другого подобного устройства. В число важных параметров входит и определение порядка загрузки устройств. Это нас и интересует. Для этого при включении ноутбука нужно нажать определенную клавишу. Как правило, при загрузке внизу экрана указано какую кнопку нажать, чтобы войти в BIOS . Чаще всего это F2 , Del , Esc и другие. Как войти в BIOS должно быть описано в инструкции к ноутбуку. Ее иногда полезно почитать.
После входа в BIOS нужно найти где настраивается порядок загрузки. Обычно эти настройки размещены на вкладке Boot , хотя на вашем ноутбуке они могут быть и в другом меню BIOS. Для смены порядка загрузки обычно используются кнопки F5 /F6 или меню со стрелочками. Как менять порядок загрузки также должно быть указано в инструкции или в самом BIOS .
Устанавливаете ваш DVD привод на первое место в списке загрузки, сохраняете настройки и выходите из BIOS. Обычно для этого нужно в BIOS найти пункт Save and Exit Setup .
После сохранения настроек ноутбук или компьютер перезагружается. Это нужно так как новые настройки применяются при загрузке, а как же они могут вступить в силу, если устройство уже включено? Вот для этого и нужна перезагрузка.
Установка Windows 7
Вот мы и подошли к самому интересному: к непосредственно установке Windows 7.
При загрузке с диска должен появиться примерно такой экран:

Жмем любую клавишу на клавиатуре.
Возможные проблемы: если у вас загрузка с диска не происходит, то в первую очередь следует проверить включена ли она в BIOS. Для этого нужно войти в BIOS и убедиться, что в списке загрузки привод оптических дисков установлен на первом месте. Если там все настройки верные, то есть смысл проверить сам диск, возможно ли вообще с него загрузиться. Это можно сделать на другом компьютере или ноутбуке. Если там все работает корректно, можно попробовать записать Windows 7 на другой диск. Дело в том, что иногда носители могут быть немного поцарапаны, что усложняет их чтение. Если и это не помогло, то имеет смысл просто . Если и на другом ПК или ноутбуке диск c дистрибутивом Windows 7 не грузится, то нужно попробовать его по-новой записать или попробовать другой ISO-образ Windows 7.

Для запуска установки нажимаем на кнопку Установить:

Некоторые дистрибутивы Windows 7 позволяют вручную выбрать редакцию устанавливаемой системы. Очень важно выбрать именно ту, которая указана на бумажке с серийным номером:

Непосредственно ввод серийного номера в Windows 7 перенесен на конец установки. Обратите внимание, что его не обязательно вводить непосредственно во время установки. Это можно сделать на протяжении 30 дней в свойствах системы (Меню Пуск - Компьютер - Свойства).
Соглашаетесь с лицензионным соглашением и переходите дальше:

Важное замечание: на данный момент все еще существуют небольшие проблемы с обновлением Windows Vista до Windows 7. Процесс установки в некоторых случаях может зависать, да и сама система в этом случае не всегда будет стабильно работать. По этой причине рекомендуется производить установку Windows 7 с нуля или полную установку по терминологии Microsoft.
В появившемся меню выбираем пункт Полная установка :

После этого необходимо выбирать раздел жесткого диска для установки Windows 7:

На этом месте есть смысл остановиться подробней, поскольку именно тут часто возникают сложности.
Часто на ноутбуках или компьютерах можно встретить один или несколько специальных скрытых разделов. Часть из них может содержать загрузчик, часть из них может быть предназначена для восстановления системы. Более подробно о работе с ними рассказано в материале: .
Также на винчестере может быть еще один раздел на 100 мегабайт, который обычно создает сама Windows 7 . В Windows 8, 8.1 и 10 его размер был увеличен до 350 Мб. Он нужен для реализации функции BitLocker , которая позволяет шифровать системный раздел. Данная функция присутствует в Windows 7 Professional и Windows 7 Ultimate . На него записывается загрузчик операционной системы. Зачем это нужно? Все на самом деле просто. Если Windows находится на зашифрованном разделе, то для ее загрузки сначала нужно тот самый раздел раскодировать. Вот в том маленьком разделе на 100 мегабайт как раз и размещена программа, которая сначала расшифровывает раздел с Windows, а потом загружает ее. При желании вы можете тот раздел удалить. Более подробно операции с разделами на винчестере описаны в руководстве: .
На этапе выбора раздела для установки нередки случаи, когда установщик просит драйвер для винчестера или просто не желает устанавливать Windows 7 на тот или иной раздел. На самом деле такую ситуацию может вызывать вовсе не отсутствие драйверов на винчестер, а немного другие причины. Наиболее частой причиной такой ошибки является некорректная запись MBR или ошибки в разметке диска. Рассмотрим этот момент более детально.
Очень часто возникает необходимость выделить на жестком диске несколько различных разделов с различными файловыми системами. Вполне естественно, что информацию о том где и какой раздел находится нужно где-то хранить. Для хранения такой информации используется нулевой сектор жесткого диска. Туда записывается так называемая MBR (Master Boot Record) или главная загрузочная запись. Она как раз и содержит информацию о всех разделах на жестком диске в виде таблицы.
Данная таблица разделов может вмещать до четырех записей с примерно таким содержанием: начало раздела, конец раздела, тип раздела, а также является ли раздел активным или нет. Начало и конец раздела - это по сути номера начального и конечного секторов. Тип раздела это число от 0х00 до 0хff в шестнадцатеричной форме записи. В зависимости от типа раздела система воспринимает раздел по-разному. Обычные разделы с файловой системой NTFS имеют тип 0х07 , у так называемых скрытых разделов это может быть 0х12 , 0х27 и так далее.
У такой организации разделов есть один недостаток. Поскольку записей всего четыре, то это значит, что на одном жестком диске может находиться до четырех так называемых основных раздела или три основных и один расширенный. С основными разделами в общем все понятно. Но вот что это за расширенный раздел? Тут все просто. Эти разделы были созданы для того, чтобы обойти ограничение в четыре раздела на одном жестком диске. На так называемом расширенном разделе может находится сколько угодно логических. Если вам система говорит, что невозможно создать раздел , то это скорей-всего значит, что на винчестере уже есть четыре основных раздела или три основных и один логический. Создать еще один основной раздел невозможно.
Это один момент. Второй момент. В MBR кроме таблицы разделов хранится еще и загрузчик. Именно проблемы с ним чаще всего и вызывают ситуации, когда Windows 7 просит драйвер для установки или когда Windows не видит жесткого диска для установки . Для того, чтобы решить эту проблему и все же установить Windows 7 нужно проделать следующее:
- Запустить Командную строку . Для этого во время установки нажимаем одновременно Shift и F10 ;
- В окне вводим команду bootrec /fixmbr . Данная команда восстанавливает загрузчик;
- Попробуйте зайти в BIOS и переключить режим работы SATA контроллера с AHCI на IDE . Что-то подобное нужно делать при установке Windows XP без интеграции драйверов SATA. Подробней это все показано здесь ;
- Если и это не помогло, то попробуйте переразбить жесткий диск с помощью руководства: . В идеале должно быть два-три раздела. В начале диска - основной активный для самой Windows 7 и один или несколько основных для остальной информации.
Возвращаемся к установке Windows 7.
Нажимаем внизу на Настройки диска и нажимаем на Форматировать :

Установщик нас честно предупреждает, что все данные с раздела, который форматируете, будут удалены:

Когда форматирование закончится, нажимаем на кнопку Далее :

Ждем пока система установится:

Когда система установится, вводим имя пользователя и имя ноутбука:

Вводим по желанию пароль и подсказку к нему:

Вводим серийный номер, о котором говорилось выше. Если вы покупали ноутбук с Windows 7, то он напечатан на бумажке на днище ноутбука:


Они включают в себя настройки обновлений, Internet Explorer и прочее. Для большинства пользователей имеет смысл выбрать рекомендуемые параметры, которые можно в последствии изменить при необходимости.
После этого нужно настроить время, дату и часовой пояс:

Если ваш ноутбук или ПК подключен к сети и Windows содержит необходимый драйвер сетевой карты, то система автоматически предложит указать тип сети:

Если у вас обычная домашняя сеть с маршрутизатором (роутером), то есть смысл выбрать пункт Домашняя сеть . Если вы подключены к городской сети или к Wi-Fi провайдера, то имеет смысл выбрать Общественная сеть .
По окончанию настройки должен появиться рабочий стол:

Поиск и установка драйверов
В качестве небольшого введения пролью свет на то что собой являют драйвера и какое отношение они имеют к вашему ноутбуку и компьютеру. Опытные пользователи это и так знают, но новичкам это будет полезно. Так уж сложилось, что ноутбук, компьютер или любое другое устройство состоит из множества компонентов: материнская плата со множеством чипов, сетевая карта, видеоадаптер, звуковой карта и многое другой. Для их слаженной и полноценной работы нужны драйвера, которые выполняют роль связующего звена между конкретной микросхемой и операционной системой.
Многие из них уже есть в составе Windows 7, но их функционал оставляет желать лучшего, они не позволят в полной мере задействовать возможности вашего ноутбука или компьютера. Помимо этого встроенные в операционную систему драйвера часто не содержат утилит для конфигурации того или иного устройства. Если с каким-то сетевым адаптером это не так принципиально, то с видеоадаптером, звуковой картой или с тачпадом ситуация сложнее.
Для более удобного поиска необходимых драйверов и приложений были созданы страницы-путеводители:
- Lenovo:
- Asus:
- Acer, Packard Bell и eMachines: Драйвера для ноутбуков Acer, eMachines и Packard Bell
Для поиска драйверов для вашего электронного помощника смело используйте это руководство: . Драйверам для веб-камер посвящена целая статья: .;
На форуме особое внимание уделяйте первым сообщениям тем. Там обычно собраны решения наиболее частых проблем, а также есть обширные подборки драйверов.
В качестве небольшого заключения. Если вы установили Windows, драйвера и программы, настроили их как надо и хотите, чтобы это все можно было быстро и легко восстановить при сбое Windows, то можете воспользоваться руководством: . Если у вас возникнут проблемы с драйверами и некоторыми программами в Windows 7 , то рекомендую ознакомиться с этой статьей: .
На этом все.
Все вопросы по установке Windows 7 настоятельно прошу излагать в этой теме форума: . Также прошу перед тем как задавать вопрос ознакомиться с самой темой. Вполне возможно, что ваш вопрос уже поднимался и был решен.
Все замечания и предложения по самой статье вы можете высказать через данную контактную форму: Прошу заметить, что если у вас что-то не получается, то спрашивать стоит только на . Подобного рода электронные письма будут проигнорированы.
Подробное руководство по установке Windows XP с флешки или с карты памяти на любой ноутбук, нетбук или компьютер.
Согласно технической документации и советам опытных системных администраторов операционную систему Windows 7 следует переустанавливать раз в год. Делается это с целью устранения ошибок реестра, чистки винчестера и тестирования битых секторов. Говоря иначе – переустанавливать нужно, чтобы система не «тормозила».
В настоящее время существует шесть редакций (версий) Windows 7. Описание основных возможностей представлено в сводной таблице.
| Возможность\Версия | Начальная | Домашняя базовая | Домашняя расширенная | Профессиональная | Максимальная | Корпоративная |
|---|---|---|---|---|---|---|
| Техническая поддержка | Действительна до 2020 года | Действительна до 2020 года | Действительна до 2020 года | Действительна до 2020 года | Действительна до 2020 года | Действительна до 2020 года |
| Версия 64 бита | Нет | Да | Да | Да | Да | Да |
| Максимальный объем оперативной памяти, Гб | 2 | 8 | 16 | 192 | 192 | 192 |
| Создание "домашней группы" | Нет | Нет | Да | Да | Да | Да |
| Использование нескольких мониторов | Нет | Да | Да | Да | Да | Да |
| Шифрование данных EFS | Нет | Нет | Нет | Да | Да | Да |
| Подключение к домену | Нет | Нет | Нет | Да | Да | Да |
К выбору редакции стоит подходить как со стороны аппаратной части, так и исходя из предполагаемого дальнейшего использования.

Важно! Обратите внимание на предупреждение о незаконных копиях. Согласно лицензионному соглашению Вы можете сделать не более двух копий на каждый лицензионный ключ.
Инструкция по установке
Шаг 1. Для установки системы нужно включить загрузку с диска. Войдите в БИОС.

Шаг 2. Переключитесь на вкладку загрузки «Boot».

Шаг 3. Войдите в меню «Boot Device Priority».

Шаг 4. Выделите опцию, отвечающую за Ваш DVD привод.
Важно! Обратите внимание, что БИОС поддерживает работу как встроенных дисководов, так и внешних. В данном случае используется внешний (USB) DVD-привод. Следует отметить, что БИОС может дать неверное обозначение, в данном случае используется DVD-RW, однако само устройство названо CD.

Шаг 5. Повысьте приоритет загрузочного устройства, путем нажатия клавиши «F6».

Шаг 6. Сохраните изменения конфигурации, и перезагрузите компьютер (клавиша «F10»).

Шаг 7. Установите язык системы формат и раскладку клавиатуры по умолчанию, после чего переходите на следующую страницу мастера установки.
На заметку! В данной статье происходит установка Windows 7 enterprise, англоязычной версии. Однако на шаге 7 стоит указать русскую раскладку клавиатуры по умолчанию – иначе, после установки системы, придется прописывать дополнительную раскладку через реестр, или с помощью стороннего программного обеспечения.

Шаг 8. Нажмите кнопку «Install Now», чтобы перейти на следующий экран.

Шаг 9. Ознакомьтесь с условиями лицензионного соглашения. В случае согласия отметьте опцию «I accept the license terms», и перейдите далее.

Шаг 10. На данном этапе рекомендуется использовать пункт «Custom» (обычный), даже в том случае, если Вы устанавливаете Windows 7 на XP. Если Вы намерены сохранить данные предыдущей системы, то не форматируйте диски и переходите к шагу 14.

Шаг 11. Для форматирования винчестера, или его разделения на логический тома, разверните меню «Drive options (advanced)».

Шаг 12. Для форматирования воспользуйтесь соответствующей командой.

Шаг 13. По запросу мастера установки подтвердите согласие на очистку раздела винчестера.

Шаг 14. Укажите том жесткого диска, предназначенный для установки операционной системы.

Шаг 15. Дождитесь окончания работы мастера установки. Она проходит в пять этапов:
- Копирование системных файлов на жесткий диск (Copying Windows files).
- Распаковка этих файлов (Expanding Windows files).
- Установка служб системы (Installing features).
- Установка обновлений (Installing updates).
- Очистка от ненужных после инсталляции файлов (Completing installation).

Шаг 16. На данном этапе мастер установки автоматически перезапустит Ваш компьютер, после чего установка продолжится.

Шаг 17. После перезапуска начинается подготовка к первому входу в установленную систему.

Шаг 18. Задайте имя пользователя и имя Вашего ПК. Имейте в виду – данный пользователь будет обладать правами администратора.
На заметку! При работе в домене рекомендуется использовать англоязычные имена. Если же Ваш компьютер не входит в домен (stand- alone), то язык имени значения не имеет.

Шаг 19. По желанию установите пароль. Данная опция рекомендована, но не обязательна.
На заметку! Если Вы используете пароль, желательно оставить себе подсказку. В качестве подсказки лучше всего использовать первый символ пароля.

Шаг 20. Выберите настройки защиты операционной системы. Опция «Use recommended setting» подразумевает установку всех важных и рекомендованных обновлений, «Install important…» – только важных, «Ask me later» – ручная настройка после установки системы.

Шаг 21. Установите часовой пояс.
На заметку! В некоторых версиях операционных систем до сих пор сохранились переходы на зимнее и летнее время. Для их отключения необходимо скачать соответствующие обновления и установить их. Однако, есть и другой способ – можно указать такой же часовой пояс, но в другой стране. В данном случае вместо часового пояса Красноярска выбран пояс Бангкока.

Шаг 22. Установите текущие дату и время.
На заметку! Обычно дата и время выставлены верно изначально. Данные берутся системой из БИОС, поэтому если Вы видите ошибку – проверьте его настройки, возможно, закончился заряд батарейки на материнской плате, и дата была сброшена на период последней прошивки БИОС.

Шаг 23. Дождитесь окончания процесса применения настроек.

На заметку! При первом входе в систему любого из пользователей, Windows 7 проводит подбор режимов разрешения экрана, и сканирует общедоступные документы, для предоставления их пользователю.
Шаг 24. Для русификации системы воспользуйтесь функцией «Windows update» и запустите поиск обновлений.

Шаг 25. Для установки нужного языка интерфейса отметьте опциональное обновление KB972813 и запустите процесс его установки.

Заключение
Мы описали нюансы установки Windows 7 Enterprise, однако стоит помнить о различиях в настройке «stand-alone» станции, и принадлежащей домену. Общей рекомендацией является как можно более частая проверка на наличие обновлений системы, и ее частей (например, служб, драйверов).
Видео — Установка Windows 7 c диска


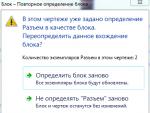

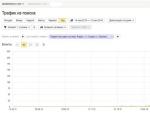
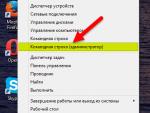

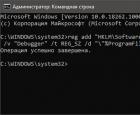 Write — самая изящная замена Блокнота Windows Простой и функциональный текстовый редактор
Write — самая изящная замена Блокнота Windows Простой и функциональный текстовый редактор Viber – оставайтесь всегда на связи Чтобы всегда быть на связи
Viber – оставайтесь всегда на связи Чтобы всегда быть на связи Samsung сделала интересный планшет: первый взгляд на Samsung Galaxy Tab S4 Позиционирование Samsung Galaxy Tab S4
Samsung сделала интересный планшет: первый взгляд на Samsung Galaxy Tab S4 Позиционирование Samsung Galaxy Tab S4 Описание графического адаптера VGA
Описание графического адаптера VGA