Как установить 7 без диска. Как переустановить Windows без диска и флешки. Копирование установочных данных
Инсталляция операционной системы на сегодняшний день не вызывает затруднений даже у неопытных пользователей при условии наличия необходимого носителя. Впрочем, бывают ситуации, когда невозможно воспользоваться ни диском, ни флешкой для выполнения данной операции. В этой статье мы приведем инструкцию по переустановке Windows 7 без использования физических установочных носителей.
Для того чтобы провести данную процедуру, необходимо обзавестись двумя программами и образом с дистрибутивом «семерки». О том, где найти нужный софт мы поговорим ниже, а образ можно добыть, введя в поисковой системе запрос вида «скачать Windows 7» .
Обратите внимание, что все действия необходимо выполнять из учетной записи, имеющий права администратора.
Шаг 1: Скачивание и установка программ
Для работы нам понадобятся две программы – Daemon Tools Lite и EasyBCD. Первая нужна для того, чтобы смонтировать образ и скопировать с него файлы, а вторая – для создания загрузочной записи. Подробно почитать о первой программе и скачать ее к себе на ПК можно на нашем сайте.
Нам требуется free-версия. Для ее получения после перехода на официальный сайт нажимаем «Загрузить» в соответствующем блоке.


На одном из этапов инсталлятор еще раз предложит определиться с версией.

В остальном инсталляция вполне стандартная, но с появлением диалоговых окон с предложением установить драйвера. Везде соглашаемся.

Следующая программа также имеет бесплатную редакцию. Чтобы ее загрузить, нужно перейти на страницу по ссылке ниже, прокрутить ее вниз и нажать кнопку «Register» .


После того как софт был скачан и установлен, его следует запустить и выбрать язык интерфейса. Сделать это нужно только один раз.

Шаг 2: Подготовка диска
Для продолжения операции нам потребуется создать на системном диске небольшой раздел для копирования файлов установщика.
- Кликаем правой кнопкой мыши по ярлыку «Компьютер»
на рабочем столе и выбираем пункт «Управление»
.

- Идем в «Управление дисками»
, выбираем системный том (обычно «С»), нажимаем по нему ПКМ и переходим к сжатию.

- На этом этапе необходимо определить размер образа, чтобы он поместился в новый раздел. Находим его, кликаем ПКМ и идем в «Свойства»
.

Смотрим, сколько места файл занимает на диске и для верности прибавляем к этому значению 500 мегабайт.

- В окне «Сжать С»
в поле «Размер сжимаемого пространства»
пишем получившееся число и жмем «Сжать»
.

- Теперь на диске 0 появилось нераспределенное пространство нужного объема. Снова нажимаем по нему правой кнопкой мыши и выбираем «Создать простой том»
.

- В окне «Мастера»
идем далее.

- Размер оставляем, как есть.

- Букву также не меняем.

- Для удобства присваиваем метку тому, например, «Install»
.

- Нажимаем «Готово»
, после чего раздел будет создан.

Шаг 3: Копирование файлов

Шаг 4: Создание загрузочной записи
- Запускаем программу EasyBCD и переходим на вкладку «Добавить запись»
. В блоке «Съемный\внешний носитель»
выбираем раздел «WinPE»
. В поле «Имя»
пишем «Install»
(здесь можно задать любое имя: так будет называться пункт в меню загрузки).

- Нажимаем кнопку обзора, указанную на скриншоте.

Идем в созданный ранее раздел (не в привод со смонтированным образом, это важно), переходим в папку «sources» и выбираем файл boot.wim . Жмем «Открыть» .

- Убеждаемся, что путь верный, и нажимаем зеленую кнопку с плюсом.

- Идем на вкладку «Текущее меню»
и видим нашу новую запись.

Шаг 5: Установка
Процедура установки операционной системы этим способом немного отличается от стандартной.
- Перезагружаем машину и стрелками выбираем установщик в загрузочном меню. В нашем случае это «Install»
. Нажимаем ENTER
.

- Настраиваем язык.

- Запускаем процесс соответствующей кнопкой.

- Принимаем условия лицензионного соглашения.

- Выбираем полную установку.

- В следующем окне нажимаем «Настройка диска»
.

- Выбираем по очереди разделы, кроме «Install»
, и жмем «Удалить»
.

Подтверждаем операцию кнопкой ОК .

- В результате останется только наш раздел с инсталлятором и «Незанятое место на диске 0»
. Выбираем его и нажимаем «Далее»
.

- Начнется процедура инсталляции системы.

Дальнейшие действия будут аналогичны стандартной установке. Они описаны в статье по ссылке ниже (с параграфа «Этап 3: Первичная настройка системы» ).
Заключение
В результате мы получаем девственно чистую «семерку». Не забудьте, что она нуждается в установке важных обновлений для оптимизации, поддержки новых программ и обеспечения безопасности.
Мы научились переустанавливать Виндовс без использования физических накопителей – дисков или флешек. Этот навык поможет выполнить процедуру в тех случаях, если по каким-либо причинам (вирусная атака или неисправности) нет возможности подключить съемный носитель. Главное условие успешного проведения операции – внимательность при подготовке. Не перепутайте, откуда «подгружать» boot.wim в программу EasyBCD: это должен быть созданный раздел, а не привод с образом Windows.
Если вы перешли на данную страницу, значит вы решили переустановить Windows 7 и вам нужна помощь в установке. Ниже я детально рассажу вам все этапы, начиная с загрузки Windows на компьютер и заканчивая Активацией Windows и небольшим ознакомительным видео. И так приступим. Первое что вам нужно сделать – скачать сам образ Windows 7 их два типа 32х и 64х битная. Как понят какая битность вам нужна, очень просто в свойствах компьютера есть информация о вашем железе, нас интересует строка ОЗУ (установленная память). Если установлено 4 Гб и более вам нужна 64 битная версия, все что ниже 32ух разрядная.
Когда уже определились с разрядностью, переходим к загрузке образа Виндовс 7. Кликаем по зеленной кнопке «Скачать Windows 7 Максимальная» на компьютер загрузится торрент файл с названием ru_windows_7_ultimate_with_sp1_x86.iso.torrent. Запускаем его что бы перейти к загрузке через торрент программу. Если файл запросит открыть его через какую либо программу, значит uTorrent у вас не установлен. перейдите по ссылке для его загрузки.
Пока Винда в процессе скачивания, мы загрузим и установим программу UltraISO. С помощью неё мы запишем образ на диск или флешку.

После того как установили UltraISO и загрузился Виндовс приступим к записи на диск или флешку. Запускаем УльтраИСО и выполняем действия как на скриншоте:

Открываем образ программой и выполняем запись.



Ждем когда завершится процесс и закрываем окно программы. Теперь ваша флешка или диск готов запустится вне системы.
Ну что же теперь самое интересное, нам нужно указать компьютеру что бы он запустился с нашего носителя для этого нам нужно вызвать BOOT MENU. Обычно это клавиши DEL или F8 но есть исключения все зависит от производителя вашей материнской плате – ниже указанны кнопки с которых можно вызвать БУТМЕНЮ с различных материнских плат.

Если вы все сделали правильно, вы уведите типа такого меню с выбором загрузки, управление с помощью стрелочек и клавиши ENTER.

После выбора в БУТМЕНЮ начнется копирование файлов «loading in Windows file» для запуска установки Windows 7. В первом окне установки вы должны выбрать язык и нажать Далее.

В следующем окне нажимаем Установить.

Выбор типа установки нажимаем «Полная установка (дополнительные параметры)

И вот самое главное окно, выбор раздела на который будет произведена установка. Для правильной установки вы должны отформатировать диск C системный где находится ваша старая Виндовс. В идеале лучше его удалить и еще раздел где хранится MBR он обычно весит 100 Мб. Для этого выделите раздел и нажмите Удалить. Появится «Незанятое место на диске» Нажимаем «Создать» указываем размер диска или оставляем без изменения и нажимаем «Применить»

Теперь дело времени как только вы нажмете Далее начнется копирование файлов для установки Windows 7. Флешку или диск можно вытащить после первой перезагрузки и наблюдать процесс установки до момента когда появиться окно Выбора имя пользователя. Введите любое желаемое имя и нажмите Далее.

В окне ввода ключа продукта Windows, убираем галочку «Автоматически активировать Windows при подключению к Интернету» и нажимаем Далее.

Вот и весь не сложный процесс установки, перед вами появится привычный рабочий стол – значит что Windows 7 Максимальная установлена.
Еще один важный и обязательный процесс – активация Windows. На рабочем столе найдите ярлык с названием «Активатор» запустите его и выполните все как представлено ниже на скриншотах.
Большинство пользователей ноутбуков сталкиваются с ситуациями, когда требуется переустановить операционную систему, часто при этом необходимо сохранить лицензионную Виндоус. В данной публикации рассматривается несколько методов того, как переустановить Windows 7 на ноутбуке, а также рассказывается о нюансах процесса установки ОС на ноутбуки разных производителей.
Восстановление системы при помощи резервной копии Windows 7
Большая часть производителей мобильных компьютеров создают резервные хранилища для дистрибутивов семерки или любой другой ОС. Переустановка Windows 7 на ноутбуке из этих областей памяти выполняется при помощи встроенных утилит.
Чтобы началась переустановка, перезагрузите ноут и нажмите:
- для Windows на ноутбуке hp на F11 ;
- на ноутбуке ASUS на F9 сразу при начале загрузи;
- для Windows 7 на ноутбуке Lenovo на F11 ;
- на ноутбуке acer подойдет комбинация клавиш Alt + F10 ;
- для Windows 7 на ноутбуке SAMSUNG на F4 .
После нажатия на нужную клавишу вместо стандартной загрузки Виндовс 7 откроется интерфейс восстановления ОС:
После загрузки программы следуйте указаниям по восстановлению Windows.
Но помните, что все настройки будут сброшены, а данные из предыдущей копии системы могут удалиться.
Переустановка с диска
При переустановке с диска помните, что для восстановления лицензии требуется использовать дистрибутив с точно такой же ОС, что и стояла ранее. Узнать версию установленной системы можно на наклейке, которая обычно расположена на обратной стороне ноутбука. Кстати, там же находится лицензионный ключ вашей копии Виндовс.

Помните, что при переустановке с диска разворачивается новая операционная система, и, чтобы избежать проблем в будущем, стоит удалить данные предыдущей Виндовс.
Реализуется это при помощи форматирования системного раздела, поэтому заранее позаботьтесь о переносе всех нужных данных с выбранного тома жесткого диска для установки Windows. Инсталлированные программы переносить не желательно, так как при этом теряется связь с реестром, и многие из них могут не запуститься. Не ленитесь, установите их снова после замены ОС.
Дистрибутив установочного диска включает в себя драйвера не для всех ноутбуков, поэтому заранее скачайте драйверы для вашего устройства на официальном ресурсе производителя. Если этого не сделать, то после установки высока вероятность возникновения следующих проблем:
- не работает сетевая карта;
- не работает Wi-Fi;
- не запускаются приложения.
Если вы переустановили ОС без этого, то для устранения неисправностей сетевого оборудования придется скачивать дистрибутив драйверов при помощи другого компьютера и переносить их, используя съемные носители, поэтому перед переустановкой не забудьте подстраховаться и скачать драйвера для сетевой карты и Wi-Fi модуля.
Чтобы начать процесс установки, вставьте диск в дисковод и перезагрузите ноутбук. После запуска компьютера откройте загрузочное меню, где следует выбрать загрузку с DVD-диска.

Вызывается данный диалог на большинстве ноутбуков при помощи клавиши F12 , а на устройствах hp применяется комбинация F9 + Esc .
Нередко на устаревших компьютерах эта функция отсутствует, поэтому потребуется открыть БИОС и самостоятельно отредактировать приоритет загрузки. Для перехода в BIOS на ноутбуках производители применяют следующие клавиши:
- Асер, Асус, Самсунг, Леново - F2 ;
- hp - F10 + Esc .
Если марки вашего устройства нет в этом списке, то узнайте актуальную для него клавишу на загружающемся при включении ПК окне.

Интерфейс БИОСа от разных производителей внешне не похож, но последовательность действий для изменения приоритета загрузки практически идентична. Навигация по окнам работающего BIOS всех версий осуществляется при помощи стрелок на клавиатуре и клавиш Enter , Esc , + , — .
Последовательность действий для BIOS AMI:

Последовательность действия для BIOS Phoenix-Award:

Инсталляция Windows
После внесение изменения в БИОС и перезагрузки появится диалог с сообщением: «Press any key to boot from CD or DVD».

Дальнейшая инсталляция Windows 7 не сложна, выполните следующее:
- Нажмите на любую клавишу клавиатуры.
- Дождитесь завершения работы распаковщика файлов, показывается экран с записью «Windows is loading files…».

- В диалоге «Установка Windows
» укажите язык и нажмите на кнопку Далее
.

- В появившемся окне нажмите на крупную кнопку Установить
.

- Выберите устанавливаемую версию системы, к которой имеется лицензионный код. Его ввод потребуется после переустановки Windows 7.

- Согласитесь с условиями лицензирования.

- Выберите метод инсталляции - «Полная установка
».

- Выберите том накопителя, на который собираетесь инсталлировать ОС, и подготовьте его, нажав на пункт «Настройка диска
».
 Встречаются ситуации, когда в списке присутствует зарезервированный раздел накопителя, обязательно выберите другой том.
Встречаются ситуации, когда в списке присутствует зарезервированный раздел накопителя, обязательно выберите другой том. При наличии дисков объемом более 250 Гб стоит разбить их на несколько. Обычно под инсталлирование системы отводится отдельный раздел размером до 100 Гб.
При наличии дисков объемом более 250 Гб стоит разбить их на несколько. Обычно под инсталлирование системы отводится отдельный раздел размером до 100 Гб.
- Выполните форматирование выбранного раздела накопителя. При этом появится предупреждение, что вся информация на нем будет удалена. Подтвердите согласие, ведь вы ранее сохранили все необходимые данные. Дождитесь завершения инсталляции и нажмите на Далее
.

- Дождитесь окончания процесса установки, в среднем он длится от пятнадцати до двадцати пяти минут, продолжительность зависит то конфигурации ноутбука.

- Заполните предложенные поля именами пользователя и ПК.

- Защитите учетную запись паролем, а можете пропустить это действие.

- Введите ключ, списанный с наклейки на ноутбуке.

- Выберите параметры безопасности.

- Настройте дату и время.

- В случае наличия подключения по сети укажите тип подключения.

Переустановленная Виндовс готова к работе. В случае, если меняли приоритеты загрузки в БИОСе, верните на первое место в списке жесткий диск, иначе компьютер постоянно будет пытаться запускаться с DVD.
Переустановка с флешки
На многих компактных ПК, например, на нетбуках отсутствует DVD-привод. Поэтому возникает вопрос, как правильно переустановить на них Виндовс 7. Ответ прост - использовать съемные носители.
Для переустановки с флешки требуется скачать образ дистрибутива Виндовс 7 в формате «ISO» и записать его на этот носитель при помощи специальной утилиты. Помните, чтобы правильно переустановить систему Windows, имеющую лицензию, требуется скачать контейнер с такой же версией ОС. Сама флешка должна иметь объем не менее четырех гигабайт.
Запись Виндовс на носитель при помощи самой популярной среди аналогов утилиты UltraISO выполняется по следующему алгоритму:

Установочная флешка готова, но, чтобы начать инсталляцию, требуется в БИОСе в качестве приоритетного устройства для запуска ноутбука выбрать «USB-HDD ». Как настроить BIOS сказано выше, все действия аналогичны, только следует выбрать другую запись из имеющегося списка. Дальнейшая установка не отличается от инсталляции Windows 7 c DVD.
Нередко после переустановки Windows не работает. Для решения этой проблемы возьмите другой дистрибутив ОС и повторите процесс инсталляции. Кроме того, многие пользователи игнорируют необходимость форматирования раздела и переустанавливают семерку на диск, уже имеющий установленную копию системы. Избегайте этого, ведь это также может быть причиной неполадок.
Заключение
В этой статье была рассмотрена переустановка Windows 7 несколькими способами. Если отсутствует резервная копия, то эту процедуру следует провести с диска, на котором записана точно такая же версия ОС. У некоторых ноутбуков отсутствует CD-ROM, поэтому переустановку можно осуществить только с помощью внешних носителей, например, с флешки.
Видео по теме
В статье рассматривается способ как установить Windows без флешки и диска, минуя загрузочные устройства, которые находятся (или должны, по крайней мере) у каждого пользователя. Но, как и в статье , мы воспользуемся лишь установочными файлами на винчестере с работоспособной Windows: будем ставить вторую Windows без флешки и диска.
Всем привет, сегодня продолжаем решать вопросы установки Windows на “проблемные” устройства. Сейчас перед нами ставится задача типа:
- есть ноутбук или компьютер, в котором нет или не работает НИ ОДНО устройство обмена данными через подключаемые накопители. USB порты не функционируют, дисковода нет или не работает . Только жёсткий диск, живая Windows и интернет
- есть жёсткий диск , который впоследствии переедет на другую конфигурацию (в другой компьютер или ноутбук ); с помощью этого способа можно подготовиться к установке системы прямо сейчас, подключив и настроив жёсткий SATA диск через бокс, а система установится сама, как только вы вставите этот HDD в свой “компьютер без привода и USB” и включите его. Однако некоторые этапы и команды при установке на ТОТ ЖЕ ДИСК с новым разделом и ДРУГОЙ ЖЁСТКИЙ ДИСК будут отличаться.
СРАЗУ . В статьях, подобно этой, я стараюсь разжёвывать все этапы. Это не вода, но получается много. Так что попробуйте читать внимательно всё или что-то пропускать: я описываю все процессы так подробно с той целью, чтобы провернуть сие действо мог и самый начинающий пользователь.
Как установить Windows без флешки и диска: что нужно?
- рабочая версия Windows (начиная с версии Vista)
- в числе прочих установленная программа-архиватор (RAR или 7zip, любая подойдёт) – она будет работать с образом Windows вашей версии (Windows Vista, 7, 8 и 10); также можно будет воспользоваться программой чтения ISO образов (Daemon Tools)
- жёсткий диск с единственным разделом, размеров которого предостаточно для создания дополнительного раздела и установки ещё одной системы или новый неформатированный HDD
Как установить Windows без флешки и диска: основные этапы работы
Поехали.
- отправляемся в консоль управления дисками (команда diskmgmt.msc из строки Выполнить ) и смотрим, что имеем:
нажмите, чтобы увеличить
Как видите, том один и не разбит. Закроем консоль.
- от имени администратора запускаем консоль cmd и в ней запускаем утилиту diskpart . Проверим список томов по аналогии с консолью Управления дисков, но с “точки зрения” утилиты. Всё тоже самое:

я отщипну кусок для будущей системы. Вроде бы неоткуда, но Windows сама примет решение, куда обратиться за свободным пространством. Я решил разделить диск примерно пополам, и ввожу команду на разделение shrink в виде:
Shrink minimum=10240 desired=51200

- minimum=xxxx – минимальный размер тома (10 Гб)
- desired=xxxx – желаемый размер будущего тома. Оба числа – в мегабайтах, так что я просто умножил:
50 Гбайт х 1024 = 51200 Мбайт
Это вы на рисунке выше и видите.
Но ладно. Итог работы утилиты вы можете проверить в Консоли управления дисками . В проводнике новый том не отображается, ему буква не присвоена (нет буквы – нет диска), но консоль его уже видит:

- создаём в новом томе раздел:
и присваиваем ему букву командой типа:
assign letter X
где Х – желаемая буква (у меня F ):

Моментально просыпается системный проводник и собирается его отформатировать. Можете сделать это через Windows (File) Explorer, а проводник Windows так и именуется, а можно командой из терминала cmd (заодно присвою ему имя – label , чтобы выделить среди остальных томов):
format fs=ntfs quick label="Windows7"
И опять новое окно (теперь с Автозапуском): система полностью готова работать с созданным разделом.
- теперь внимание: АКТИВИРУЕМ том; при это после перезагрузки система будет икать файлы загрузчика именно на нём (эту же операцию можно провернуть и в консоли управления дисками, помечая диски Активными поэтапно – это мы и сделаем в конце, уже после установки; а пока привыкайте к консоли ). Их пока нет, так что не выключайте компьютер :
А мы продолжаем. Что скажет Diskpart на команду list volume :

Завершаем работу с diskpart, набрав команду
- Качаем образ Windows. Откройте его с помощью архиватора или читалки из образов и пометьте себе следующие файлы:
- Sources
- Boot
- Bootmgr
- Setup.exe
Эти четыре файла-папки должны быть скопированы на вновь образованный раздел (у меня том F). Это потребует времени.
В консоли cmd нужно ввести последнюю команду. Она заставит Windows верно оценить обстановку и самой начать собственную установку (следите за буквами диска):
F:\boot\bootsect.exe /nt60 F:
После того, как указанные файлы на диске, перезагружаем компьютер
. Установка началась. В меню установщика выбираю диск F
. Ждём завершения загрузки.
Как установить Windows без флешки и диска: манипуляции с загрузочными записями.
- Новая операционная система готова и более-менее работоспособна (нет драйверов к устройствам). Однако при перезагрузке вы не увидите предыдущей ОС в меню загрузки. Что делать? Правильно – нужно обратно активировать диск с предыдущей системой (С:) или пометить активным Зарезервированный 100 Мб раздел (именно это я и сделаю: он у меня изначально есть, а это очень хорошо с целью безопасности). Это вы уже умеете делать двумя способами (ориентируйтесь на размеры томов):
- потернистее- командой active буква_диска из запущенной утилиты diskpart (см. выше по статье)
- побыстрее – из консоли управления дисками, помечая нужные диски активными. Смотрите:


обратите внимание – буквы дисков в этой Windows уже другие
bcdboot F:\Windows
где F – буква диска с новой Windows. Вот и всё, можете перезагрузиться и проверить. Можно это сделать и не перезагружая Windows. О списке имеющихся в меню загрузке систем можно узнать опять же из консоли, введя:

Все на месте. Теперь, немного поднаторев, вы можете установить Windows без флешки и диска очень быстро.
Как установить Windows без флешки и диска: установка на внешний HDD
В этом абзаце я повторю процедуру, но на этот раз используем жёсткий диск в боксе. Подключаем через USB порт (здесь скорости не такие, как напрямую через SATA интерфейс, зато ситуация самая жизненная). К слову сказать, большинство операций здесь доступно и с помощью программ сторонних разработчиков, например AOMEY Partition Assistant, которая уже может быть установлена. Но почти всё умеет и сама Windows.
- Смотрим консоль Управления из рабочей “винды”:

- открываем консоль cmd от имени админа и вводим команды, начиная с запуска утилиты Diskpart:
- Х – буква, автоматически присвоенная новому тому (могу поспорить – это Е). Выходим командой exit , отсоединяем бокс, и диск переносится из бокса в любую другую конфигурацию, где недостающие драйверы ставятся по месту.
Покупая новенький ноутбук, мало кто обращает внимание на то, что современные модели часто обходятся без привода. Казалось бы, что тут такого? Правда, стоит лишь делу дойти до установки / переустановки Windows, как вопрос начинает звучать иначе. Не бежать же посреди ночи за новым дисководом, только бы воспользоваться купленным заранее лицензионным диском с виндовс 7?! Но ведь и отказываться из-за этой мелочи от покупки мощного ноутбука тоже глупо было бы! Действительно! В таком случае проще разобраться с тем, как установить / переустановить Windows 7 на ПК без установочного диска.
Сразу скажем, что справиться с этой задачей можно разными способами. В частности, переустановить винду на компьютере реально:
- через утилиту «Восстановление системы»;
- с помощью встроенной в ноутбук утилиты Recovery (если на компе была изначально );
- посредством установки виндовс с загрузочной флешки.
При этом для каждого способа переустановки Windows 7 на компьютере нужна собственная инструкция, что, впрочем, никакая не проблема, если вы оказались на этой страничке. Что ж поехали!
Способ № 1: Откат системы
В том случае, если виндовс 7 не только загружается, но и нормально откликается на команды после перезапуска, можно попробовать переустановить его, используя стандартный откат винды к предыдущему (рабочему) состоянию. Как действуем? Для начала открываем меню «Пуск», переходим в «Панель управления», а оттуда в раздел «Восстановление»:

Затем в появившемся окошке клацаем кнопку «Запуск восстановления…», чтобы запустить Мастер восстановления виндовс и жмем «Далее». После этого подбираем подходящий по дате вариант для переустановки Windows 7 и кликаем «Готово», перейдя к этому шагу при помощи кнопки «Далее»:

В результате таких нехитрых манипуляций система автоматически обновится без установочного диска, не затрагивая при этом хранящихся на компьютере документов, медиа и прочих ценных для пользователей файлов.
Способ № 2: Повторная установка системы через программу Recovery
Для тех, кто ищет подсказку на вопрос, как переустановить винду без диска, если система к тому же не загружается, долгожданным ответом окажется встроенная в программное обеспечение ноутбука утилита Recovery. Представлена она практически на всех современных лептопах, правда, под разными названиями. Например, на ноутбуках Toshiba установлена Recovery Wizard, на Samsung – Recovery Solution, на Hewlett Packard – HP Recovery Manager. Однако независимо от названия назначение у них одно и те же – помочь без диска переустановить винду, вернув ее к заводским настройкам.
Правда, запустить Recovery можно лишь на ноутбуке с не форматированным рабочим винчестером, на котором ранее была . Для ее запуска, в частности, потребуется перезагрузить систему и при старте виндовс несколько раз нажать соответствующую горячую клавишу:

Дальнейшие инструкции будут определяться подсказками самой утилиты. Для примера на Samsung план действий будет выглядеть так:

Способ № 3: Установка системы с загрузочной флешки
Если OS Windows 7 не удается установить / переустановить на компьютере без диска ни одним из перечисленных выше способов (не загружается ПК, неполадки с винчестером и пр.), для повторной установки операционной системы можно воспользоваться специальной загрузочной флешкой. В этом случае инструкция выглядит несколько сложнее. В частности, в процессе установки виндовс потребуется:
- подготовить жесткий диск к форматированию;
- скачать iso-образ;
- записать драйвера и дистрибутив на флешку;
- настроить запуск системы с USB;
- установить (переустановить) на компе Windows 7;
Готовы? Тогда приступим!
Шаг № 1: Подготовка ПК
Исходя из того, что в результате повторной установки на компьютер виндовс 7 все данные, хранящиеся на жестком диске, будут уничтожены, перед тем, как установить (переустановить) систему стоит заблаговременно перенести важную информацию в более надежное место, например, на внешний накопитель.
На этом же этапе также стоит побеспокоиться и о драйверах для ноутбука. Скачать их абсолютно бесплатно можно с официального сайта производителя ПК, так что каких-либо проблем возникнуть не должно. При этом прежде, чем заново установить винду, не забудьте удостовериться, что драйвера не остались храниться на жестком диске, а успешно перекочевали на флеш-накопитель.
Параллельно нужно загрузить на компьютер и iso-образ с Windows 7, обратив при этом внимание на его выпуск. Он обязательно должен соответствовать тому, который записан на приобретенном лицензионном диске с виндой, иначе активировать его купленным ключом не удастся.
Шаг № 2: Запись флешки
Подготовить загрузочную флешку можно разными способами (детали и ), однако проще записать ее через утилиту Rufus. Работать с ней достаточно просто, стоит лишь подключить флешку к ноутбуку и запустить программку. Все, что потребуется дальше – это:

Шаг № 3: Настройка запуска системы
Можно либо выставив соответствующие параметры в биос, либо при помощи нажатия специальных горячих клавиш при старте. Последний вариант кажется самым простым. Единственное, что нам потребуется это нажать одновременно с загрузкой системы нужную кнопку и установить в появившемся контекстном меню вариант загрузки – с USB-накопителя. Для примера.


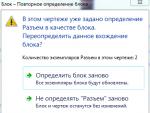

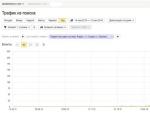
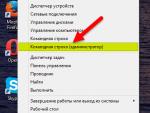

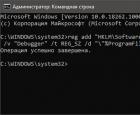 Write — самая изящная замена Блокнота Windows Простой и функциональный текстовый редактор
Write — самая изящная замена Блокнота Windows Простой и функциональный текстовый редактор Viber – оставайтесь всегда на связи Чтобы всегда быть на связи
Viber – оставайтесь всегда на связи Чтобы всегда быть на связи Samsung сделала интересный планшет: первый взгляд на Samsung Galaxy Tab S4 Позиционирование Samsung Galaxy Tab S4
Samsung сделала интересный планшет: первый взгляд на Samsung Galaxy Tab S4 Позиционирование Samsung Galaxy Tab S4 Описание графического адаптера VGA
Описание графического адаптера VGA