Как запустить восстановление Windows XP при возникновении проблем. Как восстановить или сделать откат системы Windows XP Как восстановить систему виндовс xp профессионал
Вставьте загрузочный диск Windows XP в ваш компьютер. Если у вас его нет, скачайте образ (ISO файл) системы в интернете и запишите его на диск. Помните о вирусах при скачивании файлов в интернете.
Приготовьте лицензионный ключ. Он представляет собой 25-значный код и обычно находится в следующих местах:
- На коробке с диском Windows XP.
- На корпусе компьютера или ноутбука.
Перезагрузите компьютер. Убедитесь, что диск с Windows XP вставлен в привод. Настройте компьютер на первичную загрузку с компакт-диска. Для этого внесите изменения в настройки BIOS.
- Чтобы получить доступ к BIOS, нажмите клавишу F2, F10, F11, F12 или DEL, как только появился логотип производителя (клавиши различаются в зависимости от производителя).
- В BIOS перейдите в меню загрузки (Boot menu). Установите компакт диск как первое загрузочное устройство (1st Boot Device). В зависимости от версии BIOS, диск может называться как DVD drive, the Optical drive или CD/DVD drive.
- Сохраните изменения и выйдите из BIOS. Это приведет к тому, что компьютер перезагрузится.
Запустите загрузочный диск. После того, как логотип производителя исчезнет, на экране появится сообщение «Press any key to boot from CD». Нажмите любую клавишу на клавиатуре, чтобы запустить загрузочный диск. Если вы не нажмете клавишу, компьютер будет загружаться с жесткого диска (как обычно).
Запустите установку. Windows загрузит необходимые драйверы для начала процесса установки. Это может занять несколько секунд. Затем откроется экран приветствия. Нажмите клавишу Enter, чтобы начать установку. Не входите в консоль восстановления.
Прочитайте соглашение. После того, как вы прочли лицензионное соглашение, нажмите F8. Загрузится список инсталляций Windows XP. У большинства пользователей в этом списке присутствует только одна инсталляция.
Выберите предыдущую инсталляцию. Если у вас в списке отображена только одна инсталляция, она будет автоматически выделена. Нажмите R, чтобы начать процесс восстановления. Windows скопирует файлы, а затем перезагрузит компьютер автоматически. Это запустит процесс восстановления системы.
- Вам будет предложено подтвердить дату и время, а также несколько других основных параметров. В большинстве случаев рекомендуется выбирать опцию «по умолчанию».
Введите ключ продукта. В конце установки вам будет предложено ввести ключ продукта. Прежде чем продолжить, Windows проверит ключ на его действительность.
- После установки вам придется активировать вашу копию Windows в интернете или по телефону. После перезагрузки восстановленной системы откроется окно мастера активации. Если вы подключены к интернету, то вы можете активировать вашу систему, нажав соответствующую кнопку.
Проверьте ваши программы. Так как при восстановлении некоторые системные файлы были заменены, не все из установленных программ будут работать, и потребуют переустановки.
- Возможно, потребуется переустановить некоторые драйверы. Чтобы проверить правильность установки драйверов, щелкните правой кнопкой мыши по «Мой компьютер», выберите «Свойства» и в открывшемся окне нажмите на «Диспетчер устройств». Если в открывшемся списке около каких-то устройств стоит желтый восклицательный знак, то такие устройства, возможно, потребуют переустановки драйверов.
- Ваши личные данные и документы не должны измениться в процессе восстановления системы. Проверьте, так ли это.
- Можно подхватить вирус.
- Можно завести операционную систему в неработоспособное состояние, устанавливая большое количество программ.
- Можно просто получить критический сбой, после чего Windows откажется функционировать нормально.
Результат во всех этих ситуациях будет один: потребуется восстановление Windows XP. Конечно, можно заново переустановить операционную систему, но это процесс долгий. Гораздо проще воспользоваться стандартными инструментами Windows, которые делают требуемые манипуляции автоматически. В данном случае говориться о приложении rstrui.exe или загрузке установочного диска.
Схема действий из загрузки
Вернуть Windows XP к жизни можно из меню загрузки. Естественно, в него нужно сперва зайти.
- Итак, следует перезагрузить компьютер. Если Windows настолько вышла из строя, что даже кнопки перезагрузки найти невозможно, то надо просто долго жать кнопку питания на корпусе самого компьютера. Во время старта загрузки потребуется зажать клавишу F8.
- Появится специальное меню, в котором можно будет выбрать определенный режим работы. Здесь следует остановиться на безопасном режиме.
- Далее заходим в систему под администратором.
- Открываем командную строку, обычно она представлена в меню Пуск под именем CMD. Забиваем в командную строку rstrui или адрес c:\WINDOWS\system32\Restore\rstrui.exe, нажимаем клавишу Enter.
- Запускается очень полезный инструмент, в котором следует выбрать Восстановление более раннего состояния компьютера.

- Как только функция будет установлена, нужно будет щелкнуть по кнопке Далее.
- В открывшемся меню появится список из точек восстановления. Это снимки системы, которые она делает самостоятельно. Снимок – это драйвера и программы в их работающих настройках и версиях. Нужно выбрать точку, которая была сохранена до возникновения серьезного сбоя компьютера. После этого щелкаем Далее.

- Следующим этапом требуется подтвердить выбор точки восстановления нажатием кнопки Далее.

- Ждем окончания процедуры, после чего получаем окно с результатом.

Консоль восстановления
Также существует возможность вернуть систему в рабочее состояние через консоль восстановления. Для этого нужно:
- Вставить загрузочный диск в дисковод компьютера и перезагрузить его.
- Выбрать приоритет в BIOS загрузку с DVD.
- Нажать на экране установки Windows XP кнопку запуска инсталляции.
- Зажать клавишу R на клавиатуре, чтобы запустить восстановление системы.

Подобный инструмент может потребовать пароль пользователя. Его необходимо ввести, чтобы процессы возврата в нормальное состояние стартовали. Такой способ очень удобен, так как помогает вернуть операционную систему к жизни даже в том случае, если она совсем не запускается. Естественно, потребуется загрузочный диск Windows XP. Его можно закачать в Интернете в установочном образе и записать на диск при помощи специальной программы. В данном случае подойдёт UltraISO. Порядок действий следующий:
- Загружаем программу из Интернета.
- Устанавливаем её на компьютер.
- Загружаем установочный образ Windows XP из Интернета.
- Открываем программу UltraISO и выбираем данный виртуальный образ.
- Щелкаем по кнопке Записать образ CD.

- Ставим скорость, как показано на слайде. Устанавливаем птичку напротив DVD диск.

Ждем окончания записи. После этого загрузочный диск готов, и его можно использовать для загрузки установочной программы Windows XP.
Профилактика
Восстановление системы Windows XP – это типичная ситуация для пользователей компьютера. Так что не следует паниковать, если операционная система начинает вести себя нестандартно. Достаточно воспользоваться ресурсами самой Windows. Дело в том, что снимки состояния программного обеспечения делаются регулярно. Также пользователь может проводить подобные манипуляции самостоятельно. Ни в коем случае не стоит выключать системы, которые ответственны за этот процесс.
А можно сбои в работе Windows предотвратить. . Дело в том, что компьютер часто загружают ненужными программами и графическими эффектами. Если производить регулярную чистку по данному вопросу, то легко можно избежать типичных неприятностей. Также следует избегать подозрительные сайты в Интернете, где всё предлагается бесплатно. Обычно бесплатно можно получить только вредоносное программное обеспечение. Бдительность и порядок в компьютере сделают работу комфортной и быстрой.
(Visited 5 611 times, 2 visits today)
Приветствую вас, друзья, спасибо, что зашли на мой блог, сейчас вы получите ответ на такой вопрос: как восстановить систему windows xp. Короче говоря, я бы, возможно и не написал бы данный пост, но, скорее всего, если вы читаете данный пост, то у вас возникали трудности со своим ПК.
Буду краток, сегодня утром, установив очередную фигню с интернета, я увидел, что у меня не запускаются игры на компьютере. Сначала, подумал, что это глюк и просто перезагрузил компьютер. После этого, проверил, ничего не работает, пришлось смотреть в интернете, как же выйти с данной ситуации.
Пролазил на многих форумах, многие писали, что, мол, нужно менять антивирус, некоторые говорили, что обновляй свои драйвера на видео карте и так далее. Но, затем я наткнулся на мнение, что можно просто восстановить систему, причем на Windows XP это сделать не так и сложно.
Реально вам говорю, я понял, как это делается всего за 10 минут, если вы дочитаете до конца, то также сможете это сделать, я вас уверяю.
Восстановление системы на Windows XP
И так, если вы решились на данное действие, то вам нужно будет помнить, что:
– после восстановления, уже вернуть все назад будет невозможно, поэтому лучше закрыть все важные программы. Очень рекомендуется сохранить все важные документы, файлы на диске Д;
– восстановление потребует от вас некоторого времени, так что наберитесь терпения.
Честно сказать, я и не думал, что все происходит настолько быстро. Почему-то я считал, что это как установка самого виндовса, но все, как говорится, на много проще.
Чтобы это сделать, я проделал следующие операции:
1. Зашел в «Пуск
», затем выбрал «Все программы
», «Стандартные
».
2. В стандартных есть функция «Служебные
» и «Восстановление системы
», выбираем данный пункт. После этого, попадаем на следующую страницу:
3. Выбираем самую верную надпись, а именно: «Восстановление более раннего состояния
» и нажимаем внизу «Далее
».
4. Как только это сделали, то попадаем на такую страницу:
5. Теперь смотрите, вам нужно выбрать на календаре ту дату, которую вы хотите восстановить. Например, если я знаю, что у меня 3 дня назад все работало, то я выбираю 6 января. После выбора даты, нужно нажать внизу далее и все.
После всего этого, система сама пере запустится, типа, как будто бы, вы просто перезагружаете свой компьютер. На вашем мониторе покажется специальная строка, по которой вы будете отслеживать то, как быстро процесс восстановления закончится.
Я вам серьезно говорю, что очень быстро смог справится с данной затеей, хотя, мне казалось, что это сложно. На самом деле, это очень просто, как будто бы или .
У меня прошло буквально минут 5-10, после чего, система перезапустила, на экране появилось уведомление, что все закончилось успешно. Но, опять же повторюсь, что процесс восстановки нужно делать аккуратно, так как можете удалить нужные программы.
Например, если вы установили что-то важное сегодня, а хотите сделать откат системы на несколько дней ранее, то, помните, что эта программа удалится. Тоже самое касается важных файлов, например: музыка, видео, текстовые документы, отчеты и так далее. Кстати, посмотрите видео, как это все делается.
Ну, вот, собственно и все, что я хотел вам написать, надеюсь вам понравилось. А для тех, кто на моем блоге впервые хочу сказать, что посещайте меня чаще, я буду стараться писать много полезного в свой дневник. Кроме того, каждую неделю буду выкладывать видео отчет о своих заработках, новостях и так далее, так что давайте двигаться вперед вместе.
На этом буду заканчивать, уж простите, но есть еще некоторые делишки, я ведь еще и копирайтер. Надеюсь, данная статья была вам полезна, если да, то жду ваши комменты, до скорого.
С уважением, Юрий Ваценко!
.
Большинство тех, кто начинает путь компьютерного пользователя, любит экспериментировать с различного рода программами или оптимизацией работы системы. Все это происходит путем проб и ошибок. Но из-за излишнего любопытства и недостатка опыта, подобные действия чаще всего приводят как раз к ошибкам. Да и не только любопытство может стать причиной неправильной работы системы в целом. Драйвер для оборудования может установиться криво и это приведет к неправильной его работе.
Конечно, если некоторое время повозиться, то все можно вернуть в первоначальное рабочее состояние, да и то в случае присутствия большой доли везения. Гораздо проще, надежнее и быстрее откатить состояние системы к рабочему состоянию, если у вас создана точка восстановления системы. Как это правильно сделать, сейчас и рассмотрим. Не нужно пугаться и переживать, что данная функция станет обузой для компьютера. В случае необходимости все созданные ранее точки можно без проблем удалить, а восстановление системы отключить, чтобы немного сэкономить дискового пространства. Но об этом позже.
Итак, перед процедурой создания контрольной точки, необходимо сначала удостовериться в том, что в процессе ваших манипуляций с системой, функция восстановления не была отключена. Для чего в Windows XP щелкните правой клавишей мышки по ярлыку «Мой компьютер». Откроется контекстное меню, где нужно будет выбрать «Свойства». В окне, которое откроется, нажмите вкладку «Восстановление системы».
Здесь напротив диска «С» должно стоять обозначение «Наблюдение». На всех других «Отключено». При желании наблюдение включить и на других дисках, но учтите, что сохраняются лишь файлы, являющиеся важными системными (которые в большинстве случаев находятся на диске С), а ваши личные данные сохраняться не будут. Для включения или отключения наблюдения выделите мышкой нужный том и в параметрах снимите или поставьте галочку.

Далее выставьте желаемый размер, который система зарезервирует для создания контрольных точек. Стандартный размер Windows XP составляет 12% от объема диска. С помощью ползунка в настройках вы сможете задать свой размер для места, на котором впоследствии создастся точка восстановления системы. И чем больше будет места, тем больше может быть таких точек.
Теперь, предположим, мы собираемся установить неизвестный софт, и чтобы лишний раз не рисковать, нужно создать точку, к которой мы откатим систему в случае неудачной установки. В Windows XP путь к нужным настройкам будет таким: через «Пуск» открыть «Все программы» и войти в «Стандартные». Далее выбрать «Служебные», где и находится «Восстановление системы». Откроется диалоговое окно, где вам будет предложено на выбор для восстановления предыдущего состояния, так же создать точку восстановления или же отменить последнее восстановление системы.


В окошке описания контрольной точки так и запишем. Теперь остается только нажать «Создать». Через некоторое время появится окно с подтверждением. Все, точка восстановления системы создана.
Теперь логично рассмотреть ситуацию, когда все прошло не совсем гладко и система начала работать с перебоями, чего вы не хотели. Так как у вас теперь все подготовлено, то без последствий можно вернуть систему к тому состоянию, когда ее работоспособность вас полностью удовлетворяла. Вам нужно будет вернуться к диалоговому окну с тремя предложениями выбора действий. Только теперь отметьте пункт для восстановления раннего состояния вашего компьютера и нажмите «Далее».

Следующим шагом потребуется выбрать для восстановления контрольную точку. На этом этапе вам как раз пригодится описание, если таковых ранее было создано несколько. На календаре так же можно просмотреть все имеющиеся точки и выбрать нужную по дате. Как только вы нажмете «Далее», запустится процесс восстановления системы. Когда он закончится, компьютер будет перезагружен и вы уже не найдете программу, которая привела к нежелательному результату, а сама система будет работать как и до некорректной установки софта.

Конечно, совсем не обязательно хранить большое количество точек восстановления, ведь это место на жестком диске. Достаточно оставить одну, когда работа системы была стабильная и можно ее постоянно обновлять, а предыдущие удалить. В таком случае вам нужно войти через «Пуск» в «Программы» и выбрать там пункт «Служебные».

Найти значок «Очистка диска» и кликнуть по нему.

В появившемся окошке выберите диск, на котором хранятся созданные точки восстановления, скорее всего это будет диск «С», и нажмите «ОК». Теперь появится меню с настройками очистки системы. Здесь нас в первую очередь будет интересовать вкладка «Дополнительно».

Нажмите ее и вам станет доступна функция очистки всех точек восстановления системы, кроме последней.

Кликнув по кнопке «Очистить» в разделе «Восстановление системы», вы сможете освободить место на жестком диске, удалив старые сохранения файлов системы. Останется лишь точка восстановления системы, которая была создана вами последней.
Если вы не можете осуществить восстановление Windows XP без переустановки, то эта статья как раз для вас. Далее будут описаны различные методы, позволяющие сделать эту «операцию» без потерь.
без переустановки: вариант 2
Если вы всё-таки смогли загрузиться, но точки восстановления нет, тогда нужно попробовать восстановить файлы при помощи диска с дистрибутивом Windows XP (именно такой же сборки, что установлена у вас) и одной специальной встроенной мини-утилиты.
Для её запуска нужно открыть диалоговое окно «Выполнить». Нажмите на клавиатуре «Windows»+R. Вставляем диск и потом вводим «sfc /scannow». В результате этого, все ваши испорченные или отсутствующие файлы будут воссозданы.
Как восстановить Windows XP без переустановки: вариант 3
Если ваша ОС не грузится, то значит какие-то загрузочные файлы повреждены. Нужно попробовать их реанимировать. Это можно сделать, используя командную строку.
Загружаемся с диска. В БИОСе настраиваем первым загрузочным устройством привод или же при загрузке системы нажимаем F2. Бывает что и f12. Зависит от версии БИОСа. Там будет указана клавиша и Boot menu.
После того, как выокажетесь в консоли, вы можете попробовать реанимировать файл boot.ini, используя команду Bootcfg. Если вы затрудняетесь её использовать, то введите Bootcfg /?, и тогда вы получите справку по этой функции.
Если был испорчен файл NTLDR, который отвечает за загрузку, то необходимо использовать команду fixboot.
Если проблемы с жестким диском, то тогда в помощь к вам придет команда chkdsk.
Как восстановить Windows XP без переустановки: последний шанс
Если всё плохо, то значит, вы не можете запустить компьютер. Из-за того, что система не может работать, вы не можете воспользоваться утилитой “sfc”. Но есть другой способ.
Нам опять же пригодится диск с «Виндой». Заходим в установку. Не стоит сразу пугаться, поскольку ведь речь идет о восстановление ОС без переустановки.
Принимаем соглашение и прочее. Далее установщик просканирует жесткий диск на наличие других операционных систем. Если будет найдена ваша старая Винда (она будет не определена только в том случае, когда программы на диске и на компьютере отличаются), то вам предложат установить новую копию или восстановить старую.
Что будет в этом случае? У вас перезапишутся все данные с папки Windows, а также и те системные файлы, которые расположены в корневом каталоге. То есть, все самое нужное и необходимое для стабильного функционирования и работы системы будет в полном порядке.
Помимо этого, у вас не изменится папка с программами, рабочий стол и прочее. Это очень удобно, но по времени занимает столько же, сколько и установка, если не учитывать время на инсталляцию программного обеспечения, драйверов и прочего.

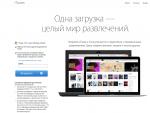




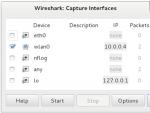
 Кадастровый план территории (КПТ) Архив кпт полигон выписка
Кадастровый план территории (КПТ) Архив кпт полигон выписка Можно ли удалить системную папку ESD и ее содержимое?
Можно ли удалить системную папку ESD и ее содержимое?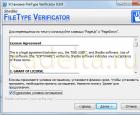 Как определить тип файла без расширения
Как определить тип файла без расширения Установка русской клавиатуры на любые устройства под управлением Android
Установка русской клавиатуры на любые устройства под управлением Android