Подпись к письму: как нужно делать и как нельзя. Настраиваем подписи в Outlook Создание подписи в электронной почте
Приятное общение строится на мелочах, жестах вежливости и уважения, таких как приветствие, содержание письма и подпись. Если вы трепетно относитесь к тому, как ваши собеседники воспринимают вас в переписке, эта статья будет вам полезной. Сегодня мы хотим рассказать вам о том, как придумать хорошую подпись, и покажем, конечно же, плохие примеры. Куда же без них.
Подпись - не совсем заключение к письму. Она выражает ваше отношение к собеседнику, пожелания к работе, скорому прочтению и решению важного вопроса. Поэтому то, что вы пишете в конце письма, является залогом приятного и продуктивного общения в будущем.
Альтернатива «С уважением»
Некоторые люди уже и забыли о существовании таких приятных слов, как «С наилучшими пожеланиями», «Всех благ», «Берегите себя» «Удачи», «Искренне ваш». И это не полный список.
Для того чтобы обратить внимание собеседника на содержание письма и даже поторопить, используйте такие вежливые фразы, как «Надеюсь на скорейшее решение вопроса», «Заранее спасибо за быстрый ответ» и подобные выражения.
Основные правила создания хорошей подписи
- Не пишите всё в одну строку. Для каждого вида информации выделите свою строку. Например:
С наилучшими пожеланиями,
команда Почты Mai.Ru
- Для различных формальной и неформальной переписки, используйте разные подписи.
В неформальном письме вы можете совсем не подписываться - вас, и так хорошо знают и нет нужды указывать ссылку на профиль в Linkedin. К тому же, если вы заранее адаптируете подпись под разные цели, то сократите себе время и силы в будущем и зарекомендуете себя как «человека, адекватно оценивающего ситуацию». Для таких людей в раю есть отдельный сад.
- Не ставьте в конце подписи точку.
Да, странно, хочется поставить, ведь там конец предложения и конец письма. Но подпись в деловых письмах подпись является незаконченным предложением.
- Не указывайте больше трёх контактов.
Тем более в деловой переписке. Укажите номер телефона и, например, страницу в социальной сети. Этого будет достаточно.
Настройка подписи в Почте Mail.Ru
- Перейдите в настройки вашего почтового ящика.
- Выберите раздел «Имя и подпись»
- Введите текст подписи согласно перечисленным выше правилам. 😉
В Почте вы можете создать несколько подписей и выбирать нужную при написании письма в веб-версии. Если вы создали несколько подписей, отметьте по умолчанию ту, что собираетесь использовать чаще других. Остальные можно будет выбирать при надобности при нажатии на кнопку «Подпись» на панели инструментов при написании письма.
Настройка подписи в приложении Почты для iOS и Android
В приложениях Почты Mail.Ru есть заданная по умолчанию подпись «Отправлено из приложения Mail.Ru на iOS/Android». Рассказываем как изменить и добавить свою подпись.
- Откройте настройки (Свайп вправо и нажмите на значок шестерёнки);
- В разделе «Аккаунты» выберите пункт «Подпись»;
- Выберите нужный аккаунт, из подключенных в приложении и редактируйте подпись.
Вы можете также поменять подпись для всех ящиков, которые подключены в приложении Почты Mail.Ru: Gmail, Yandex, Yahoo или на вашем личном домене - не имеет значения! Порядок действий тот же.
И напоследок, несколько примеров того, как делать нельзя.
Инструкция
Для того чтобы настроить подпись в почте на Яндексе, войдите в почтовый ящик под своим логином. Нажмите на строку-ссылку «Настройка», она расположена в правом верхнем углу сразу под адресом вашей электронной почты. Страница обновится.
Из представленных на странице разделов выберите «Информация об отправителе», кликнув на кнопку или строку-ссылку. Страница снова обновится. В поле «Подпись в конце письма» введите нужные вам данные. В поле «Расположение подписи при ответе» отметьте маркером нужный вам пункт: «Сразу после ответа» или «Внизу всего письма».
Примените новые настройки, нажав на кнопку «Сохранить изменения». Вернитесь в папку «Письма», выбрав соответствующую вкладку. В качестве проверки можете направить тестовое письмо на свой собственный адрес электронной почты.
Чтобы настроить свою подпись на сервисе Mail, также войдите в свой почтовый ящик. Опуститесь в самый низ страницы и нажмите на кнопку «Настройки». Страница обновится. Выберите из имеющихся разделов «Мастер писем».
На обновившейся странице введите информацию в поле «Подпись» и установите маркер в поле «Включить подпись при ответе и пересылке» или «Поместить подпись перед цитируемым текстом». Завершив обновление параметров, нажмите на кнопку «Сохранить», расположенную внизу страницы.
На почтовом сервисе Yahoo войдите в свой почтовый ящик и нажмите на строку-ссылку «Параметры». Из выпадающего меню выберите пункт «Параметры почты». После обновления страницы в левой части станет доступно меню.
Выберите раздел «Подпись», с помощью выпадающего списка установите значение «Показывать текстовую подпись». Станет доступно поле для ввода данных. Впишите нужные вам сведения и нажмите на кнопку «Сохранить».
По аналогии с описанными способами можно оформить подпись практически на любом почтовом сервисе. Названия разделов и команд могут несколько отличаться друг от друга, но вы легко сможете сориентироваться по их смысловому значению.
Источники:
- подпись как настроить
- Настройка подписи в приложении Почта Windows
Электронная цифровая подпись почтовых сообщений имеет принципиально иное назначение по сравнению с подписью, например, в Word. В данном случае сертификат ЭЦП лишь подтверждает, что отправленное вами сообщение дошло до адресата в неизменном виде, не было перехвачено или искажено. Кроме того, в Outlook она не добавляется в каждое сообщение по отдельности, а устанавливается в настройках программы в качестве умолчания для всех сообщений, исходящих с почтового ящика, для которого получен сертификат.
Вам понадобится
- - цифровой сертификат для электронной почты;
- - доступ в интернет;
- - пакет КриптоПро CSP.
Инструкция
Прежде всего удостоверьтесь, что имеющийся у вас сертификат электронной подписи имеет назначение «для электронной почты». Для этого пройдите «Все программы» -> «КРИПТО-ПРО» -> «Сертификаты». Откройте хранилище «Личное» -> «Реестр» -> «Сертификаты», выберите сертификат, которым будете подписывать электронную почту, кликните по нему правой кнопкой мыши и выберите «Свойства». В поле «Назначение сертификата» поставьте флажок напротив «Защищенная электронная почта», если его нет, и нажмите ОК.
Откройте программу Outlook, пройдите «Сервис» -> «Центр управления безопасностью…» и откройте меню «Защита электронной почты». Поставьте флажок напротив «Добавлять цифровую подпись к исходящим сообщениям». В поле «по умолчанию» выберите необходимый сертификат подписи, если он отображается в выпадающем меню. Если же его нет, нажмите «Параметры», откроется панель «Изменение настройки безопасности». В группе «Сертификаты и алгоритмы» напротив поля «Сертификат подписи:» нажмите «Выбрать…», даже если окно неактивно. Программа произведет обзор имеющихся в и в окне «Безопасность Windows» предложит выбрать нужный сертификат.
Нажмите ОК, и программа заполнит пустующие поля автоматически в соответствии с выбранным сертификатом. Поставьте флажки в полях «Настройка безопасности по умолчанию для этого формата» и «Передавать сертификаты с сообщением». Выберите формат криптографии S/MIME, нажмите ОК. Теперь все исходящие сообщения с вашей электронной почты будут удостоверяться этим сертификатом.
А отдельную инструкцию посвятим использованию .
Подпись в Яндекс почте. 2013-2014г
1. Входим в свою почту и находим настройки почты. Выберите «Личные данные, подпись и портрет»:
2. Впишите в окошко имя, которое будет показываться в поле «От кого» получателям Ваших писем и при желании загрузите своё фото или логотип компании, нажмите «сохранить». Если же вам хочется, вставить логотип непосредственно в подпись, а кнопка вставки изображения доступна только для ссылки на картинку, делаете следующим образом — откройте word или другой текстовый редактор и перетащите туда свой логотип, затем скопируйте оттуда (CTRL+C) и вставьте, как показано на фото:

Готово, теперь Вам не придётся каждый раз подписывать «С Уважением….» , но если подпись вдруг не понадобится, всегда можно её стереть прямо в тексте письма. Особенно важно сделать подпись в .
Автоматическая подпись в Мэйл ру почте. 2013 — 2014г
1. Входим в свой почтовый ящик Mail.ru и жмёте в правом верхнем углу (Настройки):

2. Выберите «Имя отправителя и подпись»:

3. Здесь внимательно всё заполняете, как на скриншоте (только своими данными), если хотите использовать несколько разных подписей, то вам пригодится кнопка «Добавить имя и подпись». Автоматическая подпись в ваших письмах Майл ру должна быть не больше, чем 255 символов:

Подпись в Mail.ru готова!
Подпись в Гугл почте. 2013-2014г
1. Войдите в свой аккаунт Gmail.com на страницу с письмами и найдите в верху справа шестирёнку и нажмите Настройки:
2. Теперь Вы попадаете на Длинный список настроек, опускаетесь почти до самого низа и видите пустое поле «Моя картинка» для лого или портрета и «Подпись». Здесь можно пользоваться редактором как в Ворде:
3. Но фото в подпись вставляется обязательно ссылкой, например, возьмём своё фото из «ВКонтакте»:


5. Размер получившейся фотографии в подписи можно изменить, нажав на неё:

Для различных комментариев и общения на сайтах вам может понадобиться . Это Ваше фото или другая картинка в комментарии.
Подпись в электронном письме – неотъемлемый атрибут деловой переписки. От этого элемента часто зависит, будет послание прочитано или сразу отправлено в «корзину». Письма по содержанию могут быть рекламными, информационными или поздравительными. Во всех случаях подписант должен проявить уважение и идентифицировать себя. Рекомендуется указывать и свои контактные данные для обеспечения возможности оперативной связи. Оригинальность оформления и правильность подачи сведений способны существенно повлиять на отношение получателя рассылки к компании.
Правильная подпись в электронном письме – какой она должна быть
Электронное послание для контрагента или бизнес-партнера должно быть подписано отправителем. Отсутствие такого атрибута свидетельствует о низком уровне профессионализма и незнании стандартных норм делового этикета. На подпись возлагается ряд важных функций:
- доведение информации (подпись выступает в качестве визитной карточки);
- ненавязчивая реклама (бесплатное создание определенного имиджа и напоминание о себе);
- экономия временных затрат при автоматизации процедуры визирования сообщений.
Как правильно оформить подпись в электронном письме:
- Надо указать основные сведения об организации и отправителе с их контактными данными.
- Подпись должна отображать род деятельности фирмы.
- Лаконичность – обязательное требование. Для завершающего элемента послания достаточно 3-4 строчек. Если в подписи будет более 5 строк, она станет отталкивающим фактором.
- Важное условие – грамотность написания.
- Эстетичность проявляется в органичном сочетании выбранной цветовой гаммы с размером и типом шрифта. Не надо делать блок с подписью слишком ярким, он должен дополнять текст сообщения, а не отвлекать от него.
Оригинальная подпись в электронном письме не всегда производит ожидаемый положительный эффект. Излишняя угловатость выбранного шрифта свидетельствует о непреклонности и безликости. Их рекомендуется применять для автоматических рассылок. Рукописный стиль оформления уместен для случаев, когда надо установить доверительные отношения с получателем информации при условии, что уже имелись личные контакты, произведшие на клиента положительное впечатление. Выбор декоративного стиля написания букв делается при желании подчеркнуть новизну, оригинальность, творческую жилку у отправителя.
Подпись в электронном письме: примеры
Добрый час друзья блога сайт!
Сегодня вы научитесь самостоятельно создавать суперклассную и привлекательную подпись в электронном письме. Используя для этого три бесплатных способа: стандартный в настройках самого ящика; Google документы; сервис Hubspot Signature Generator.
Не только офисные сотрудники ведут ежедневную переписку, исчисляемую десятками электронных писем, но и обычные пользователи имеют почтовые аккаунты, на которые получают корреспонденцию, отправляют ответы, запросы и прочее.
Естественно интенсивность будет отличаться, но тем не менее эл. ящик нужен всем. А многим еще и эффективная подпись к своим письмам будет очень кстати, благодаря которой можно добавить о себе, о своей компании больше информативности и привлекая таким образом внимание своих оппонентов.
3 варианта для создания подписи в письме
И так как уже было сказано выше способов 3, но первые 2 будут показаны на образце почтового ящика Gmail. Если у вас до сих пор еще нет в этом мегапопулярном сервисе своего аккаунта, то спешите это сделать на примере статьи: . А вот третий подойдет для каждого эл. ящика. Стоит заметить в любом «почтовике» есть возможность создания своей простой подписи.
Вариант №1
Как сделать подпись через настройки клиента Gmail
1.
В верхнем углу по правой стороне нажимаем Шестеренку.
2.
В открывшемся окне выбираем пункт Настройки.
3.
Скролим страницу до момента настройки подписи.
4.
В небольшом текстовом редакторе создаем простую подпись, не забывая в конце экрана нажать кнопку: Сохранить изменения.

Для сохранения результата не забываем про кнопку ОК.
Вариант №2
Как создать подпись в электронной почте в Google документы
1. Создадим новый документ для этого перейдем в свой Google диск по ссылке https://drive.google.com

2.
Теперь нам потребуется таблица, но прежде чем ее начать строить нужно хорошо продумать как будет выглядеть подпись, чтобы знать сколько потребуется столбцов и ячеек. Для этого в качестве примера я приведу несколько визуальных образцов.
Подпись в письме примеры
Не стоит стараться сделать электронную подпись сложной минимализм всегда будет выглядеть более элегантно и выгодно. Просто укажите свое имя возможно должность, номер телефона, адрес и веб-сайт и этого будет вполне достаточно.

Можно, также добавить для большей визуализации цветовые эффекты, но не стоит увлекаться 1-2 тона, но не более того иначе получиться винегрет.

Неплохо будет добавить личную фотографию что придаст визуальный интерес и запоминаемость.

Логотип вашей компании тоже даст эффект заинтересованности и запоминаемости, но выбирать нужно, что-то одно исходя из личной ситуации, а вот совмещение тут не всегда возможно, нужно экспериментировать.

Еще один пример с применением логотипа компании используя разделитель, а в имени жирный цветной шрифт в верхнем регистре, что несомненно привлекает внимание.

Используйте социальные сети это обязательно станет для вас дополнительным трафиком, стоит учесть более 3–5 значков соц. сетей ненужно ставить помните про минимализм.

Добавьте к подписи призыв к действию, не забывая о простате и насущности лозунга. Вы можете обещать скидки на свои продукты, просто поощрять регистрацию на сайте и многое другое. Главное не забывать периодически менять призыв по мере его актуальности современности на данный момент.

Как не нужно делать:
1.
Никогда не делайте из подписи целую статью, состоящую из списка адресов телефонов и прочей информации, которая будет по контенту больше самого письма.
2.
Если вы имеете аккаунты во всех существующих социальных сетях, то это не значит, что их все нужно впихнуть в свою подпись - это просто глупо 3–5 самых популярных вам дадут в сто раз больше эффекта.
3.
Не указывайте свой email зачем подписывать ящик, с которого отправляете письмо и так будет ясно что это вы.
4.
Не используйте анимированные картинки они только нагрузят ваше письмо, а отображаться корректно вряд ли будут.
Правильная подпись в письме выглядит так:
1.
Подпись в письме должна начинаться со слов с уважением… (сугубо личное мнение).
2.
Добавлять цвета и жирный шрифт, но главное не переусердствовать, избегайте слишком ярких и блеклых возможно применить тот тон, что используется в вашем логотипе.
3.
Фото и логотип смогут добавить индивидуальность и запоминаемость.
4.
Социальные сети не только помогут обратить внимание, но и добавят еще прирост трафика на ваш сайт.
5.
Для придания образности также подойдут разделители (вертикальная черта) это добавит значимости и заострит внимание.
Теперь определившись какую, мы хотим видеть подпись в электронном письме переходим к созданию таблицы. Я покажу принцип создания на своем примере, а вы уже по этому руководству сможет создать «шедевр» на свой вкус.
Благодаря таблице структуризация элементов не будет нарушена так, как почтовый клиент может распознавать только табличные значения. Иначе получится хаос перенос текста и картинок будет выглядеть не так, как вы планировали изначально.
1. Итак, идем по пути Вставка ⇒Таблица в моем случае она будет 5X4 где пять - это одно фото и 4 иконки социальных сетей, а четыре это строчки под текст.

У вас должна получиться такого вида таблица.

2.
Выделяем все ячейки левого столбца и жмем по нему ПКМ. В появившемся контекстном меню выбираем пункт Объединить ячейки.

1.
В результате произведенных действий левый столбец очистится от линий, теперь самое время вставлять фото.
2.
Если картинка слишком большая и из-за нее поехала нижняя строка таблицы это нормально кликаем ПКМ по картинке появиться возможность изменения размера, о чем будут сигнализировать по всему периметру синие квадратики. Ставим курсор на квадрат нижнего угла по диагонали он примет вид двухсторонней стрелки зажимаем ПКМ и тянем в верхний левый угол фотки, тем самым сжимая ее в размере.
3.
Ячейки выровнялись, но нужно отцентровать изображение, для этого также сожмем столбец до потребного вида.
4.
Полученный результат устраивает, значит переходим к дальнейшим действиям. Совет если потребуется отменить действие пользуйтесь горячими клавишами Ctrl+Z. Кстати этот метод отмены работает во многих программах.

3.
Выделяем верхнюю строку кликаем по ней выбираем пункт Объединения ячеек и так поступаем с двумя последующими, самую последнюю не трогаем.

4. Заполняем поля, размер шрифта от 8–10 не больше. В нижние четыре столбца вставим социальные логотипы (ссылку на архив готовых иконок я дам в конце статьи).

5.
После вставки видите снова все поехало ничего страшного нет поступаем так же, как и с фотографией сначала ее сжали потом ячейки подогнали.

6.
Вот, что получилось у меня, но это еще не все.

7.
Выделяем таблицу - выбираем пункт Свойтва.

8.
Границы таблицы: ставим значение 0 пт;
Поля ячеек: обычно от 0.05 до 0.09 в данном примере я выставил наименьшее;
Минимальная высота строки 0.5.

Вот, так теперь выглядит моя реальная подпись можете проверить если подпишетесь на обновления моего блога . Осталось добавить ссылки и все будет готово.

9.
Чтобы ссылку на блог сделать рабочей выделяем ее, в панели инструментов редактора нажимаем на значок «звена цепи» и все больше ничего делать не нужно url-адрес будет рабочим, о чем станет ясно по изменившемуся цвету на классический синий.

С социальными сетями будет подольше, сначала заходим в свой профиль, к примеру, facebook в адресной строке браузера копируем url на вашу страничку.

Переходим в редактор Google кликаем по соответствующей сети потом на «звено цепи» и вставляем скопированный URL-адрес в появившееся поле, после нажать кнопку Применить.

10.
Ну вот,наконец приблизились к завершающему этапу чтобы вставить подпись в письмо:
Выделяем свое творение Ctrl + A;
копируем Ctrl + C;
открываем Настройки своего почтового ящика Gmail как мы это уже делали в начале статьи вставляем свою подпись предварительно удалив старою если, она была. Сохраните изменения.

Если у вас вдруг все встанет криво смело сохраняйте изменения перезагружайте страницу после чего все должно быть ровно. Отправьте тестовое письмо на второй свой ящик и посмотрите результат.
Вариант №3
Онлайн-генератор подписи
Альтернатива вышеперечисленным способам это сервис Hubspot Signature Generator который является бесплатным в отличии о себе подобных и к тому неплохо справляется со своими обязанностями, а также прост в обращении.
Смотрите сами, моя подпись в письмах Яндекс выглядит почти так как на предоставленной картинке.

Из недостатков можно выделить:
Нет русификации сайта, но это легко исправить с помощью если вы совсем не знаете английский язык;
русскоязычных социальных сетей тоже нет.
Eще один важный момент после вставки созданной подписи в почтовый аккаунт есть возможность ее отредактировать заменить английские буквы на русские изменить текст и цвет.
Вывод: подпись в электронном письме это неоспоримо выгодный инструмент, которым нельзя пренебрегать, особенно если вы деловой человек.
Обещанная ссылка с социальными иконками
на мой Яндекс-диск.
Советую посмотреть ролик с обзором интересного сайта о списке адресов бесплатных почтовых ящиков на любой вкус, для разных целей.

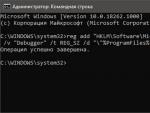


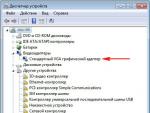


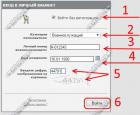 Личный кабинет военнослужащего: вход в личный кабинет без регистрации Личный кабинет военнослужащего забыл логин и пароль
Личный кабинет военнослужащего: вход в личный кабинет без регистрации Личный кабинет военнослужащего забыл логин и пароль Устанавливаем расписание автовыключения компьютера
Устанавливаем расписание автовыключения компьютера Использование ключей продукта для Office
Использование ключей продукта для Office Восстановление аккумулятора от ноутбука
Восстановление аккумулятора от ноутбука