Как открыть компьютер в безопасном режиме 7. Как зайти в безопасный режим в Windows7. Безопасный режим не загружается на компьютере? Рекомендации
Нередко пользователи сталкиваются с проблемой, когда не удается загрузить компьютер, ноутбук, функционирующие на ОС Windows 7 не только в обычном, но и в безопасном режиме. Подобная проблема может быть вызвана самыми различными причинами. Системные, аппаратные сбои нередко приводят к тому, что операционка не может выполнить загрузку или самопроизвольно уходит на перезагрузку или же после включения ПК появляется синий экран смерти. Что делать, если Windows 7 не заходит в безопасный режим, как решить данную проблему и восстановить работоспособность ПК. В данной статье попробуем решить эти задачи.
Что такое и для чего необходим безопасный режим
Безопасный режим в ОС Виндоус (Safe Mode) - специальный диагностический режим функционирования операционной системы, который используют для выявления, устранения ошибок в реестре ОС. Если запустить Safe Mode, по умолчанию будут отключены лишние компоненты системы. Другими словами, при включении компьютера, ноутбука с такой опцией будут загружены только самые необходимые системные компоненты устройства, важные драйвера.
Если в работе ПК, на котором установлена Windows 7, обнаружены какие-либо сбои в работе после включения, можно попробовать запустить устройство через безопасный режим с базовым набором служб. После того как произойдет загрузка системы в Safe Mode, пользователь может совершать такие же действия, как и при обычном запуске Windows 7.
Подобный способ загрузки поможет обнаружить наличие в системе вирусных, рекламных, шпионских ПО, которые препятствуют нормальному функционированию стационарного компьютера или ноутбука.
Если Windows 7 грузится только в безопасном режиме сразу после включения ПК, это указывает на то, что есть проблема, которая мешает нормальному запуску операционной системы. При этом причина, как правило, кроется в недавно установленном софте.
Для решения проблемы можно попробовать восстановить систему. Для этого заходим в «Пуск » - «Панель управления » - «Восстановление системы ».

Но что делать, если устройство с Windows 7 не заходит не только в безопасный режим, но не хочет запускаться даже в обычном. Попробуем разобраться в этом вопросе.
Причины, по которым невозможно загрузить Windows 7 в безопасном режиме
Как уже было отмечено, чаще всего потребность входа в безопасный режим на любой версии ОС Windows, в том числе и на «семерке», обусловлена необходимостью просканировать, проверить ПК на вирусы, наличие вирусного софта. Конечно в том случае, если компьютер не включается в обычном режиме.

Несмотря на то, что Windows 7 на данный момент занимает лидирующие позиции среди всех представленных операционных систем, нельзя сказать, что данная версия ОС является эталоном абсолютного качества. К сожалению, Виндоус 7 имеет множество своих ошибок и недочетов, что отражается на стабильности работы вашего устройства. Особенно в том случае, если пренебречь установкой лицензионного ПО.
Если не включается безопасный режим Windows 7, данная проблема может быть вызвана:
- наличием вирусного, потенциально опасного ПО (вирусная реклама, софт);
- сбоем аппаратного питания;
- повреждением файловой системы;
- техническими неполадками.
Как правило, если Windows 7 не хочет включаться в безопасном режиме, по мнению специалистов, данная проблема кроется в наличие «злобных» вирусов в реестре по причине установки приложений, софта с непроверенных сомнительных источников. Скорее всего, под воздействием шпионских модифицированных программ в системных файлах были удалены ветви реестра, которые отвечают за вход в безопасный режим.
Как загрузить ПК в безопасном режиме
Всем известно, что загрузить ПК в безопасном режиме можно нажатием клавиши F8 сразу после включения ПК. Но не всегда нажатие данной клавиши способствует вызову меню безопасного режима, что может быть вызвано целым рядом проблем.

Если не загружается Windows 7 в безопасном режиме, то устранить данную проблему можно несколькими способами:
- переустановкой ОС;
- изменив конфигурацию системы;
- используя специальную утилиту AVZ.
Наиболее радикальным методом является полная переустановка ОС . Единственное, что стоит отметить, что данный вариант подходит только в том случае, если у вас под рукой есть съемный носитель, дистрибутив с данной версией операционки. То есть той, которая уже была установлена на ПК. Для этого потребуется «Точка восстановления системы ». Последние сохраненные точки восстановления системы откроются в специальном окне при активации данной функции.
При этом стоит отметить, что если в системе есть важные файлы, и нет возможности установить систему с установочного диска, данный вариант нельзя назвать наилучшим решением проблемы.

Иногда, если включение компьютера невозможно в режиме Safe Mode, можно выполнить так называемую «накатку» (откат системы ) - процесс, который идентичен полной переустановке ОС, позволяющий сохранить все ранее установленные важные программы, приложения, софт. При необходимости можно сделать резервное копирование данных, важной информации на ПК.
В случае полной переустановки системы восстановить потерянные данные реестра можно посредством служебного приложения, а именно восстановлением системы. Но нужно помнить, что использование данной консоли эффективно не во всех случаях. Чтобы гарантированно вернуть опцию загрузки ОС в режиме Safe Mode, нам потребуется восстанавливающий REG-файл, который полностью соответствует данной ОС.
Оптимальный вариант, который поможет в том случае, если Windows 7 не хочет загружаться, запускаться в безопасном режиме - утилита AVZ , которую можно без проблем скачать с официального веб-портала. Помимо восстановления работоспособности ПК данная программа поможет устранить различные угрозы, вредоносное ПО в системе вашего ноутбука или персонального компьютера. Для этого необходимо выполнить последовательность действий:

Чтобы загрузить Виндоус 7 в безопасном режиме, можно также попробовать поменять конфигурацию ОС . При этом главное не допустить ошибок в своих действиях, придерживаясь следующей последовательности:
- Заходим в меню «Пуск », нажимаем «Выполнить ».
- В поле «Открыть » прописываем команду msconfig нажимаем кнопку OK . После чего можно увидеть появившееся окошко «Конфигурация системы », а также другие активные вкладки в верхней части. », после чего должна появиться строка «Безопасный режим ».
- Отмечаем галочкой «Безопасный режим », подтверждаем действие нажатием OK .

Теперь необходимо перезагрузить ПК и проверить функционирование безопасного режима. Для этого в процессе перезагрузки в самом начале загрузки системы нажимаем ». Теперь необходимо повторно войти в «Конфигурация системы » - «» - «Безопасный режим ». Снимаем галочку возле пункта «Безопасный режим », нажимаем OK .
Как видим, если Windows 7 не грузится в безопасном режиме, решить данную проблему можно несколькими из выше представленных способов. Главное придерживаться установленной последовательности. Если система дальше работает нестабильно, компьютер при включении не загружается в безопасном и в обычном режиме, система самопроизвольно перезагружается, возможно, основной причиной являются технические неисправности. В этом случае устранить неполадки помогут квалифицированные специалисты после проведения комплексной диагностики ноутбука или ПК.
Видео по теме
Компьютер в безопасном режиме (по-английски Safe Mode) загружает ограниченный набор драйверов и системных файлов, необходимых для запуска и последующей работы системы. Данный инструмент позволяет выполнять множество задач по устранению неполадок, которые трудно, невозможно сделать в обычной сессии ОС. Существует предостаточно способов, позволяющих запустить безопасный режим Windows 7 на компьютере, которые детально изложены в инструкции.
Безопасный режим включается в трех вариантах (смотрите скриншот ниже).
- Базовый – загрузка всех необходимых компонентов для поддержания работы Windows.
- С поддержкой сети – тоже самое, что и базовый вариант, только с возможностью, работы по сети или выхода в интернет. Режим полезен, если для исправления проблемы, требуется скачать обновления, драйверы, другие файлы.
- С командной строкой – , требующий знания команд.
Выбирайте 1 или 2 вариант, в зависимости от сути решения проблемы, вариант 3 Вам вряд ли понадобится, потому что требует знаний использования cmd. Перед перезапуском Windows извлеките диски из привода и USB накопители. Чтобы добраться до вариантов загрузки безопасного режима, проделайте действия, описанные ниже.
Запуск через дополнительные варианты загрузки
Дополнительные параметры загрузки представляют список инструментов запуска ОС в различных режимах для поиска и устранения неисправностей. Чтобы вывести список на экран и запустить безопасный режим проделайте такие действия:
1. Включите или перезагрузите компьютер, ноутбук через .
2. При установленных нескольких ОС на экране выбора системы, стрелками клавиатуры (вверх, вниз) укажите ОС Windows 7. Далее нажмите кнопку верхнего ряда F8.
3. При установленной одной ОС Windows 7 сразу после перезагрузки быстро жмите клавишу F8. Если не успеете нажать и увидите логотип Windows, значит произошел запуск системы. Повторите шаг 1 и 3.
4. Шаги выше позволят попасть к списку вариантов загрузки. Стрелками (вверх, вниз) клавиатуры выберите один из трех вариантов запуска безопасного режима, далее кликните Enter.

Включение через настройки системы (MSCONFIG)
Включить безопасный режим на Windows 7 можно в настройках ОС. Проделайте следующий ряд действий:

2. В конфигурации системы доступно 5 вкладок. Посетите вкладку «загрузка». Если увидите несколько ОС, выберите Windows 7. Далее установите галочку на параметре «безопасный режим» и укажите вариант загрузки:
- Минимальная – запуск важных драйверов, служб и графического интерфейса.
- Другая оболочка – включение cmd и загрузка важных компонентов Windows.
- Восстановление Active Directory – тот же вариант «Минимальная», только со службой Active Directory.
- Сеть - тот же вариант «Минимальная», только с поддержкой сети, выхода в интернет.

3. После изменений кликните OK. Чтобы запустить безопасный режим Windows 7 на компьютере в сообщении нажмите «перезагрузка» (ПК перезапустится сразу) или «выход без перезагрузки» (самостоятельный перезапуск).
4. Поработав в безопасном режиме, вызовите окно конфигурации системы, на вкладке «загрузка», уберите галочку с параметра загрузки «безопасный режим». Далее кликните OK, перезагрузите компьютер. Если Вы не выполните шаг 4, тогда данный режим будет грузиться постоянно.
Использование команды BCDedit
Для использования способа, . Введите команду BCDedit, нажмите Enter. В области «Загрузка Windows» запомните «идентификатор» (на скриншоте {current}) и «description» (на скриншоте Windows 7).

Например, для запуска безопасного режима: минимальная, для данных, показанных на скриншоте выше, нужно ввести конструкцию:
bcdedit /set {current} safeboot minimal

Выполните или закройте cmd и перезапустите ПК традиционным способом.
После удачного входа одним из 3 способов, Вы увидите в каждом углу экрана надпись «безопасный режим». При этом исчезнет , визуальное оформление интерфейса и остановятся многие службы.
Устраните возникшие проблемы. Затем не забывайте перезагрузить компьютер, если использовали первый способ или изменить настройки, соответствующие нормальному режиму (2, 3 способ) и перезапустить систему. Изучив рекомендации, Вы с легкостью сможете запустить безопасный режим Windows 7 удобным для себя методом.
Не загружается в обычном режиме, можно попробовать загрузить его в Безопасном режиме .
Безопасный режим (Safe Mode ) – это диагностический режим (иногда его ещё называют режимом защиты от сбоев ), позволяющий выявить неполадки, вызванные некорректной работой (или неправильной настройкой) программной или аппаратной части .
В Безопасном режиме Windows использует настройки (минимальный набор устройств, необходимых для запуска Windows : , монитора, клавиатуры, дисков, видеоадаптера; стандартные системные службы).
Если не загружается после установки нового программного (), попробуйте запустить его в Безопасном режиме с минимальным набором служб и изменить настройки или удалить новое программное (или ), которое, возможно, и является причиной сбоя.
Как загрузить Windows 7 в Безопасном режиме
Перезагрузите ;
– при перезагрузке нажмите клавишу F8 (если появится окно выбора Boot Device , выберите жёсткий диск, на котором установлена , нажмите Enter , потом F8 );
– появится окно Дополнительные варианты загрузки :
· Устранение неполадок компьютера – вывод списка средств восстановления системы, которые можно использовать для устранения проблем при запуске, выполнения диагностики или восстановления системы;
· Безопасный режим /Safe Mode – запуск Windows только с основными и службами. Применяется при невозможности загрузки после установки нового устройства или ;
· Безопасный режим с загрузкой сетевых драйверов /Safe Mode with Networking – запуск Windows с основными драйверами и поддержкой сети;
· Безопасный режим с поддержкой командной строки /Safe Mode with Command Prompt – запуск Windows с основными , с последующим запуском командной строки;
· Ведение журнала загрузки /Enable Boot Logging – создает файл ntbtlog.txt , в котором перечислены все , загруженные во время запуска, включая последний файл, который был загружен перед сбоем;
· Включение видеорежима с низким разрешением (640x480) /Enable low-resolution – установка или сброс разрешения экрана. Запуск Windows в режиме низкого разрешения экрана (640x480);
· Последняя удачная конфигурация (дополнительно) /Last Known Good Configuration (advanced) – запуск системы Windows с использованием параметров последней успешной загрузки;
· Режим восстановления служб каталогов /Directory Services Restore Mode – запуск системы Windows в режиме восстановления служб каталогов (только для контроллеров домена Windows);
· Режим отладки /Debugging Mode – включение отладчика Ядра Windows ;
· Отключить автоматическую перезагрузку при отказе системы /Disable automatic restart on system failure – запрет автоматической перезагрузки Windows после сбоя;
· Отключение обязательной проверки подписи драйверов /Disable Driver Signature Enforcement – разрешает загрузку
– выберите Безопасный режим –> Enter (при необходимости можно также выбрать Безопасный режим с загрузкой сетевых драйверов или Безопасный режим с поддержкой командной строки );
– операционная система будет загружена в Безопасном режиме – с уже привычным фоном Рабочего стола и надписью Безопасный режим по углам экрана;
– при этом автоматически запустится окно Справка и поддержка с открытой статьей «Что такое безопасный режим?» .
Примечания
1. Клавишу F8 необходимо нажать до того , как появится логотип Windows . Если вы не успели этого сделать, дождитесь завершения загрузки Windows , затем снова перезагрузите .
2. На некоторых клавиатурах функциональные клавиши F1 – F12 по умолчанию всегда отключены. Для их включения необходимо нажать специальную клавишу (как правило, эта клавиша обозначена стилизованным замком с надписью F-key и располагается в верхнем левом углу клавиатуры).
3. При наличии на двух или нескольких операционных систем, выберите нужную с помощью клавиш со стрелками, а затем нажмите клавишу Enter .
Операционная система Windows
для персональных компьютеров на сегодняшний день безусловный лидер на мировом рынке. Одной из главных причин такой популярности этой ОС часто называется удобство работы с ней для простых пользователей.
Однако, кроме того, в систему Windows встроены ещё и неплохие административные диагностические
возможности, а также средства, позволяющие проводить элементарные действия по восстановлению
работы компьютера. Об одной из таких "тайных комнат"
в системе Windows и пойдёт речь дальше.
Безопасный режим Windows
При работе с компьютерными программами могут возникать разные нештатные ситуации. Они могут быть вызваны как нестабильностью самой системы , так и ошибками в работе конкретного приложения . Кроме того, порой, ввиду определённой специфики некоторого компьютерного софта, его установка и удаление возможны только в строго регламентированной среде. Это может быть обусловлено, например, глубокой интеграцией приложения с системой.
Для решения многих проблем и устранения сбоев в работе системы опытные пользователи используют Безопасный режим Windows .
Для начала обозначим, что же такое Безопасный режим.
Безопасный режим Windows
- это способ запуска операционной системы и условия последующей работы в ней, осуществляющий автозагрузку исключительно необходимых для функционирования компьютера драйверов, служб и приложений
Простыми словами, Безопасный режим - это загрузка компьютера с минимальным набором программ.
Запуск системы в безопасном режиме
может быть полезен в случае нестабильной работы системы в штатном режиме по различным причинам. Причём, зачастую, если компьютер не включается
обычным способом, то есть вероятность, что в безопасном режиме его всё равно удастся запустить. К тому же, этот вариант работы ОС отлично подходит для выведения с компьютера некоторых вирусов
и следов их существования.
Но, по тем же причинам, по которым работа в безопасном режиме может быть весьма полезной, этот способ включения компьютера не подходит для повседневного использования. Слишком уж урезанным получается функционал Windows на выходе. Хотя, безусловно, в экстренной ситуации для нетребовательных операций можно сделать исключение.
Запуск Windows в Безопасном режиме
Теперь полезно бы узнать, как войти в безопасный режим Windows .
Варианты и пути попадания в безопасный режим могут отличаться в зависимости от версии вашей операционной системы. Рассмотрим основные способы входа в Безопасный режим Windows .
Ⅰ Войти в Безопасный режим при помощи горячих клавиш
Данный способ подойдёт только для старых версий системы Windows (в случае с Windows 8/8.1 и Windows 10 способ сработает только если система установлена на Legacy BIOS
, а не на новый UEFI BIOS
). Им можно воспользоваться, если вам надо попасть в Безопасный режим Windows XP, Windows Vista или Windows 7
, либо Windows 8/8.1
и Windows 10
с Legacy BIOS.
Выключаем компьютер. Нажимаем кнопку включения и после этого несколько раз стучим по клавише F8
(или F4
, реже - другие варианты, в зависимости от производителя материнской платы/ноутбука) на клавиатуре. В случае с Windows 8/8.1 и Windows 10 на UEFI BIOS можно попытаться использовать клавишу F8
(F10
, F4
или другие), но об этом поговорим ниже.
Перед нами появится меню с дополнительными вариантами загрузки

Нажимая кнопки со стрелками вверх/вниз на клавиатуре, добираемся до пункта Безопасный режим и нажимаем клавишу Enter
Ⅱ Войти в Безопасный режим через Конфигурацию системы
Этот вариант подходит для входа в Безопасный режим всех существующих операционных систем Windows.
На компьютере запускаем утилиту Выполнить
перейдя в Пуск
- Все программы
- Стандартные
(в Windows 10
утилита Выполнить
находится в каталоге Служебные
), либо зажав на клавиатуре клавиши Пуск
(на некоторых клавиатурах она отмечается как Win
) и R.
В открывшемся окне вбиваем команду
Msconfig
и жмём на клавишу Enter .
На Windows XP в новом окошке переходим на вкладку BOOT.INI и в поле Параметры загрузки ставим галочку напротив пункта /SAFEBOOT . Жмём кнопку ОК .

На новых версиях операционной системы, Windows Vista, Windows 7, Windows 8/8.1 и Windows 10 окно Конфигурации системы будет выглядеть немного иначе

Теперь перезагружаем компьютер. Система запустится в Безопасном режиме.
Только нужно иметь ввиду, что после этого с каждой перезагрузкой Windows будет стартовать в безопасном режиме. Чтобы этого избежать, нужно вновь зайти в Настройки системы
и убрать галочку с пункта Безопасный режим
Ⅲ Войти в Безопасный режим через параметры восстановления
Данный путь подходит для того, чтобы произвести запуск в безопасном режиме Windows 8/8.1 и Windows 10 .
Итак, сперва нам нужно включить режим восстановления системы. Сделать это можно как из параметров Windows, так и из меню завершения работы:
После этого вы увидите окно выбора действия, где вам надо будет перейти в Поиск и исправление неисправностей


Параметры загрузки

И жмём кнопочку Перезагрузить

Дожидаемся перезагрузки компьютера и видим окно с вариантами запуска

F1-F12 F4
Ⅳ Войти в Безопасный режим из командной строки
Следующий способ подходит для юзеров, которые не боятся пользоваться командной строкой Windows . Он тоже работает на всех версиях операционной системы, вплоть до новейшей на сегодняшний день - Windows 10.
Запускаем командную строку от имени Администратора

В открывшейся консоли вводим команду
И нажимаем клавишу Enter
Длаее перезагружаем машину, дожидаемся включения и видим уже знакомое нам из предыдущего способа окно с вариантами запуска

Здесь вы видите схему соответствия кнопок линии F1-F12 на клавиатуре и вариантов запуска Windows. Чтобы попасть в Безопасный режим нам надо нажать клавишу F4
Чтобы отключить появление Параметров загрузки при каждом запуске системы нужно в командной строке от имени Администратора выполнить команду
Ⅴ Войти в Безопасный режим с установочного диска Windows
Этот способ тоже может быть реализован на любой версии ОС от Microsoft. Но, в отличии от всех описанных выше, нам понадобится не только уже установленная копия системы, а ещё и установочный диск Windows той же версии, которая инсталирована на ПК, или Диск восстановления Windows
Вставляем в привод компьютера/ноутбука имеющийся диск и загружаемся с него (можно использовать и USB-носитель с загрузочной копией Windows). В первом окне выбираем язык и ваш регион и жмём Далее . В следующем окне вы не жмёте на кнопку Установить , а кликаете на Восстановление системы


В командной строке выполняем известную нам теперь команду
Bcdedit /set {globalsettings} advancedoptions true
И жмём кнопочку Продолжить . Система перезагрузится с выбором режима запуска.
Чтобы отключить эту опцию, в командной строке от имени Администратора выполняем
Bcdedit /deletevalue {globalsettings} advancedoptions
Ⅵ Войти в Безопасный режим через некорректное завершение системы
Этот способ тоже может позволить вам войти в Безопасный режим на любой версии и редакции операционной системы Windows
, но мы не советуем прибегать к нему
, пока у вас есть другие варианты. Его можно назвать нежелательным
или крайним
.
Суть заключается в том, что вам необходимо экстренно завершить работу компьютера
:
- либо долгим нажатием кнопки питания на корпусе ПК или ноутбука;
- либо обесточить компьютер , выдернув провод питания ПК или, отсоединив ноутбук от зарядного устройства, отключить от него аккумуляторную батарею.
Следующий запуск системы после подобного нештатного выключения должен начаться с предложения вариантов загрузки
компьютера.
Прибегать к столь радикальным мерам имеет смысл только в том случае, если в обычном режиме работы Windows у вас нет возможности воспользоваться одним из описанных выше способов
Работа в Безопасном режиме Windows
Мы рассмотрели основные способы, которые могут помочь вам открыть Windows в безопасном режиме . Далее уже нужно действовать в зависимости от причин, вынудивших вас на запуск системы подобным образом.
Если у вас возникли проблемы включения компьютера после установки какой-то программы или драйвера устройства, то нужно убрать проблемный софт из автозагрузки Windows, как это сделать подробно описывается в записи: . Возможно, придётся вовсе удалить нестабильную программу с компьютера по инструкции, изложенной в записи
Если сбои системы вызваны вирусной атакой, то необходимо просканировать компьютер антивирусной утилитой и избавиться от найденных вредоносных программ.
Всем стабильных систем и удачи в освоении тонкостей Windows
Обычным способом, в его работе произошли сбои или определенные ошибки, можно сделать попытку загрузить его при помощи безопасного режима. В таком варианте ОС будет использовать стандартные настройки, что позволит техническому устройству включиться.
Понятие и отличия от обычного запуска
Безопасный режим в Windows 7 - это особое диагностическое состояние персонального компьютера, которое позволяет устранить неполадки, связанные с неправильной работой или настройкой конкретной установленной программы либо аппаратной части ПК. В данном режиме ОС использует минимальный набор драйверов, которые нужны для нормального запуска технического устройства. Это драйвера монитора, мыши, дисков, клавиатуры и стандартных служб. Если устройство не запускается, например, после установки нового неизвестного обеспечения, то при запуске ОС в безопасном режиме с указанием минимальных служб его можно удалить.
Безопасный режим (Windows 7) отличают от обычной загрузки согласно следующим базовым параметрам:
- Не загружается большинство драйверов.
- Вместо привычных драйверов видеоустройства запускаются стандартные режимы VGA.
- Рабочий стол имеет расширение 640x480 пикселей и дополнительные надписи «Безопасный режим» по всем углам монитора.

Способы запуска
В Win 7 безопасный режим может быть запущен двумя основными способами:
- Вход при непосредственном запуске операционной системы до ее загрузки.
- Вход из запущенной ОС в режиме работы с помощью изменения способа загрузки в меню “Конфигурации системы”.
Вход при запуске ОС
Для того чтобы установить безопасный режим (Windows 7) этим способом, необходимо включить компьютер и во время его загрузки несколько раз нажимать клавишу F8. Если после этого на экране появилось приветственное окно операционной системы и соответствующий логотип корпорации, значит, момент для нажатия клавиши был упущен и необходимо повторить указанные действия сначала, то есть выключить компьютер, опять его включить, нажимая при этом кнопку F8.

Особенности запуска
В случае если зайти в безопасный режим таким способом не получается, нужно обратить внимание на следующие моменты:
- В некоторых клавиатурах, чаще всего на ноутбуках, функциональные клавиши с пометкой F могут быть по умолчанию выключены. Соответственно, нажимая кнопку F8, можно не получить никакого результата. Для изменения этой ситуации необходимо нажать специальную кнопку (обычно это Fn) и, удерживая ее, использовать соответствующую функциональную клавишу.
- Если на устройстве установлено более одной ОС, то нужный вариант необходимо выбрать при помощи стрелок на клавиатуре, после чего нажать Enter.
- Для того чтобы воспользоваться клавишами стрелок на цифровой части клавиатуры, нужно убедится, что выключен режим Num Lock, о чем свидетельствует соответствующий световой индикатор в верней или нижней части клавиатуры.

Действия после входа в безопасный режим
После того как устройство загрузилось и после нажатия кнопки F8 вошло в безопасный режим, можно приступить к следующим действиям:
- Зайти в меню системы “Дополнительные варианты загрузки” и выбрать пункт “Безопасный режим”.
- После этого ОС загрузится в новом режиме, на что будет указывать нестандартное оформление рабочего стола, его расширение и соответствующая надпись по углам экрана.
Вход из ОС в режиме работы при помощи дополнительных конфигураций
Для того чтобы запустить безопасный режим (Windows 7) вторым способом, необходимо выполнить следующие манипуляции:
- При помощи меню “Пуск” ввести в окошке поиска команду msconfig. Если система потребует права администратора и запросит пароль, то необходимо будет ввести все данные и дождаться подтверждения.
- После этого автоматически откроется окно “Настройка системы”. В нем нужно найти вкладку “Загрузка” и установить галочку в поле “Безопасный режим” с указанием минимальных требований и нажать ОК.
- После этого ОС предложит перезагрузить компьютер, что произойдет уже в безопасном режиме.
- После устранения всех неполадок нужно будет повторно зайти в окно “Настройка системы” и убрать установленную заранее галочку.
Ошибочный запуск компьютера в безопасном режиме
Если ПК загрузился в безопасном режиме без каких-либо действий со стороны пользователя, то, прежде всего, нужно определить возможную причину такого результата. Это могут быть недавно установленные программы или новое оборудование. Если речь идет о новом программном обеспечении, чаще всего играх, то решить ситуацию можно при помощи вкладки “Установка/Удаление программ” в "Панели Управления". Все новые приложения следует удалить, после чего перезагрузить компьютер. Шанс на то, что операционная система загрузиться обычным способом без последствий предыдущего сбоя в работе, достаточно высок. Если безопасный режим запустился после установки нового оборудования, то необходимо опять-таки зайти в Панель управления и удалить либо само устройство, либо его драйвера. После этого следует перезагрузить компьютер. Если после выполнения этих манипуляций ОС загрузилась нормально, значит, ошибка была связана с определенным аппаратным конфликтом. Если же проблема запуска безопасного режима не связана ни с новым оборудованием, ни с недавно установленным программным обеспечением, то, скорее всего, был поврежден реестр. Это означает в большинстве случаев, что переустановить придется всю операционную систему.

Что можно исправить в данном режиме?
После того как вход в операционную систему осуществлен в безопасном режиме, можно провести ряд действий, которые позволяют исправить некоторые ошибки и другие проблемы ОС:
- Проверить устройство на наличие вирусов. Довольно часто те вирусы, которые программа-антивирус не может удалить в стандартном режиме, могут быть легко и просто уничтожены в безопасном. Кроме того, антивирус можно установить, находясь непосредственно в режиме безопасности.
- Запуск восстановления системы. Если в связи с какими-то действиями пользователя компьютер перестал работать стабильно, то с помощью запуска функции восстановления системы ПК можно вернуть в то состояние и к тем параметрам, которые были до сбоев в его работе.
- Обновление драйверов оборудования. В случае если нестабильная работа компьютера вызнана системными драйверами, их можно обновить. Скачать последние версии программ можно с официальных сайтов разработчиков оборудования.
- Удалить ранее установленное программное оборудование. Если проблемы в работе ОС возникли после установки определенного софта, то можно удалить соответствующие программы в безопасном режиме.
- Удалить на рабочем столе баннер. Безопасный режим (Windows 7) - это самый надежный способ избавится от рекламного баннера.
- Проверить, появляются ли сбои в работе ОС при обычной загрузке. Если в безопасном режиме отсутствует синий экран смерти, перезагрузка автоматическим способом и т. д., то, скорее всего, проблема в программе. Если же все наоборот, то высока вероятность того, что сбои вызваны аппаратными проблемами.

Заключение
Безопасный режим - это особое состояние компьютера, которое позволяет исправить ряд ошибок операционной системы или последствий неправильно установленного программного обеспечения и дополнительных устройств. Загрузить устройство в безопасном режиме можно разными способами, каждый из которых имеет свои особенности.

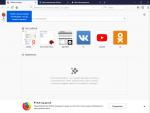

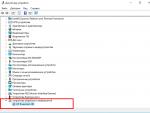



 Android для начинающих: нужен ли антивирус?
Android для начинающих: нужен ли антивирус? Практикум: влияние разметки диска на производительность SSD Стоит ли разделять ssd на разделы
Практикум: влияние разметки диска на производительность SSD Стоит ли разделять ssd на разделы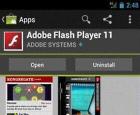 Скриншоты Adobe Flash Player
Скриншоты Adobe Flash Player Конвертация диска в GPT без сохранения данных
Конвертация диска в GPT без сохранения данных